Cómo comprobar qué aplicaciones usas en el iPad
Qué saber
- Para ver el uso de su aplicación: Abra la configuración del iPad aplicación, toque Tiempo de pantallay luego toque el nombre de su iPad para un análisis.
- Para limitar el uso de la aplicación: vaya a la Tiempo de pantalla página, toque el Falta del tiempo control deslizante y, a continuación, establezca los intervalos de tiempo que desee.
- Para establecer límites de tiempo para categorías completas de aplicaciones: Vaya a la Tiempo de pantalla página y toque Límites de la aplicación > Agregar límite.
Este artículo explica cómo consultar el historial de uso de la aplicación para iPad. Las instrucciones se aplican a iPads con iOS 12 o posterior.
Cómo ver qué aplicaciones ha estado usando en iPad
Con tantas aplicaciones como pueda tener en su iPad, es difícil hacer un seguimiento de los que está utilizando. Sin embargo, es una buena idea comprobarlo, especialmente para saber cuáles pueden ser seguros para eliminar. libera un valioso almacenamiento en tu iPad. Es posible que los padres también quieran estar atentos a lo que hacen sus hijos.
Apple ha proporcionado a los usuarios de iOS una solución sencilla que les dirá a dónde va su tiempo y mantendrá el uso de la pantalla bajo control. Se llama Screen Time.
-
Abra la configuración de su iPad aplicación.

-
Grifo Tiempo de pantalla.
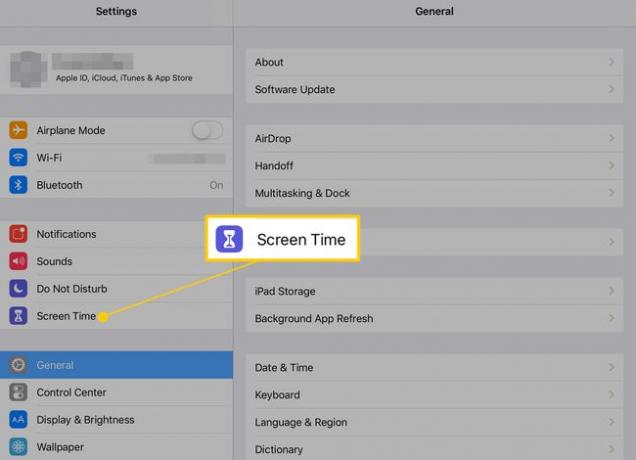
Aparecerá un gráfico de barras con un desglose por categoría de las aplicaciones que ha usado hoy y durante cuánto tiempo. Toque el nombre de su iPad para un análisis completo en la siguiente pantalla.
-
En la siguiente pantalla, puede obtener estadísticas tanto del día actual como de los últimos siete días tocando los botones en la parte superior de la pantalla.
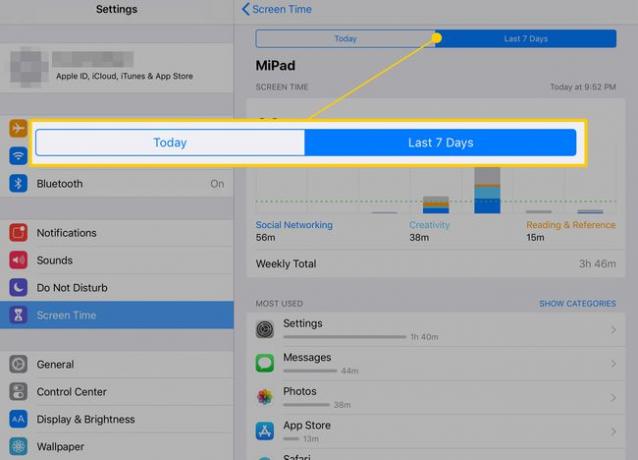
Desplazarse hacia abajo le mostrará las horas exactas en que cada una de sus aplicaciones más utilizadas estuvo abierta, cuántas veces tomó su iPad y qué aplicaciones le están enviando la mayor cantidad de notificaciones. Puede utilizar todos estos datos para decidir si algo está acaparando todo el tiempo o si otros usuarios pasan demasiado tiempo en una sola cosa (por ejemplo, jugar).
Cómo limitar el uso de la aplicación en el iPad
Screen Time no solo te brinda información. También te da control. Además de las lecturas de las aplicaciones que se han utilizado más, también puede poner límites de tiempo a ciertas o bloquear algunas por completo.
Cómo activar el tiempo de inactividad
-
Desde la página principal de Screen Time, toque Falta del tiempo.

-
Toca el control deslizante Encendido / verde.
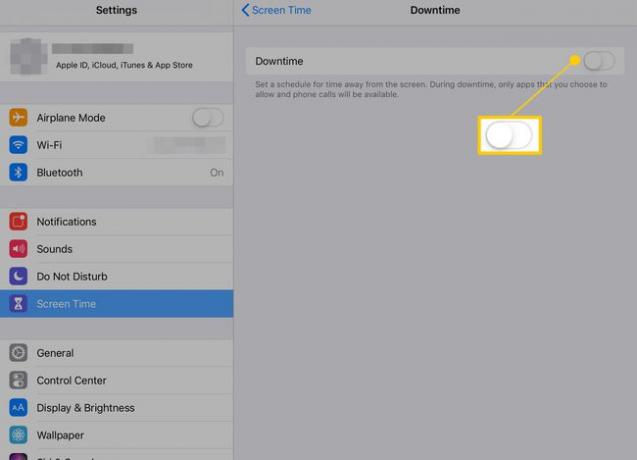
-
Una vez que el tiempo de inactividad esté activado, puede tocar Cotidiano para mantener un horario estándar, o puede hacer diferentes tiempos de inactividad para cada día tocando Personalizar días. Toque los menús debajo de estas opciones para establecer los intervalos de tiempo en los que desea limitar el uso de la aplicación.
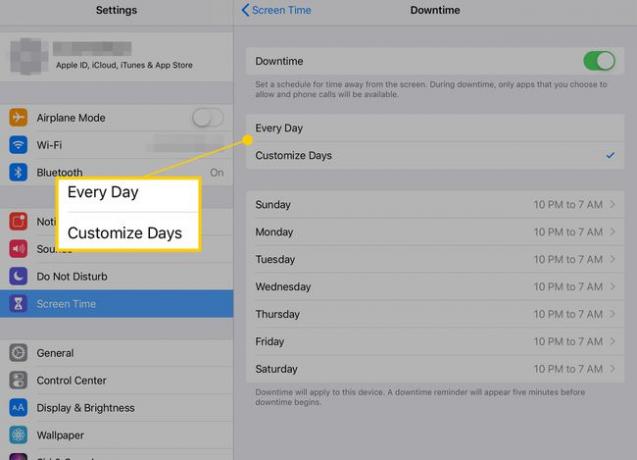
-
Cuando el tiempo de inactividad está activo, los íconos de las aplicaciones afectadas aparecerán más oscuros en la pantalla de inicio, y sus nombres tendrán íconos de reloj de arena junto a ellos.

Cuando intentas abrir una aplicación que está en tiempo de inactividad, aparecerá un mensaje que te dará la opción de ignorar el límite diario o recibir un recordatorio en 15 minutos.
Cómo establecer límites de aplicaciones
Si el tiempo de inactividad no es lo suficientemente específico, también tiene la opción de establecer límites de tiempo para categorías completas de aplicaciones, como juegos, redes sociales o servicios de transmisión. He aquí cómo hacerlo.
-
En la pantalla principal de Screen Time, toque Límites de la aplicación.
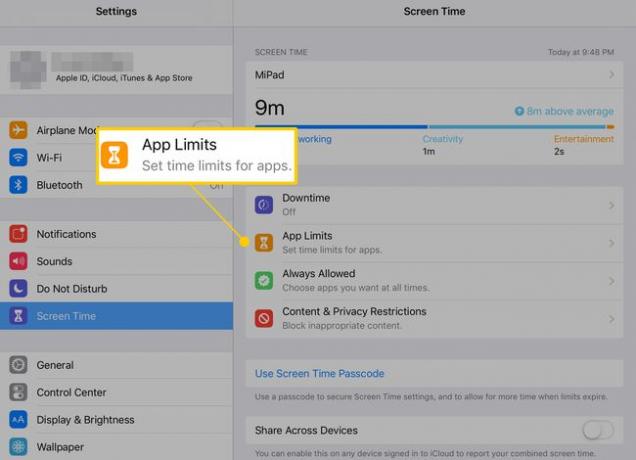
-
Grifo Agregar límite.

-
Elija la categoría o categorías que desea restringir y toque próximo.
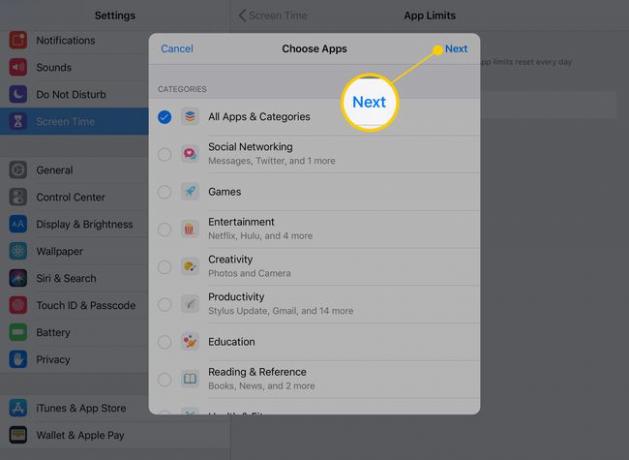
-
Establezca el tiempo máximo por día que desea que las aplicaciones estén disponibles. Grifo Personalizar días para establecer límites diferentes para cada día de la semana (por ejemplo, para limitar el tiempo de juego de sus hijos en las noches escolares).

-
Grifo Agregar para finalizar el temporizador.
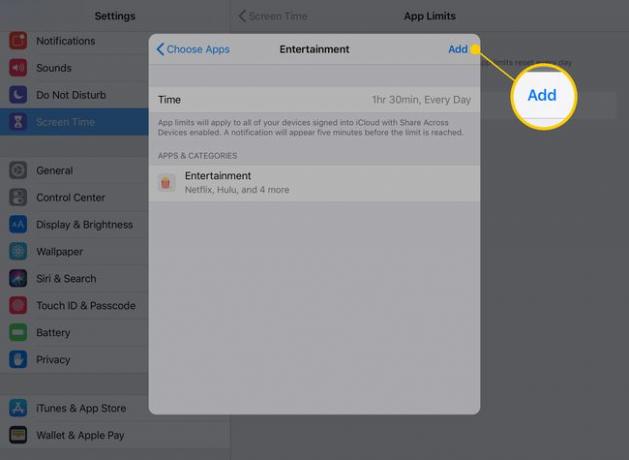
Los límites de aplicaciones afectarán a todas las aplicaciones de un tipo específico. Es decir, todos los juegos o aplicaciones de entretenimiento tendrán las mismas restricciones. Esta opción le permite poner límites a varias aplicaciones a la vez mientras deja otras en paz.
