Método de borrado e instalación para macOS 10.5 Leopard
Si planea actualizar a Mac OS Leopard (10.5) de un sistema anterior, debe decidir qué tipo de instalación realizar. Hay tres tipos de instalación: Potenciar, Archivar e instalar y Borrar e instalar. La última opción, Borrar e instalar, también se conoce como instalación limpia porque borra por completo el volumen de la unidad seleccionada antes de instalar macOS 10.5.
La ventaja de Borrar e instalar es que le permite empezar de cero, dejando atrás los restos de versiones anteriores. Por lo tanto, la opción Borrar e instalar debería ofrecer la versión más limpia, más pequeña y con el mejor rendimiento de macOS. 10.5. También puede ser la instalación más rápida cuando crea intencionalmente una instalación nueva sin datos de usuario para restaurar. Por ejemplo, si está entregando su computadora a otra persona, es posible que no desee que tenga acceso a su información anterior.
Por supuesto, existen desventajas en el uso de Borrar e instalar, especialmente si tiene la intención de restaurar sus datos de usuario. A menos que realice los preparativos previos, el proceso de borrado borra todos sus datos. Si desea restaurar sus datos de usuario, primero debe
Que necesitas
Si está listo para borrar e instalar macOS Leopard, reúna los elementos necesarios:
- Una Mac con un procesador G4, G5 o Intel, 512 MB de RAM, una unidad de DVD y al menos 9 GB de espacio libre.
- Un DVD de instalación de macOS 10.5 Leopard.
- De media hora a dos horas de tiempo. La cantidad de tiempo que lleva la instalación depende del tipo de Mac en el que esté instalando macOS 10.5.
Arranque desde el DVD de instalación de Leopard
La instalación de OS X Leopard requiere que inicie desde un DVD de instalación de Leopard. Hay varias formas de iniciar este proceso de arranque, incluido un método para cuando no puede acceder al escritorio de su Mac.

Iniciar el proceso
Inserte el DVD de instalación de macOS 10.5 Leopard en su Unidad de DVD de Mac. Se abre una ventana del DVD de instalación de macOS.
Haga doble clic Instalar Mac OS X.
Cuando se abra la ventana Instalar Mac OS X, seleccione Reiniciar.
Ingrese su contraseña de administrador y seleccione OK.
Su Mac se reinicia y arranca desde el DVD de instalación. Reiniciar desde el DVD puede tardar un poco.
Inicio del proceso: método alternativo
La forma alternativa de iniciar el proceso de instalación es arrancar directamente desde el DVD, sin antes montar el DVD de instalación en su escritorio. Utilice este método cuando tenga problemas y no pueda arrancar desde su escritorio.
Inicie su Mac mientras manteniendo presionado el Opción llave.
Su Mac muestra el Administrador de inicio y una lista de iconos que representan todos los dispositivos de arranque disponibles para su Mac.
Inserte el DVD de instalación de Leopard en una unidad de DVD de carga por ranura o presione la tecla de expulsión e inserte el DVD de instalación de Leopard en una unidad de carga por bandeja.
Después de unos momentos, el DVD de instalación se muestra como uno de los íconos de arranque. Si no es así, seleccione el recargar icono indicado por una flecha circular o, si no ve el botón, reinicie su Mac.
Una vez que aparezca el ícono del DVD de instalación de Leopard, selecciónelo para reiniciar su Mac e iniciar desde el DVD de instalación.
Verifique y repare su disco duro
Una vez que se reinicia, su Mac lo guía a través del proceso de instalación. Aunque las instrucciones guiadas suelen ser todo lo que necesita para una instalación exitosa, tome un desvío y use la Utilidad de Discos de Apple para asegurarse de que su disco duro esté listo antes de instalar su nuevo Leopard OS.
Seleccione el idioma principal que debe usar OS X Leopard y luego seleccione el flecha hacia la derecha. Aparecerá la ventana de bienvenida, que le guiará a través de la instalación.
Seleccione Utilidad de disco en el menú Utilidades ubicado en la parte superior de la pantalla.
-
Cuando Utilidad de disco se abre, seleccione el disco duro volumen que desea utilizar para la instalación de Leopard y seleccione el Primeros auxilios pestaña.
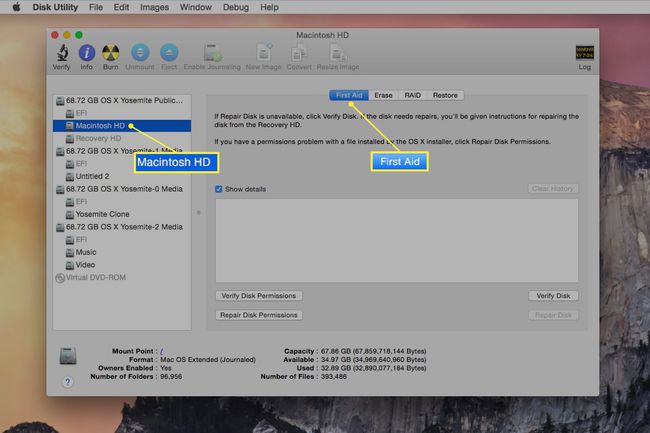
-
Seleccione Disco de reparación para iniciar el proceso de verificación y reparación del volumen del disco duro seleccionado. Si observa algún error, repita el proceso Reparar disco hasta que la Utilidad de Discos informe "El volumen (nombre del volumen) parece estar bien".
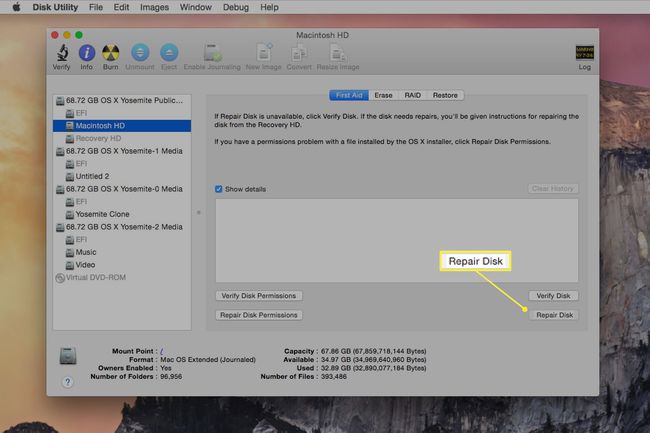
Una vez que se hayan completado la verificación y reparación, seleccione Salir de la Utilidad de Discos en el menú Utilidad de Discos.
Volverá a la ventana de bienvenida del instalador de Leopard. Seleccione Continuar para continuar con la instalación.
Elección de las opciones de instalación de Leopard
MacOS 10.5 Leopard tiene varias opciones de instalación, que incluyen Actualizar Mac OS X, Archivar e instalar y Borrar e instalar. Le permiten seleccionar el tipo de instalación y el volumen del disco duro para instalar el sistema operativo. También puede personalizar los paquetes de software que se instalarán.
Si bien hay varias opciones disponibles, estas instrucciones cubren los pasos básicos para completar el borrado e instalación de Leopard.
Seleccione De acuerdo cuando se le muestren los términos de la licencia de Leopard para continuar.
Aparece la ventana Seleccionar un destino, que enumera todos los volúmenes de disco duro que el instalador de Leopard encontró en su Mac.
Selecciona el disco duro volumen en el que desea instalar Leopard. Puede seleccionar cualquiera de los volúmenes enumerados, incluidos los que tengan una señal de advertencia amarilla.
Seleccione Opciones. (Las versiones posteriores del instalador cambiaron el botón de opción a Personalizar.)
-
La ventana Opciones muestra los tres tipos de instalaciones que se pueden realizar: Actualizar Mac OS X, Archivar e instalar y Borrar e instalar. Este tutorial realiza una instalación de Borrar e Instalar.
Si no tiene la intención de borrar el volumen del disco duro seleccionado, no continúe con este tutorial, porque todos los datos del volumen del disco duro seleccionado se pierden durante la instalación.
Seleccione Borrar e instalar.
Utilizar el Formatear el disco como menú desplegable para configurar el opciones de formato para Mac OS X Extended (con registro). Seleccione Continuar para borrar y formatear el volumen del disco duro seleccionado.
Personalice los paquetes de software Leopard
Durante la instalación de macOS 10.5 Leopard, puede elegir los paquetes de software para la instalación.
El instalador de Leopard muestra un resumen de lo que se instalará. Seleccione Personalizar.
Aparece una lista de los paquetes de software configurados para su instalación. Dos de los paquetes (Controladores de impresora y traducciones de idiomas) se pueden reducir para reducir la cantidad de espacio necesario para la instalación. Si tiene suficiente espacio de almacenamiento, puede dejar las selecciones de paquetes de software como están.
Seleccione el triángulo de expansión junto a Controladores de impresora y Traducción de idiomas.
Quite las marcas de verificación de cualquier controlador de impresora que no necesite. Si tiene suficiente espacio en el disco duro, debe instalar todos los controladores. Esto facilita el cambio de impresoras en el futuro sin tener que preocuparse por instalar controladores adicionales. Si el espacio es reducido y debe eliminar algunos controladores de impresora, seleccione los que es poco probable que necesite.
Quite las marcas de verificación de los idiomas que no necesite. La mayoría de los usuarios pueden eliminar todos los idiomas de forma segura, pero si necesita ver documentos o sitios web en otros idiomas, deje esos idiomas seleccionados.
Seleccione Hecho para volver a la ventana Resumen de instalación y luego seleccione Instalar en pc.
La instalación comienza verificando el DVD de instalación para asegurarse de que no contenga errores. Este proceso puede llevar algún tiempo. Una vez finalizada la verificación, comienza el proceso de instalación real. Aparece una barra de progreso con una estimación del tiempo restante. La estimación puede parecer demasiado larga para empezar, pero a medida que se avanza, se vuelve más realista.
Cuando se completa la instalación, su Mac se reinicia automáticamente.
Asistente de configuración y detección de su teclado
Una vez completada la instalación, el Asistente de configuración de Leopard comienza mostrando una película "Bienvenido a Leopard". Cuando termine el cortometraje, se le dirigirá a través del proceso de configuración, donde registrará su instalación de macOS y se les ofrece la opción de transferir la cuenta y los datos del usuario desde otra computadora.
Configuración de teclado de terceros
No es necesario que utilice un teclado proporcionado por Apple; la mayoría Teclados basados en Windows funciona bien. El Asistente de configuración lo guía a través del proceso de determinar el tipo de teclado que tiene.

Aparece la ventana Configuración del teclado. Seleccione OK para iniciar el proceso de detección del teclado.
Presione la tecla a la derecha de la tecla Shift que se encuentra en el lado izquierdo de su teclado.
Presione la tecla a la izquierda de la tecla Shift que se encuentra en el lado derecho de su teclado.
Su tipo de teclado está identificado. Seleccione Continuar para proceder.
Configurar tu Mac
De la lista, seleccione el país o región donde está usando su Mac.
De la lista, seleccione la distribución del teclado que desea utilizar.
El asistente de configuración ofrece la posibilidad de transferir datos desde otra Mac, otro volumen o una copia de seguridad de Time Machine. Dado que está realizando una instalación limpia sin datos de usuario para recuperar, seleccione No transfiera mi información ahora.
Seleccione Continuar.
Entra tu ID de apple y contraseña. Esta información es opcional; puede dejar los campos en blanco si lo prefiere. Seleccione Continuar.
Ingrese su información de registro y seleccione Continuar.
Use los menús desplegables para decirle a la gente de marketing de Apple dónde y por qué usa su Mac. Seleccione Continuar y luego seleccione Continuar una vez más para enviar su información de registro a Apple.
Cree la cuenta de administrador
Tu Mac necesita al menos una cuenta de administrador. En este punto del proceso de configuración, se le pedirá que cree la primera cuenta de usuario, que también es la cuenta de administrador.
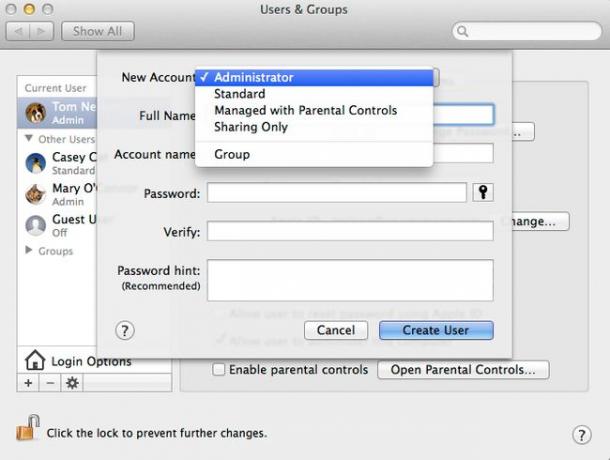
Ingrese su nombre en el Nombre campo. Puede utilizar espacios, letras mayúsculas y puntuación. Este es el nombre de usuario de su cuenta.
Ingrese un nombre corto en el Nombre corto campo. MacOS usa el nombre corto como el nombre de su directorio de inicio y para la información de la cuenta de usuario interna utilizada por varias herramientas del sistema. El nombre corto está limitado a 255 caracteres en minúscula, sin espacios permitidos. Aunque puede utilizar hasta 255 caracteres, intente que el nombre sea corto. Los nombres cortos son difíciles de cambiar una vez creados, así que asegúrese de estar satisfecho con el nombre corto que crea antes de continuar.
Ingrese una contraseña para la cuenta de administrador e ingrese la contraseña por segunda vez en el Verificar campo.
Opcionalmente, puede ingresar una pista descriptiva sobre la contraseña en el Pista de la contraseña campo. Esto debería ser algo que refrescará tu memoria si olvidas tu contraseña. No ingrese la contraseña real. Seleccione Continuar.
Seleccione una imagen de la lista de imágenes disponibles. Esta imagen está asociada con su cuenta de usuario y aparece durante el inicio de sesión y otros eventos mientras usa su Mac. Si tiene una cámara web compatible conectada a su Mac, puede usar la cámara web para tomar su foto y vincular esa imagen con su cuenta.
Haga su selección y seleccione Continuar.
Bienvenido a Leopard Desktop
Tu Mac ha terminado de configurar macOS Leopard, pero hay un último botón en el que hacer clic. Seleccione Ir. Iniciará sesión automáticamente con la cuenta de administrador que creó anteriormente y aparecerá el escritorio. Fíjate bien en tu escritorio en su estado original, porque si eres como muchos usuarios, nunca volverá a verse tan limpio y organizado.
