Qué hacer si AirPlay no funciona
AirPlay es una de las funciones más interesantes del iPad, especialmente cuando usas Salida en antena para conecta tu iPad o iPhone a tu TV a través de Apple TV. Ya sea que esté haciendo una presentación, navegando por la red o jugando, no hay nada como verlo en su televisor de pantalla ancha.
Debido a que AirPlay parece funcionar mágicamente, puede parecer confuso solucionar problemas, pero AirPlay funciona con principios simples. Resolver los problemas de conexión de AirPlay también suele ser sencillo.
La información de este artículo se aplica a iPads y iPhones con iOS 12, 11 o 10. Se requiere un Apple TV de segunda generación o posterior.
Hacer una conexión AirPlay
Cuando todo funciona correctamente, accede a AirPlay tirando hacia abajo del lado superior derecho de la pantalla del iPad o iPhone (en iOS 12 o iOS 11) para abrir el Centro de control. Tire hacia arriba desde la parte inferior de la pantalla para abrir el Centro de control en versiones anteriores de iOS.
Grifo Duplicar pantalla

Cuando todo no funcione correctamente, siga estos pasos de solución de problemas y volverá a duplicar su dispositivo iOS en su televisor en poco tiempo.
Confirma que Apple TV AirPlay está encendido
En la aplicación Configuración de Apple TV, verifique que la función AirPlay esté activada. Escoger Ajustes > Salida en antena en el Apple TV y confirme que esté encendido.
Verifique la conexión a la red Wi-Fi
AirPlay funciona a través de Red Wi Fi, por lo que ambos dispositivos deben estar en la misma red para que funcione la función. Compruebe a qué red está conectado su iPad o iPhone mediante abriendo la aplicación de Configuración. El nombre de su red Wi-Fi debería aparecer junto a Wifi en el panel izquierdo.
Si la configuración de Wi-Fi dice Apagado, ir a Wifi en la parte principal de la pantalla y mueva el control deslizante a la posición Encendido / verde. Luego seleccione una red de las opciones que aparecen.
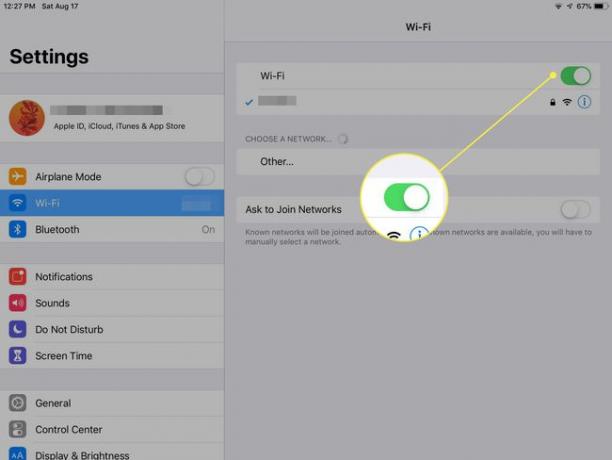
Verifique la red Wi-Fi en su Apple TV ingresando a Ajustes y eligiendo La red (para Apple TV de cuarta generación o posterior) o General > La red (para versiones anteriores de Apple TV). Debe mostrar que está conectado a la misma red Wi-Fi que su dispositivo iOS.
Reiniciar ambos dispositivos
Si los problemas persisten, reinicie ambos dispositivos. Para los Apple TV, esto significa desconectarlo de la toma de corriente o desenchufar el cable de la parte posterior del Apple TV. Déjelo desenchufado durante unos segundos y luego vuelva a enchufarlo. Una vez reiniciado el Apple TV, espere hasta que esté conectado a la red para probar AirPlay.
Para reinicia tu dispositivo iOS, según el modelo, es posible que deba mantener pulsado el Estela del sueño y luego deslice el control deslizante en pantalla para apagar el dispositivo o presione y mantenga presionado el botón Lado o el botón superior y uno de los botones de volumen para reiniciar.
Reinicie el enrutador
En la mayoría de los casos, verificar que ambos dispositivos estén conectados a la misma red y reiniciarlos resuelve el problema. Sin embargo, en raras ocasiones, el enrutador se convierte en el problema. Si ha intentado todo lo demás, reinicie el enrutador. Si no ve un interruptor de encendido / apagado en la parte posterior del enrutador, desconéctelo del tomacorriente, espere unos segundos y luego vuelva a enchufarlo.
Un enrutador tarda varios minutos en iniciarse y volver a conectarse a Internet. Por lo general, sabe cuándo está conectado porque las luces parpadean. Muchos enrutadores también tienen una luz de red para mostrarle cuándo se establece la conexión a Internet.
Es una buena idea advertir a todos en el hogar que se está reiniciando el enrutador, para que puedan guardar cualquier trabajo en las computadoras que necesitan conexión a Internet.
