Cómo usar DNS para arreglar una página web que no se carga correctamente
Hay muchas razones por las que una página web puede no cargarse correctamente en su navegador. Exploramos las causas de que una página web no se cargue y cómo solucionar estos problemas.
Navegadores web y problemas de compatibilidad
A veces, el problema es de compatibilidad, como ocurre cuando los desarrolladores de un sitio web utilizan técnicas de codificación propietarias que no todos los navegadores saben interpretar. Puede verificar este tipo de problema utilizando un navegador diferente para visitar el sitio web en cuestión.
Ésa es una de las razones por las que es una buena idea mantener Safari, Firefoxy los navegadores web Chrome a mano. Si una página se carga en un navegador pero no en otro, sabrá que se trata de un problema de compatibilidad.
Su ISP podría ser el culpable
Una de las causas más probables de que una página web no se cargue es una configuración incorrecta o un mantenimiento deficiente. DNS (Servidor de nombres de dominio) de su ISP (Proveedor de servicios de Internet). La mayoría de los usuarios de Internet tienen el sistema DNS asignado por su ISP.
A veces, esto se hace automáticamente; a veces, un ISP le da la dirección de Internet del servidor DNS para ingresar manualmente en la configuración de red de su Mac. En cualquier caso, el problema suele estar en el extremo de la conexión del ISP.
¿Cómo funciona el DNS?
El DNS es un sistema que permite a los usuarios utilizar nombres fáciles de recordar para sitios web y otros servicios de Internet, en lugar de las direcciones IP numéricas más difíciles de recordar asignadas a los sitios web. Por ejemplo, es mucho más fácil recordar www.lifewire.com que 207.241.148.80, que es uno de los Direcciones IP.
Si el sistema DNS tiene problemas para traducir www.lifewire.com a la dirección IP correcta, el sitio web no se cargará. Es posible que vea un mensaje de error o que solo se muestre una parte del sitio web.
Eso no significa que no haya nada que pueda hacer. Puede confirmar si su ISP El sistema DNS funciona correctamente. Si no es así, o incluso si lo es, puede cambiar su configuración de DNS para usar un servidor más robusto que el que recomienda su ISP.
Prueba tu DNS
Mac OS ofrece varias formas de probar y confirmar si tiene disponible un sistema DNS operativo. Este es uno de esos métodos:
Lanzamiento Terminal, situado en /Applications/Utilities/.
-
Escriba o copie y pegue el siguiente comando en la ventana de Terminal.
anfitrión www.lifewire.com
presione el regreso o ingresar después de ingresar la línea de arriba.
Si el sistema DNS de su ISP está funcionando, debería ver las siguientes dos líneas devueltas en la aplicación Terminal:
www.lifewire.com es un alias de dynwwwonly.lifewire.com.dynwwwonly.lifewire.com tiene la dirección 208.185.127.122
Lo importante es la segunda línea, que verifica que el sistema DNS pudo traducir el nombre del sitio web a una dirección de Internet numérica real, en este caso, 208.185.127.122. (La dirección IP que ve puede ser diferente, pero tendrá el mismo formato o uno similar).
Pruebe el comando de host si tiene problemas para acceder a un sitio web. No se preocupe por la cantidad de líneas de texto que se devuelven; varía de un sitio web a otro. Lo importante es que no vea una línea que diga:
No se ha encontrado el host your.website.name
Si ves un sitio web no encontrado resultado, y está seguro de haber ingresado el nombre del sitio web correctamente y de que realmente hay un sitio web con ese nombre, entonces puede estar razonablemente seguro de que, al menos por el momento, el sistema DNS de su ISP tiene problemas.
Utilice un DNS diferente
La forma más sencilla de solucionar el mal funcionamiento del DNS de un ISP es sustituir un diferentes DNS por el proporcionado. Un excelente sistema DNS es administrado por una empresa llamada OpenDNS (ahora parte de Cisco), que ofrece el uso gratuito de su sistema DNS. OpenDNS proporciona instrucciones completas para realizar cambios en la configuración de red de Mac, pero si tiene problemas con el DNS, es posible que no pueda acceder al sitio web de OpenDNS. Aquí está la primicia rápida sobre cómo realizar los cambios usted mismo.
-
Inicie Preferencias del sistema haciendo clic en el Preferencias del Sistema icono en el muelle, o eligiendo el Preferencias del Sistema artículo de los manzana menú.
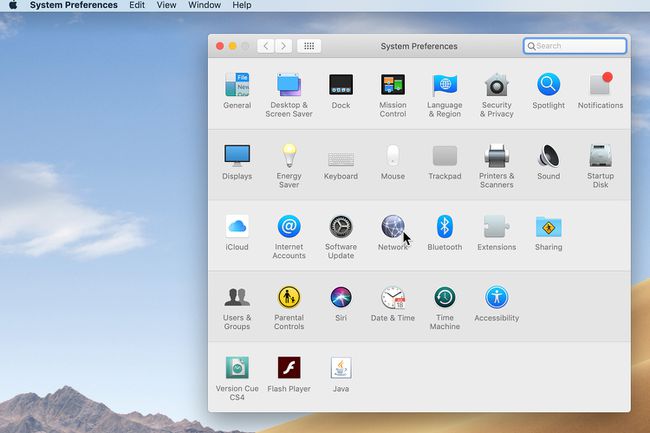
Preferencias del sistema Mac. Haga clic en el La red en la ventana de Preferencias del Sistema.
-
Seleccione la conexión que está utilizando para acceder a Internet. Para casi todo el mundo, esto es Wifi o Ethernet incorporada.
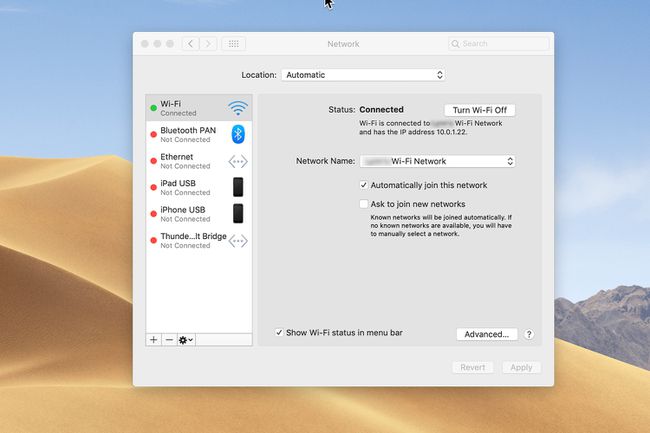
Preferencias del sistema Pantalla de red. Haga clic en el Avanzado botón.
-
Seleccione la pestaña DNS.
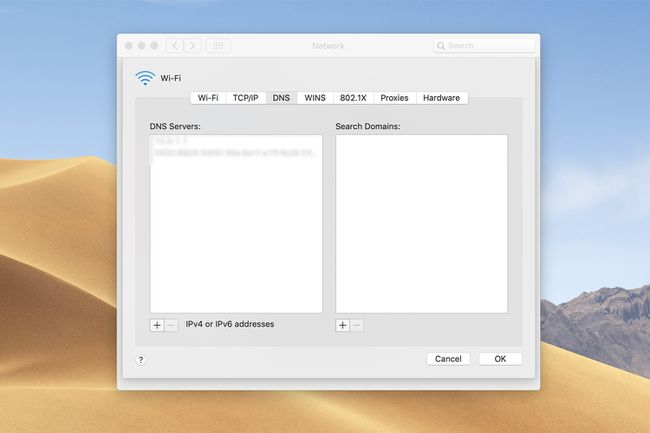
Pestaña DNS de red. -
Haga clic en el botón más (+) debajo del campo Servidores DNS e ingrese la siguiente dirección DNS:
208.67.222.222
-
Repita los pasos anteriores e ingrese una segunda dirección DNS, que se muestra a continuación:
208.67.220.220
Haga clic en el OK botón.
Haga clic en el Solicitar botón.
Cierre el panel de preferencias de Red.
OpenDNS ofrece muchas opciones
Su Mac ahora tiene acceso a los servicios DNS proporcionados por OpenDNS, y el sitio web descarriado ahora debería cargarse correctamente.
Este método de agregar las entradas OpenDNS mantiene sus valores DNS originales. Si lo desea, puede reordenar la lista, moviendo las nuevas entradas a la parte superior de la lista. La búsqueda de DNS comienza con el primer servidor DNS de la lista.
Si el sitio no se encuentra en la primera entrada, la búsqueda de DNS llama a la segunda entrada. Esto continúa hasta que se realiza la búsqueda o se han agotado todos los servidores DNS de la lista.
Si los nuevos servidores DNS que agregó funcionan mejor que los originales, mueva las nuevas entradas a la parte superior de la lista seleccionándolas y arrastrándolas hacia la parte superior.
