Problemas de Mac: atascado en la pantalla azul o negra
Cuando encienda su Mac, debería mostrar una pantalla gris u oscura, casi negra, mientras busca su unidad de inicio. El color que se muestra depende del modelo y la antigüedad de su Mac. Una vez que se detecta la unidad, verá una pantalla azul mientras su Mac carga la información de arranque desde su unidad de inicio y luego muestra el escritorio.
Algunos usuarios de Mac en realidad no verán una pantalla azul o gris. Con la llegada de las pantallas Retina y los espacios de color extendidos que ahora admite Mac, las antiguas pantallas azul y gris pueden aparecen mucho más oscuros, casi negros en los Mac que tienen pantallas integradas, lo que hace que sea más difícil discernir de qué color es la pantalla es. Si está utilizando una pantalla externa, aún debería poder notar la diferencia entre las pantallas gris y azul. Vamos a llamar a los colores de la pantalla por sus nombres antiguos y clásicos, aunque para algunos usuarios de Mac, el La diferencia será muy difícil de detectar ya que las pantallas se verán casi negras o negro.
En este artículo, veremos por qué una Mac puede quedarse atascada en la pantalla azul y cómo solucionar el problema.
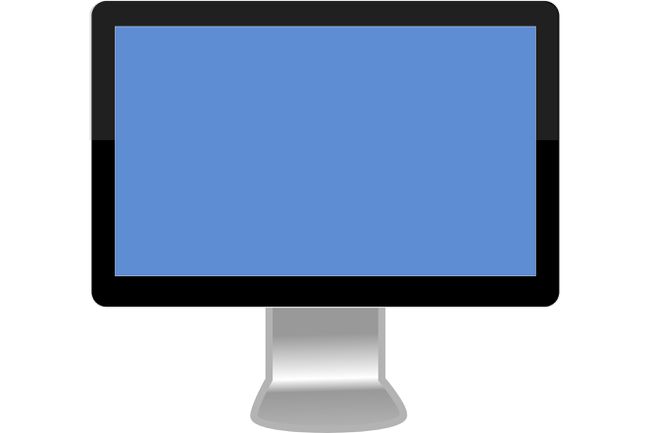
La pantalla azul de la muerte de Mac
Si su Mac ha llegado a la pantalla azul, podemos descartar algunos posibles problemas de inmediato. Para llegar a la pantalla azul, su Mac debe encenderse, ejecutar su autoprueba básica, verificar que la unidad de inicio esperada esté disponible y luego comenzar a cargar datos desde la unidad de inicio. Aquí es donde se atascó, lo que significa que su Mac está en muy buena forma en general, pero su unidad de inicio puede tener algunos problemas o un periférico conectado a su Mac a través de un puerto USB o Thunderbolt no funciona correctamente.
Problemas periféricos
Los periféricos, como los dispositivos USB o Thunderbolt, pueden hacer que una Mac se detenga en la pantalla azul. Es por eso que una de las primeras cosas que debe intentar si ve la pantalla azul es desconectar todos los periféricos de su Mac.
Si bien es posible simplemente desconectar los cables USB o Thunderbolt de su Mac, es mucho mejor apagar su Mac primero. Puede apagar su Mac presionando y manteniendo presionado el botón de encendido hasta que la Mac se apague. Una vez apagado, puede desconectar los cables USB y Thunderbolt y luego reiniciar su Mac.
Si desconectar los periféricos de su Mac no soluciona el problema, continúe reparando la unidad de inicio.
Reparación de la unidad de arranque
Su unidad de inicio puede estar sufriendo uno o más problemas, muchos de los cuales puede solucionar usando Utilidad de disco de Apple. También puede utilizar una aplicación de terceros, como Drive Genius, TechTool Pro o DiskWarrior, para reparar daños en la unidad. Debido a que no puede iniciar su Mac correctamente, tendrá que iniciar desde otra unidad que tenga un sistema o desde un disco de instalación de DVD. Si estas usando OS X Lion o más tarde, puede arrancar desde el disco de recuperación; Si no está seguro de cómo hacerlo, encontrará instrucciones en la guía en el enlace a continuación.
Si no tiene una opción de inicio que no sea su unidad de inicio habitual, aún puede intentar reparar la unidad iniciando su Mac en modo de usuario único. Este es un entorno de inicio especial que le permite trabajar con su Mac usando comandos que escribe en una pantalla similar a una Terminal. (Terminal es una aplicación basada en texto que se incluye con OS X o macOS). Porque el modo de usuario único no requieren que la unidad de arranque sea completamente funcional, podemos usar algunos de los comandos para ejecutar la unidad refacción.
Independientemente del método que intente: otra unidad de inicio, un DVD, el disco de recuperacióno modo de usuario único: encontrará instrucciones paso a paso en el ¿Cómo puedo reparar mi disco duro si mi mac no se inicia? guía.
En la mayoría de los casos, la reparación de la unidad hará que su Mac vuelva a funcionar, pero tenga en cuenta que es probable que una unidad que haya presentado este tipo de problema vuelva a hacerlo. Tome esto como una advertencia temprana de que su unidad de inicio tiene problemas y considere reemplazarla pronto. Sea proactivo y asegúrese de tener copias de seguridad o clones de su unidad de arranque disponible.
Arreglar los permisos de inicio
Si bien la reparación de la unidad de inicio debería resolver el problema de la pantalla azul para la mayoría de los usuarios, hay otra unidad menos común problema que puede hacer que una Mac se congele en la pantalla azul, y esa es una unidad de inicio que tiene sus permisos configurados incorrectamente.
Esto puede suceder como resultado de un corte de energía o una subida de tensión o de apagar su Mac sin pasar por el proceso de apagado adecuado. También nos puede pasar a aquellos de nosotros a los que nos gusta experimentar con los comandos de la Terminal y cambiar accidentalmente los permisos de la unidad de inicio para no permitir ningún acceso. Sí, es posible configurar una unidad para denegar todos los accesos. Si haces eso en tu unidad de inicio, tu Mac no arrancará.
Le mostraremos dos formas de arreglar una unidad que no tenía acceso. El primer método asume que puede iniciar su Mac usando otra unidad de inicio o un DVD de instalación. Puede utilizar el segundo método si no tiene acceso a otro dispositivo de inicio.
Cómo cambiar los permisos de la unidad de inicio arrancando desde otro dispositivo
Inicie su Mac desde otro dispositivo de inicio. Puede hacer esto iniciando su Mac y manteniendo presionada la tecla de opción. Aparecerá una lista de dispositivos de inicio disponibles. Seleccione un dispositivo y su Mac lo usará para finalizar el arranque.
Una vez que su Mac muestre el escritorio, estaremos listos para corregir el problema de permisos. Ejecute Terminal, ubicado en la carpeta / Aplicaciones / Utilidades.
-
Ingrese el siguiente comando en la Terminal. Tenga en cuenta que hay comillas alrededor del nombre de la ruta de la unidad de inicio. Esto es necesario para garantizar que si el nombre de la unidad contiene algún carácter especial, incluido un espacio, funcionará con el comando. Asegúrese de reemplazar startupdrive con el nombre de la unidad de inicio que tiene problemas:
sudo chown root "/ Volumes / startupdrive /"
Presione enter o return.
Se le pedirá que proporcione su contraseña de administrador. Ingrese la información y presione enter o return.
-
Ingrese el siguiente comando (nuevamente, reemplace startupdrive con el nombre de su unidad de inicio.
sudo chmod 1775 "/ Volumes / startupdrive /"
Presione enter o return.
Su unidad de inicio ahora debería tener los permisos correctos y poder iniciar su Mac.
Cómo cambiar los permisos de la unidad de inicio si no tiene otro dispositivo de inicio disponible
Si no tiene otro dispositivo de inicio para usar, aún puede cambiar el permisos de la unidad de inicio utilizando el modo de inicio especial de usuario único.
Inicie su Mac mientras mantiene presionadas las teclas de comando y s.
Continúe presionando ambas teclas hasta que vea algunas líneas de texto en movimiento en la pantalla. Se verá como una terminal de computadora pasada de moda.
-
En el símbolo del sistema que aparece una vez que el texto ha dejado de desplazarse, ingrese lo siguiente:
montaje -uw /
-
Presione enter o return. Ingrese el siguiente texto:
chown root /
-
Presione enter o return. Ingrese el siguiente texto:
chmod 1775 /
-
Presione enter o return. Ingrese el siguiente texto:
Salida.
Presione enter o return.
Su Mac ahora se iniciará desde la unidad de inicio.
Si aún tiene problemas, intente reparar la unidad de inicio utilizando los métodos descritos anteriormente en este artículo.
