Cómo utilizar el panel de preferencias de ahorro de energía de Mac
El panel de preferencias de Ahorro de energía controla cómo Mac responde a la inactividad. Puede utilizar el panel de preferencias de Ahorro de energía para pon tu Mac a dormir, apague la pantalla y centrifugar tu unidades de disco duro, todo para ahorrar energía. También puede utilizar el panel de preferencias de Ahorro de energía para administrar su UPS (Fuente de poder ininterrumpible).
Las instrucciones de este artículo se aplican a Mac OS X 10.8 y versiones posteriores.
Qué significa 'dormir' en Mac
Antes de realizar cualquier ajuste en el panel de preferencias de Ahorro de energía, es una buena idea comprender qué significa poner tu Mac en suspensión.

Sueño: todas las Mac
Algunas características del modo de suspensión son las mismas en todos los modelos de Mac, tanto de escritorio como portátiles.
- El procesador de su Mac entra en modo de bajo consumo, lo que reduce significativamente el consumo de energía.
- La salida de video de la Mac está apagada. Cualquier pantalla conectada debe entrar en su propio estado inactivo (según el fabricante) o, como mínimo, dejar la pantalla en blanco.
- Los discos duros internos se apagarán.
No todas las unidades de terceros admiten el estado de inactividad o suspensión.
Sueño: portátiles Mac
Debido a que pueden tener diferentes entradas y casos de uso que sus contrapartes de escritorio, y debido a que pueden funcionar tanto con el adaptador como con la batería, los modelos de MacBook manejan el modo de suspensión de diferentes maneras.
Puede utilizar las Preferencias de ahorro de energía para activar y desactivar algunos de estos elementos.
- La ranura de la tarjeta de expansión se apaga. Se desactivará cualquier dispositivo que haya conectado a la ranura de la tarjeta de expansión.
- El módem incorporado se apaga.
- El puerto Ethernet integrado se apaga.
- Las tarjetas AirPort incorporadas se apagan.
- La unidad de medios ópticos se apaga.
- La entrada y salida de audio está desactivada.
- La iluminación del teclado se desactiva.
- Los puertos USB están apagados, aunque responderán a pulsaciones de teclas específicas en un teclado externo.
El proceso de configuración del panel de preferencias de Ahorro de energía es el mismo en todas las Mac.
Cómo cambiar las preferencias de ahorro de energía de la Mac
Puede acceder a Energy Saver a través de las preferencias del sistema de su Mac. A continuación, le indicamos cómo llegar y qué puede hacer con la configuración.
-
Abierto Preferencias del Sistema debajo de tu Mac manzana menú.
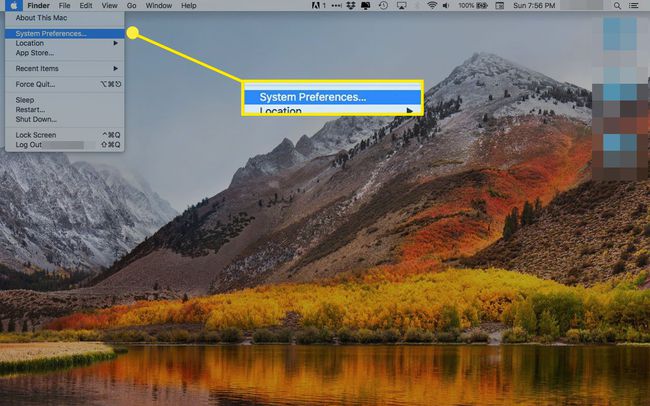
-
Hacer clic Ahorrador de energía.
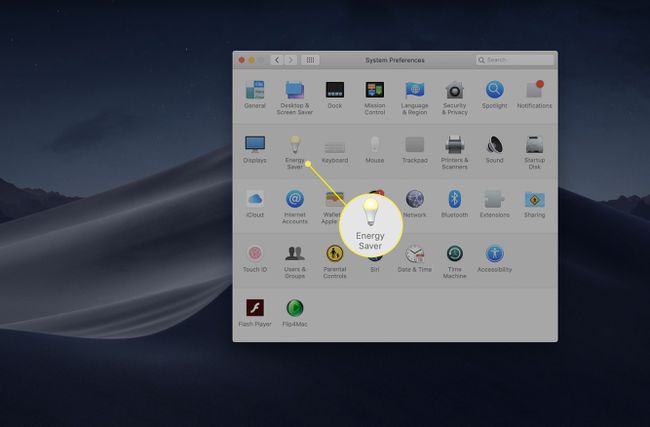
-
El panel de preferencias de Ahorro de energía contiene configuraciones que se pueden aplicar al adaptador de alimentación de CA, bateríay UPS, si está presente. Cada elemento puede tener su propia configuración única, lo que le permite adaptar el uso de energía y el rendimiento de su Mac en función de la fuente de energía que usa su computadora.
Haga clic en la fuente cuya configuración desea ajustar.
Dependiendo de la versión del sistema operativo Mac que esté ejecutando su MacBook, las opciones pueden estar en un menú desplegable o en botones en la parte superior de la pantalla. Los Mac de escritorio solo tienen un conjunto de configuraciones.
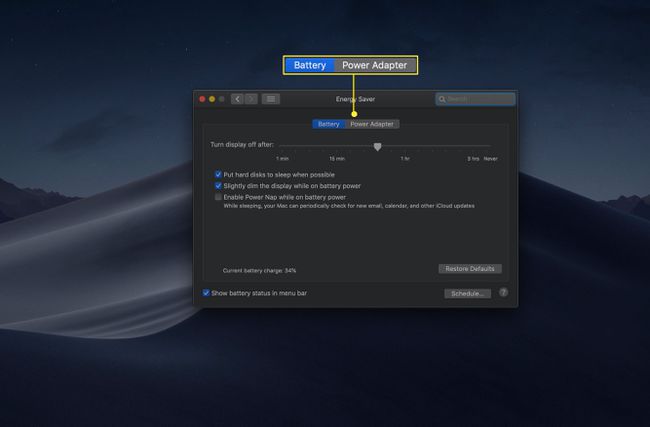
-
La primera opción de ajuste de energía se llama Apagar la pantalla después. Ajuste el control deslizante al tiempo deseado. Puede elegir entre un minuto y tres horas, así como Nunca.
Cuanto más tiempo permanezca despierto antes de dormir, más energía consumirá. Este equilibrio es especialmente importante para una MacBook que funciona con batería.
Solo debe usar la opción "Nunca" si dedica su Mac a una función específica que requiera que esté siempre activo, como el uso del servidor o un recurso compartido en una informática distribuida medio ambiente.
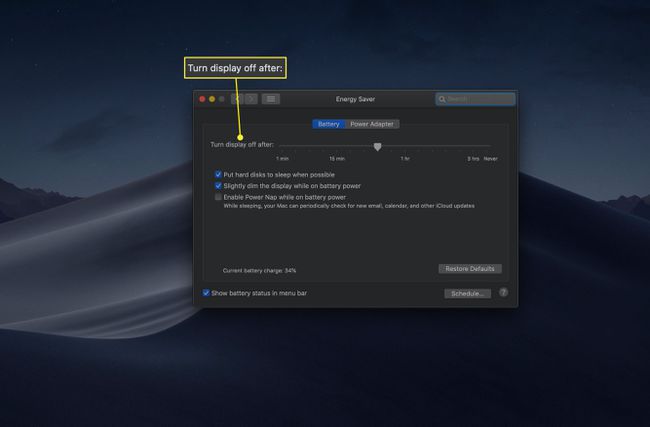
-
La siguiente opción, Ponga los discos duros a dormir cuando sea posible, le permite dormir o apagar sus discos duros durante períodos de baja demanda. Si lo hace, ahorrará energía sin afectar el rendimiento porque su disco duro aún se activará cuando el sistema lo necesite.
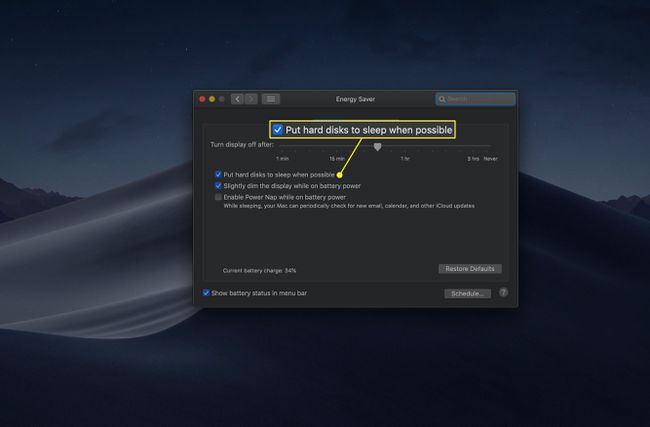
-
La configuración de la batería de MacBooks en Energy Saver incluye una llamada Atenúe ligeramente la pantalla con la energía de la batería. Esta opción ahorra energía al usar menos para iluminar el monitor.
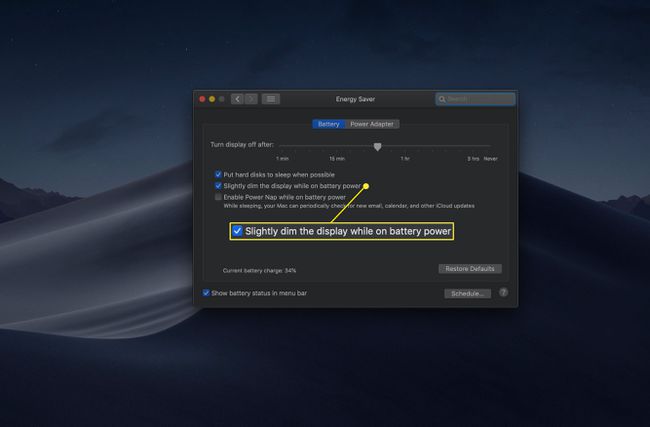
-
Siesta de poder es una configuración que permite que su Mac se "active" periódicamente para realizar tareas como buscar correo y actualizar la aplicación.
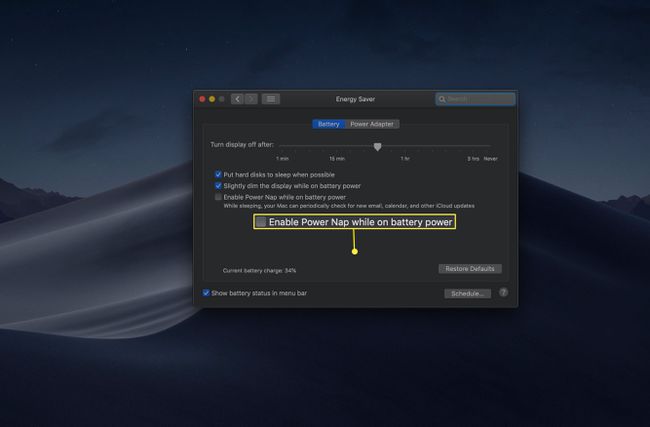
-
los Iniciar automáticamente después de un corte de energía La opción está presente en Mac de escritorio. Esta opción es útil para aquellos que usan su Mac como servidor.
Es posible que esta configuración no sea totalmente beneficiosa para el uso general. Los cortes de energía pueden ocurrir en grupos, y querrá esperar hasta que la energía parezca estar estable antes de volver a encender su Mac.
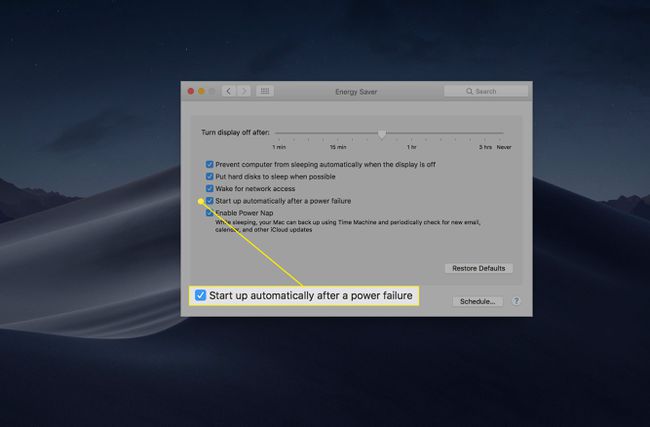
-
Energy Saver también tiene configuraciones en torno a las redes. los Despierta para acceder a la red Wi-Fi (en una MacBook que funciona con un adaptador de corriente) y Despierta para acceder a la red (en un escritorio) dígale a su computadora que deje su estado de suspensión si detecta otra computadora que intenta conectarse a ella.
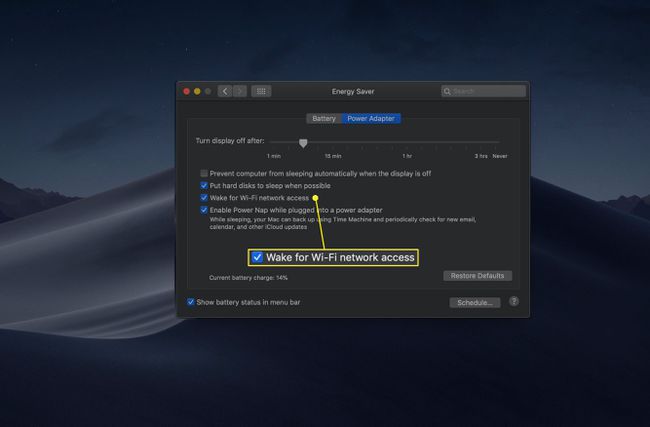
-
Otra configuración exclusiva de Mac de escritorio y MacBooks que se ejecutan con un adaptador de corriente es Evita que la computadora entre en suspensión automáticamente cuando la pantalla está apagada.
Si activa esta opción, mantendrá su disco duro activo incluso cuando la pantalla entre en reposo. Cuando la configuración está activa, su computadora se activará más rápido, pero consumirá más energía.
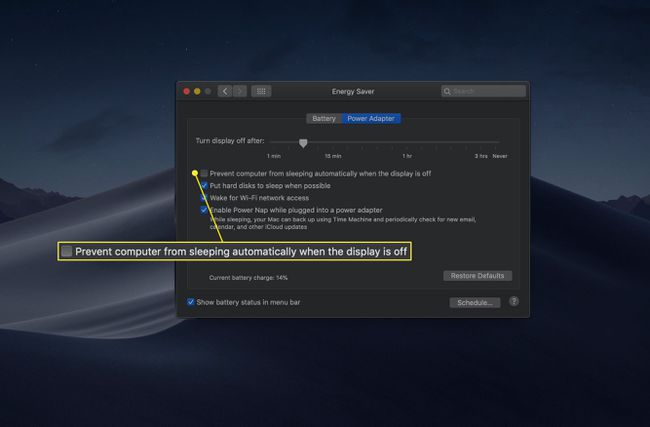
-
Haga clic en el Calendario para configurar las horas para que su Mac se inicie o se despierte del modo de suspensión, así como una hora para que su Mac se ponga en reposo.
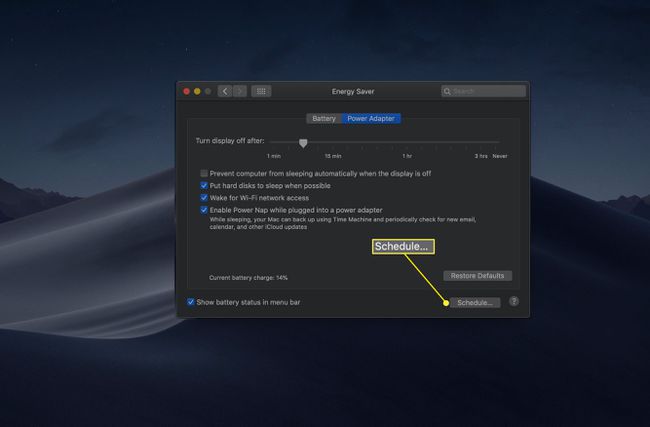
-
En la siguiente pantalla, haga clic en las casillas de verificación junto a los elementos que desea configurar. Las opciones de apagado y suspensión están disponibles en el menú desplegable junto al segundo cuadro.
Para la segunda opción, puede optar por poner su computadora en suspensión, reiniciarla o apagarla a la hora acordada.
Las actividades programadas solo ocurren cuando su Mac está conectada a un adaptador de corriente (es decir, no sucederán en MacBooks que funcionen con una batería).
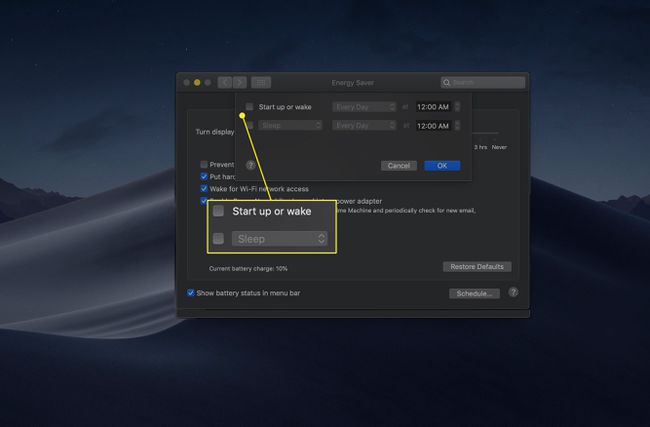
-
El segundo menú desplegable proporciona opciones para los días en los que ocurrirá la acción seleccionada. Tu puedes elegir Días laborables (De lunes a viernes), Fines de semana (Sábado y domingo), Cotidiano, o un día específico de la semana.
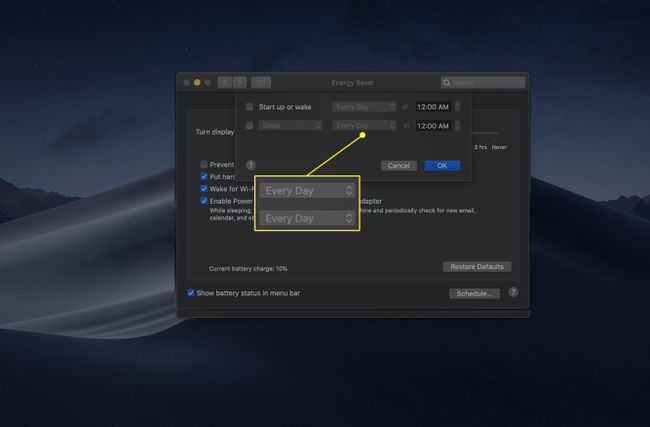
-
Finalmente, establezca una hora para que ocurra la acción de despertar o dormir. Haga clic en las secciones de hora, minuto y AM / PM para seleccionar cada una. Utilizar el flechas o use las teclas de flecha en su teclado para ajustarlas.
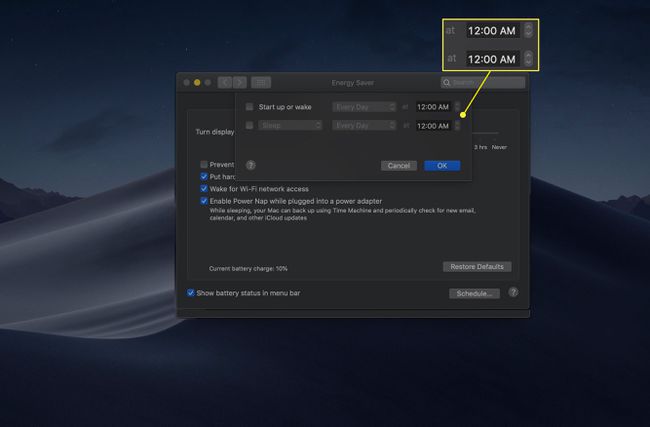
-
Hacer clic OK para guardar la configuración de su horario.
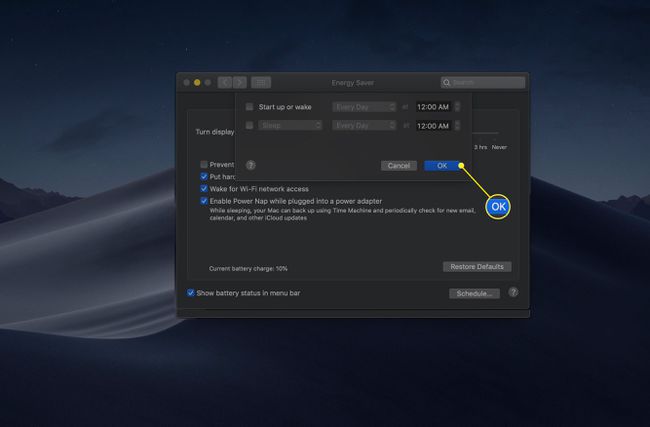
-
Una configuración que no está disponible en todas las Mac es Cambio automático de gráficos. Si su computadora tiene varios chips gráficos, esta opción le dice a la Mac que use el hardware de menor consumo para tareas menos intensivas como la edición de texto. Si apaga los gráficos, su Mac enfatizará el rendimiento, lo que afectará negativamente la duración de la batería.
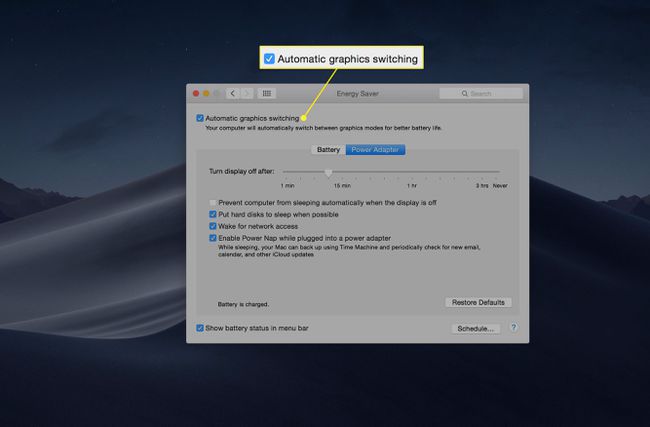
Es posible que existan otras opciones, según el modelo de Mac o los periféricos que esté ejecutando su computadora. Las opciones adicionales suelen ser bastante claras.
