Elija el desplazamiento en su Mac: ¿natural o antinatural?
Desplazamiento en Mac OS Actualmente incluye una opción para usar lo que Apple llama un método "natural". El método "natural" se basa en cómo se desplazan los dispositivos iOS multitáctiles: utiliza el dedo directamente en una pantalla para controlar el proceso de desplazamiento. Es como si estuviera moviendo físicamente la página, por lo que desplazarse hacia arriba mueve la página hacia abajo.
En una Mac, este método puede parecer extraño al principio. Pero si es demasiado extraño, puedes cambiarlo. Así es cómo.
Estas instrucciones se aplican a dispositivos que ejecutan macOS 10.7 y versiones posteriores.
Cambiar la dirección de desplazamiento en OS X para el mouse
Dos dispositivos pueden desplazarse en macOS: mouse y trackpads. Puede hacer que cada uno se comporte de manera diferente si el desplazamiento natural se siente intuitivo en uno pero no en el otro. Primero, aquí se explica cómo cambiar la configuración de un mouse.
-
Inicie Preferencias del sistema haciendo clic en el Preferencias del Sistema
en el Dock, seleccionando Preferencias del sistema en el menú Apple, o haciendo clic en el ícono de Launchpad en el Dock y seleccionando el ícono de Preferencias del sistema.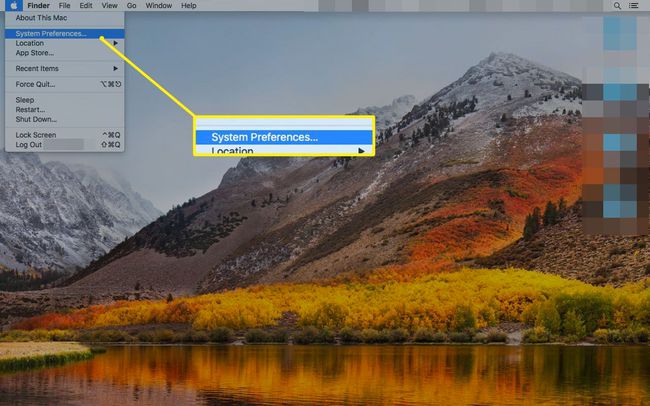
-
Cuando se abra Preferencias del sistema, seleccione el Preferencia de mouse cristal.
Debe tener un mouse conectado a su Mac y encendido para acceder a estas configuraciones.
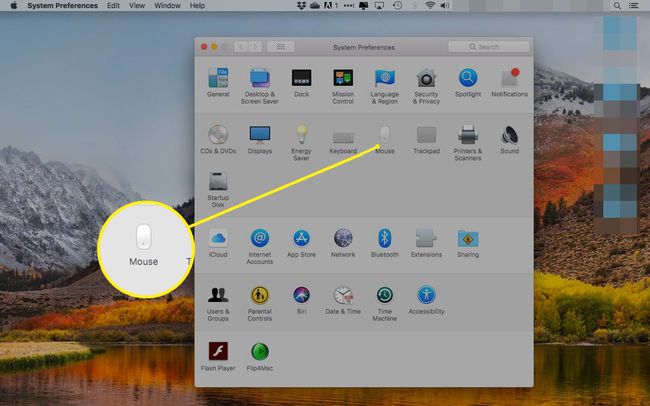
Dependiendo de su versión de macOS, es posible que deba seleccionar el Apuntar y hacer clic pestaña para acceder a la configuración de desplazamiento. Las ediciones más recientes omiten este paso.
-
Quite la marca de verificación junto a Dirección de desplazamiento: natural para utilizar la dirección de desplazamiento predeterminada. Sin marcar en esta casilla, se desplazará una página la misma direccion gira la rueda de desplazamiento o mueve el dedo a lo largo de un mouse sensible al tacto.
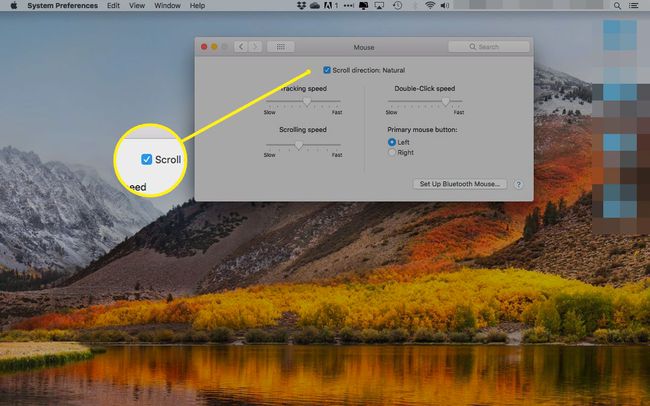
Cambio de la dirección de desplazamiento en OS X para el trackpad
Estas instrucciones funcionan para un producto MacBook con un trackpad incorporado, así como Trackpad mágico Apple vende por separado.
-
En Preferencias del sistema, seleccione el Trackpad panel de preferencias.
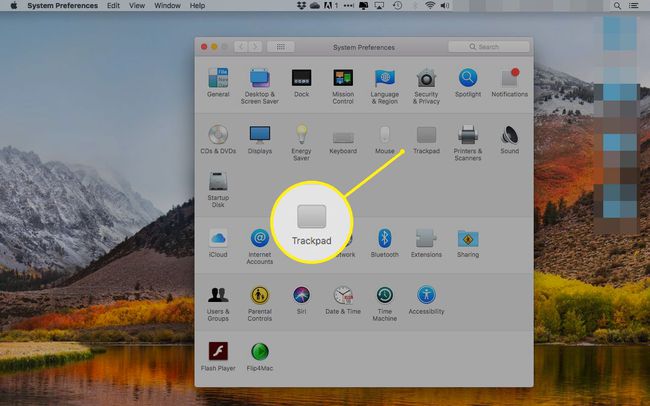
-
Selecciona el Desplazarse y hacer zoom pestaña.
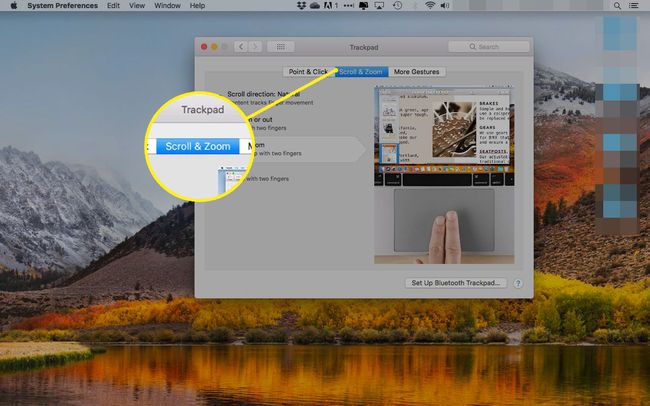
-
Para devolver la dirección de desplazamiento al método anterior, elimine la marca de verificación del cuadro etiquetado Dirección de desplazamiento: natural. Para utilizar el nuevo método de desplazamiento inspirado en iOS, coloque una marca de verificación en la casilla.
El videoclip en el lado derecho de la ventana mostrará la configuración de desplazamiento actual.
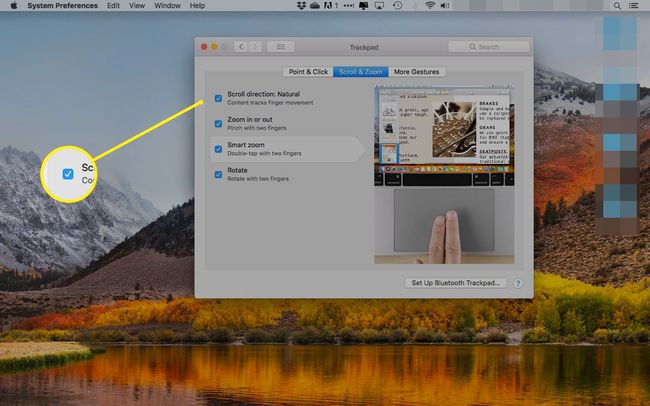
Lo antinatural vino primero
La configuración antinatural es la que usaban las computadoras Mac y Windows en versiones anteriores de sus sistemas operativos.
Desplazarse hacia abajo para revelar información adicional se convirtió en el estándar para desplazarse. Especialmente tenía sentido para la primera ratones que incluía ruedas de desplazamiento. Su comportamiento de desplazamiento predeterminado era un movimiento hacia abajo de la rueda para moverse hacia abajo en la página.
Desplazamiento natural
Cuando tiene una interfaz directa al dispositivo de visualización, como un iPhone o Interfaz de usuario multitáctil del iPad, entonces el desplazamiento natural tiene más sentido.
Con el dedo directamente en contacto con la pantalla, es más intuitivo ver el contenido que está debajo de la ventana tirando o arrastrando con un deslizamiento hacia arriba. Si Apple hubiera usado la interfaz de desplazamiento indirecto en uso en Mac, habría sido un proceso extraño. No parecería natural colocar el dedo en la pantalla y deslizar el dedo hacia abajo para ver el contenido.
Cuando mueve la interfaz de un dedo en la pantalla a un mouse o trackpad que no está en el mismo plano físico como la pantalla, la elección de una interfaz de desplazamiento natural o no natural se reduce a preferencia.
