Qué hacer cuando Time Machine se atasca en "Preparando copia de seguridad"
Time Machine tiene muchos trucos bajo la manga para garantizar copias de seguridad sin errores, así como copias de seguridad que tardan el menor tiempo posible en completarse. En algunos casos, estos dos objetivos pueden obligar a Time Machine a tardar mucho en prepararse para comenzar una copia de seguridad.
Time Machine usa un sistema de inventario que OS X crea como parte del sistema de archivos. En esencia, se registra cualquier archivo que se haya modificado de alguna manera. Time Machine puede comparar este registro de cambios de archivos con su propio inventario de archivos. Este sistema de comparación de registros permite a Time Machine crear copias de seguridad incrementales, que generalmente no toma mucho tiempo para realizarse, mientras mantiene una copia de seguridad completa de sus archivos.
Normalmente, a menos que haya realizado cambios importantes o haya agregado varios archivos nuevos a su unidad, el proceso de "preparación de la copia de seguridad" es muy rápido. De hecho, es tan rápido que la mayoría de los usuarios de Time Machine nunca lo notan, a excepción de la primera copia de seguridad de Time Machine, donde la fase de preparación lleva mucho tiempo.
Si ve una fase de preparación muy larga, o Time Machine parece estar atascado en el proceso de preparación, esta guía debería ayudarlo a solucionar el problema.
El proceso de "preparación de la copia de seguridad" de Time Machine lleva demasiado tiempo
Verifique si el proceso de preparación está atascado:
-
Inicie Preferencias del sistema haciendo clic en su Muelle icono, o seleccionando Preferencias del Sistema desde el manzana menú.
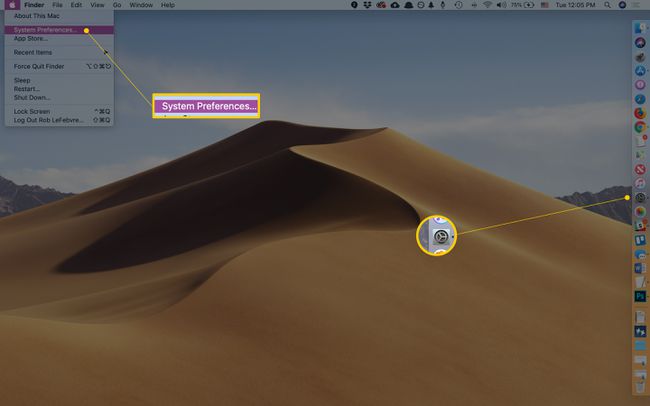
Lifewire. -
Abra el panel de preferencias de Time Machine haciendo clic en su icono en el Sistema área de la Preferencias del Sistema ventana.
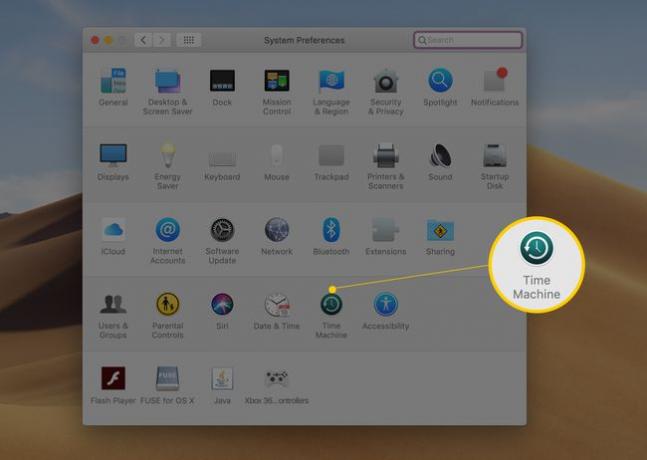
Lifewire. Verá el mensaje "Escaneando elementos xx", "Preparando elementos xx" o "Preparando copia de seguridad", según la versión de OS X que esté ejecutando.
El número de elementos del mensaje debería aumentar, incluso si lo hace lentamente. Si el número de elementos sigue siendo el mismo durante más de 30 minutos, es probable que Time Machine esté bloqueado. Si el número aumenta o el mensaje cambia, Time Machine está funcionando correctamente.
Si aumenta el número de artículos, tenga paciencia y no interrumpa la fase de preparación.
Si crees que Time Machine está atascado, dale otros 30 minutos, solo para estar seguro.
Qué hacer si Time Machine se atasca en el proceso de "preparación de la copia de seguridad"
-
En versiones anteriores de macOS, podía apagar Time Machine deslizando el interruptor encendido / apagado en el panel de preferencias de Time Machine al Apagado posición. También puede hacer clic en el Apagado lado del interruptor.
Ahora, en macOS Mojave, solo hay una casilla de verificación para desactivar las copias de seguridad automáticas. No está claro si esto hace lo mismo que desactivar Time Machine.
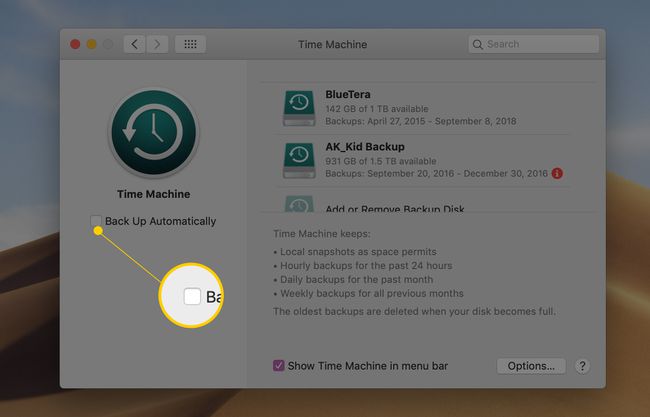
Lifewire. Aún así, lo siguiente puede ser útil para rastrear su problema.
Una vez que Time Machine esté apagado, verifique las siguientes posibles causas del problema:
Si usa cualquier tipo de sistema de protección antivirus o malware, asegúrese de que la aplicación esté configurada para excluir el volumen de copia de seguridad de Time Machine. Algunas aplicaciones antivirus no le permitirán excluir un volumen de disco; si ese es el caso, debería poder excluir la carpeta "Backups.backupdb" en el volumen de copia de seguridad de Time Machine.
Spotlight puede interferir con el proceso de preparación de Time Machine si está realizando un índice del volumen de copia de seguridad de Time Machine. Puede evitar que Spotlight indexe el volumen de copia de seguridad de Time Machine agregándolo a la pestaña Privacidad del Panel de preferencias de Spotlight como sigue:
Lanzamiento Preferencias del Sistema haciendo clic en su Muelle icono, o seleccionando Preferencias del Sistema desde el manzana menú.
-
Abre el Destacar panel de preferencias haciendo clic en su icono en el Personal área de la Preferencias del Sistema ventana.
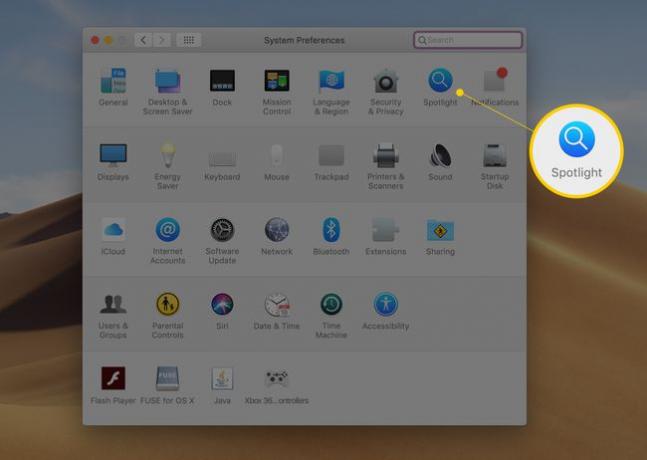
Lifewire. -
Haga clic en el Intimidad pestaña.
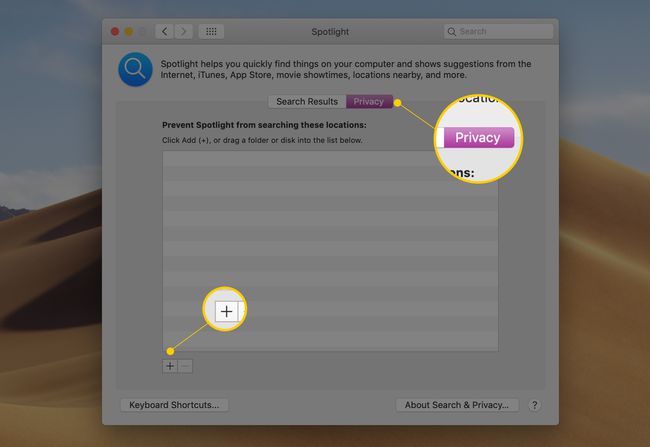
Lifewire. Arrastre y suelte el volumen de copia de seguridad de Time Machine a la lista de ubicaciones que no se indexarán, o utilice el Agregar (+) para buscar la carpeta de respaldo y agregarla a la lista.
Eliminar el archivo .inProgress
Una vez que evite que Spotlight y cualquier aplicación antivirus acceda a su volumen de copia de seguridad de Time Machine, es casi el momento de volver a intentar la copia de seguridad de Time Machine. Pero primero, un poco de limpieza manual.
Con Time Machine aún apagada, abra un Descubridor ventana y navegue hasta: /TimeMachineBackupDrive/Backups.backupdb/NameOfBackup/
Este camino necesita una pequeña explicación. TimeMachineBackup es el nombre de la unidad que está utilizando para almacenar sus copias de seguridad. En nuestro caso, el nombre de la unidad Time Machine es Tardis.
Backups.backupdb es la carpeta donde Time Machine almacena las copias de seguridad. Este nombre nunca cambia.
Finalmente, NameOfBackup es el nombre de computadora que asignó a su Mac cuando configuró su Mac por primera vez. Si ha olvidado el nombre de la computadora, puede encontrarlo abriendo el panel de preferencias Compartir; se mostrará cerca de la parte superior. En nuestro caso, el nombre de la computadora es iMac de Tom. Así que navega hasta /Tardis/Backups.backupdb/Tom's iMac.
Dentro de esta carpeta, busque un archivo llamado xx-xx-xx-xxxxxx.inProgress.
Las primeras 8 x en el nombre del archivo son un marcador de posición para la fecha (año-mes-día), y el último grupo de x antes de .inProgress es una cadena aleatoria de números.
Time Machine crea el archivo .inProgress a medida que recopila información sobre los archivos que necesita respaldar. Debe eliminar este archivo si existe, ya que puede contener información desactualizada o corrupta.
Una vez que se elimina el archivo .inProgress, puede volver a encender Time Machine.
Otras causas de los tiempos prolongados de preparación de la copia de seguridad de la máquina
Como se mencionó anteriormente, Time Machine realiza un seguimiento de los archivos que se han actualizado y necesitan una copia de seguridad. Este registro de cambios del sistema de archivos puede dañarse por varias razones, la más probable es que sea inesperada apaga o congela, así como también quita o apaga los volúmenes externos sin expulsarlos correctamente primero.
Cuando Time Machine determina que el registro de cambios del sistema de archivos no se puede utilizar, realiza un análisis profundo del sistema de archivos para crear un nuevo registro de cambios. El proceso de análisis profundo extiende en gran medida el tiempo que lleva preparar Time Machine para realizar una copia de seguridad. Afortunadamente, una vez que se completa el análisis profundo y se corrige el registro de cambios, Time Machine debería realizar copias de seguridad posteriores de forma normal.
