Cómo bloquear una MacBook
Nuestros dispositivos digitales contienen una gran cantidad de información sobre nuestras vidas, y si aún no lo ha hecho, debería considerar bloquear su MacBook con Mac OS para mantener su contenido seguro. Cuando configuró inicialmente su computadora, seleccionó un contraseña para su máquina: aprenda a utilizar la contraseña de su MacBook para bloquear el contenido de la máquina lejos de aquellos que no deberían tener acceso.
Deshabilitar el inicio de sesión automático para usuarios
Cuando inicie su computadora por primera vez, es posible que inicie sesión automáticamente y lo lleve a su escritorio, aunque es conveniente, esta función es extremadamente insegura; permite que cualquiera acceda a su máquina. Siga estos pasos para que su MacBook le solicite una contraseña cuando encienda la máquina:
Clickea en el manzanaicono, ubicado en la esquina superior izquierda de su pantalla.
Selecciona el Preferencias del Sistema opción.
-
De los iconos presentados, seleccione Usuarios y grupos, entonces el Opciones de inicio de sesión botón.
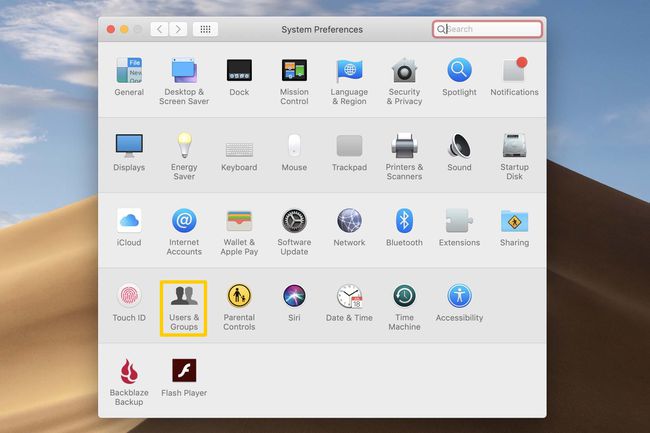
Si la pantalla está actualmente atenuada, haga clic en el cerrar con llaveicono en la esquina inferior izquierda de la ventana que dice Haga clic en el candado para realizar cambios. Entra tu contraseña, luego haga clic en desbloquear.
-
Busque el Automáticoacceso desplegable y asegúrese de que esté configurado en Apagado.
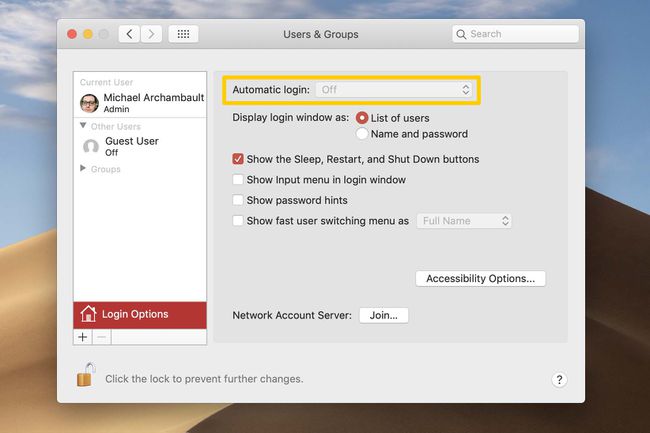
Ahora ha desactivado el inicio de sesión automático en macOS.
Formas de bloquear rápidamente su MacBook
Si está buscando bloquear manualmente su MacBook, tal vez necesite alejarse y tomar una taza de café o tomar un descanso para almorzar, hay una variedad de formas de lograr la tarea. Consulte estos diferentes métodos para bloquear su MacBook y seleccione la opción que mejor se adapte a sus necesidades.
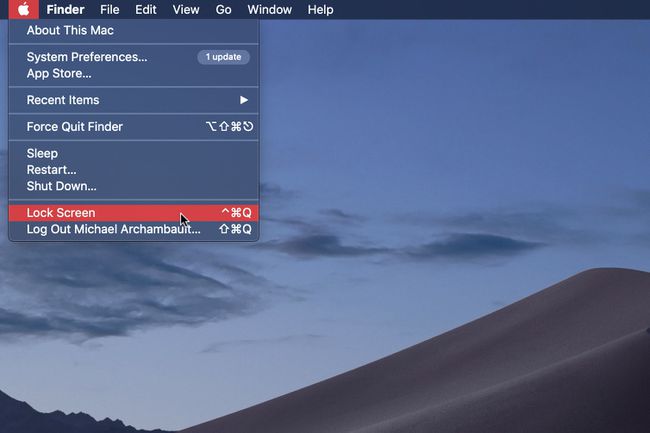
Bloquear MacBook a través del icono de Apple
Clickea en el manzanaicono, ubicado en la esquina superior izquierda de su pantalla.
Selecciona el Cerrar con llavePantalla opción.
Bloquear MacBook a través del método abreviado de teclado
Si prefiere evitar la necesidad de buscar en los menús del sistema, también puede bloquear su MacBook con un simple comando de teclado. Simplemente ingrese este comando de teclado siempre que necesite alejarse de su máquina:
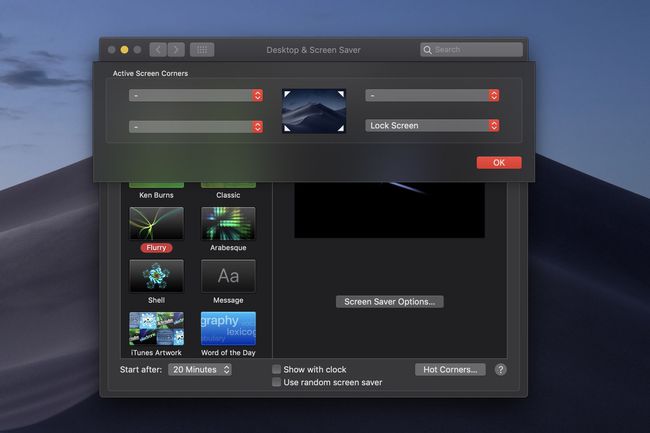
Bloquear MacBook a través de un Hot Corner
Las esquinas activas son una capacidad dentro de macOS que le permite realizar una acción específica, como bloquear su máquina, cuando su mouse se mueve a una de las cuatro esquinas de su monitor. Para habilitar la función, siga estos pasos:
Clickea en el manzanaicono, ubicado en la esquina superior izquierda de su pantalla.
Selecciona el Preferencias del Sistema opción.
De los iconos presentados, seleccione Escritorio y salvapantallas, luego asegúrese de estar bajo el Protector de pantallapestaña.
Haga clic en el Esquinas calientes ... en la esquina inferior derecha de la ventana.
Selecciona el desplegable junto a la esquina adyacente le gustaría usar su MacBook, luego seleccione el Cerrar con llavePantalla opción.
-
Hacer clic OK para completar la acción y cerrar la ventana de diálogo.
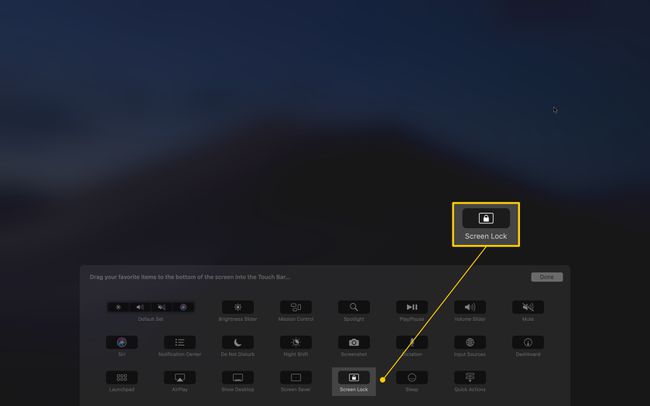
Bloquear MacBook a través de la barra táctil
Si tienes un Máquina MacBook Pro con barra táctil, puede colocar un icono dedicado en la franja de pantalla que bloqueará su MacBook cuando lo toque. Siga estas instrucciones para personalizar su barra táctil para la funcionalidad:
Esta capacidad solo está presente en computadoras MacBook Pro con la barra táctil. Los siguientes modelos de MacBook Pro incluyen la barra táctil, todas las máquinas de 15 pulgadas desde 2016 y algunas máquinas de 13 pulgadas desde 2016.
Clickea en el manzanaicono, ubicado en la esquina superior izquierda de su pantalla.
Selecciona el Preferencias del Sistema opción.
De los iconos presentados, seleccione Teclado.
Selecciona el Personalizar Touch Bar ... en la esquina inferior derecha de la ventana.
Usa tu mouse para arrastre el bloqueo de pantalla abotonar a tu barra táctil.
Haga clic en el Hecho para cerrar la ventana y completar la tarea.
Haga que su MacBook se bloquee automáticamente
Puede haber casos en los que no desee bloquear su MacBook manualmente, sino que prefiera que su máquina realice la tarea por usted. Además, habilitar estas opciones aumentará la seguridad general de su dispositivo.
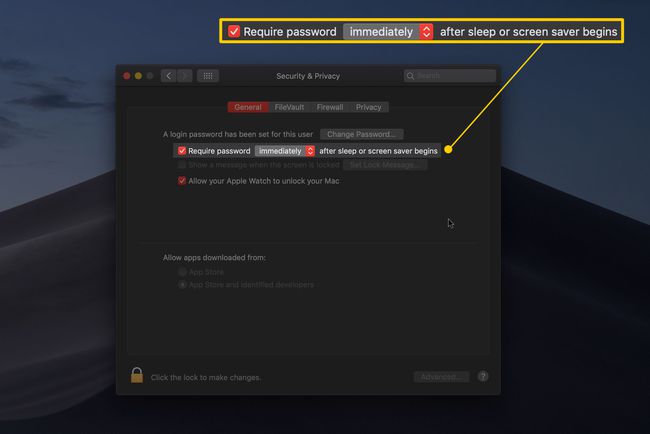
Requerir contraseña inmediata después de suspensión o protector de pantalla
Si cierra la tapa de su computadora o está lejos de ella el tiempo suficiente para que se active el protector de pantalla, está lo suficientemente lejos de la máquina como para que prefiera que se mantenga bloqueada. Siga estos pasos para que su MacBook se bloquee automáticamente cada vez que se ponga en suspensión o cuando se active el protector de pantalla.
Clickea en el manzanaicono, ubicado en la esquina superior izquierda de su pantalla.
Selecciona el Preferencias del Sistema opción.
De los iconos presentados, seleccione Seguridad y Privacidad, luego asegúrese de estar bajo el Generalpestaña.
-
Asegúrese de que la casilla de verificación esté seleccionada junto a Exigircontraseña y luego asegúrese de que la opción en el cuadro desplegable esté configurada en Inmediatamente.
Haga que su protector de pantalla se active más rápido cuando no esté Escritorio y salvapantallas opción en SistemaPreferencias, luego cambiando el Empezar después ajuste bajo el Pestaña Protector de pantalla.
Eso es todo, su pantalla ahora se bloqueará automáticamente cuando se active el protector de pantalla o cuando ponga su computadora en suspensión, como cuando cierre la tapa.
¿Está realmente preocupado por la seguridad?
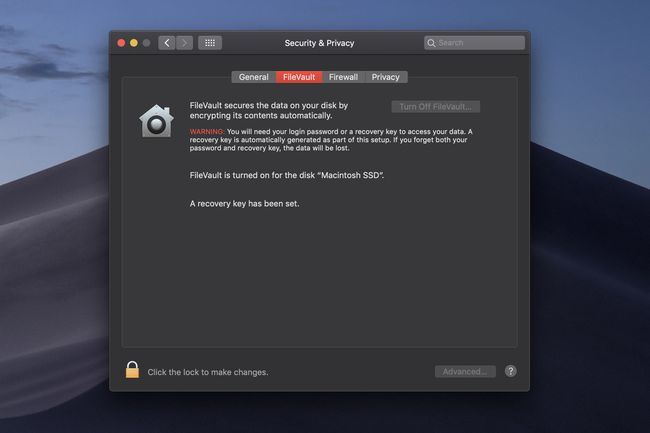
Bloquear su MacBook es un primer paso importante para garantizar que aquellos que deberían tener acceso a su máquina; sin embargo, con algunas herramientas adecuadas y el conocimiento adecuado, es posible que alguien aún pueda acceder a sus datos con medios más avanzados. Para una protección más avanzada, considere habilitar FileVault en su MacBook para que toda su unidad y su contenido estén encriptados.
