Cómo configurar las vistas del buscador para carpetas y subcarpetas
Tal vez desee que sus carpetas se muestren en el Buscador en la vista de lista, pero desea que la carpeta Imágenes se muestre en la vista Cover Flow, y cuando abra la carpeta raíz de un disco duro, desee ver Vista de columna. Puedes usar Automator o elementos de menú para definir qué vista aparece en determinadas ventanas tan pronto como las abra.
Las instrucciones de este artículo se aplican a Mac OS X 10.4 y versiones posteriores.
Cómo configurar la vista predeterminada del buscador
Establecer el Buscador de Mac La vista predeterminada es una tarea sencilla: abra una ventana del Finder, seleccione la vista que desee y, a continuación, configúrela como predeterminada para su sistema. Una vez que haya hecho eso, todas las ventanas del Finder se abrirán usando la vista predeterminada que configuró, a menos que una carpeta específica tenga una vista predeterminada diferente.
Abra una ventana del Finder haciendo clic en el Descubridor en el Dock, o haciendo clic en un espacio vacío en el escritorio y seleccionando Nueva ventana del buscador en el menú Archivo del Finder.
-
En la ventana del Finder que se abre, seleccione uno de los cuatro íconos de vista en la barra de herramientas de la ventana del Finder, o seleccione el tipo de vista del Finder que desee en el Vista menú.
Use su teclado para cambiar las vistas del Finder manteniendo presionado Mando y presionando los números 1 mediante 4.
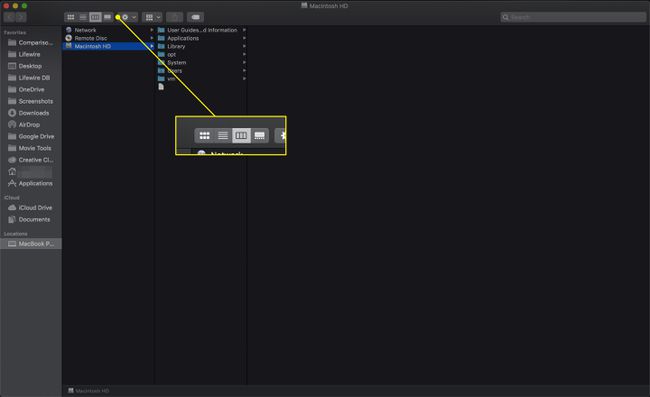
-
Después de seleccionar una vista del Finder, elija Mostrar opciones de vista del Finder Vista menú.
El atajo de teclado es Comando + J.

-
En el cuadro de diálogo Opciones de vista que se abre, configure los parámetros que desee para el tipo de vista seleccionado y luego haga clic en el Usar como valores predeterminados cerca de la parte inferior del cuadro de diálogo.
El botón "Usar como valores predeterminados" no aparecerá si actualmente está usando la Vista de columna.
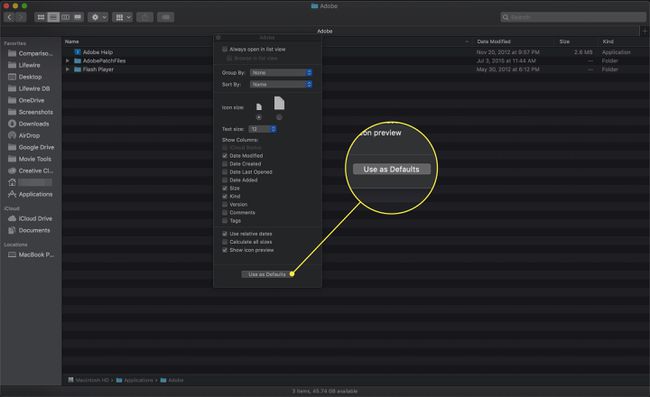
Eso es todo. Ha definido la vista predeterminada para que el Finder se muestre cada vez que abre una carpeta que no tiene una vista específica asignada.
Cómo configurar permanentemente una vista de carpeta en el Finder
Ha establecido un valor predeterminado en todo el sistema para usar para Ventanas del buscador, pero eso no significa que no pueda asignar una vista diferente a carpetas específicas.
Abre un Descubridor ventana y busque una carpeta cuya opción de vista desee configurar.
-
Utilice uno de los cuatro botones de vista en la parte superior de la ventana de la carpeta para configurar la vista de la carpeta.
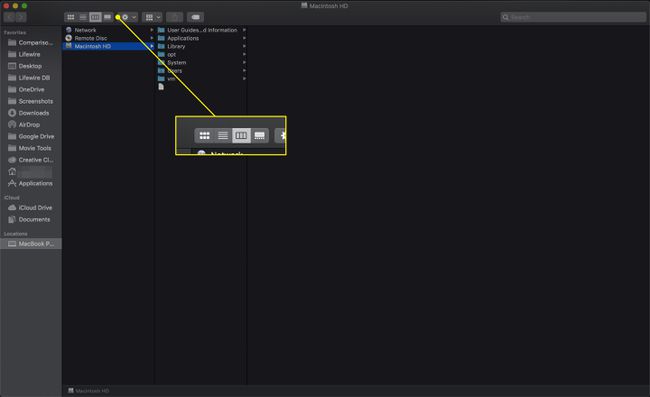
-
Para hacerlo permanente, seleccione Ver, Mostrar opciones de vista en el menú Finder o presione Comando + J en tu teclado.

-
Coloque una marca de verificación en la casilla etiquetada Siempre abierto en vista X (donde X es el nombre de la vista actual del Finder).
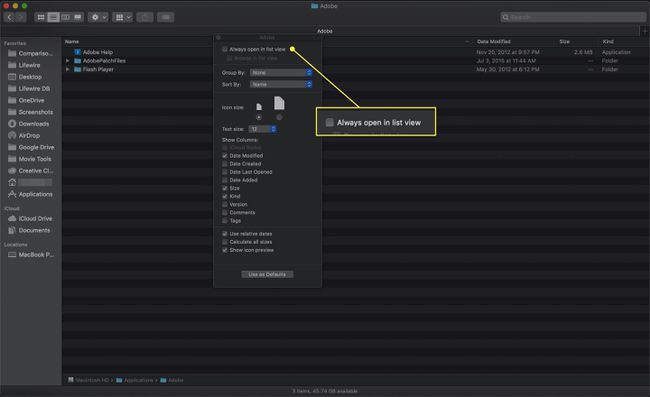
Esta carpeta siempre usará la vista que acaba de seleccionar cada vez que la abra.
Cómo asignar automáticamente una vista del Finder a todas las subcarpetas
El Finder no tiene ningún método para configurar fácilmente un grupo de subcarpetas en la misma vista del Finder que la carpeta principal. Si desea que todas las subcarpetas coincidan con la carpeta principal, puede pasar unas horas asignando vistas manualmente a cada una de las subcarpetas, pero afortunadamente, hay una mejor manera.
Puede hacer esto rápidamente usando Automator, una aplicación que Apple incluye con macOS para automatizar flujos de trabajo, establecer opciones de vista de carpeta para la carpeta Imágenes y propagar esa configuración a todas sus subcarpetas. Esto es lo que debes hacer.
-
Comience navegando hasta la carpeta principal cuyas opciones de visualización desea establecer y propagar a todas sus subcarpetas.
No se preocupe si ya configuró las opciones de vista de la carpeta principal anteriormente. Siempre es una buena idea verificar la configuración de una carpeta antes de propagarla a todas sus subcarpetas.
-
Utilizar el ver iconos para configurar la vista que desea utilizar para esta carpeta y sus subcarpetas.
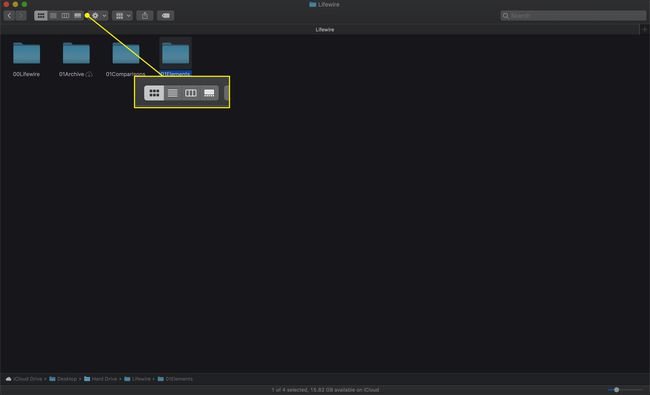
-
Abre el Mostrar opciones de vista ventana seleccionándola debajo de la Vista menú o presionando Comando + J en tu teclado.

-
Coloque una marca de verificación en la casilla etiquetada Siempre abierto en vista X.
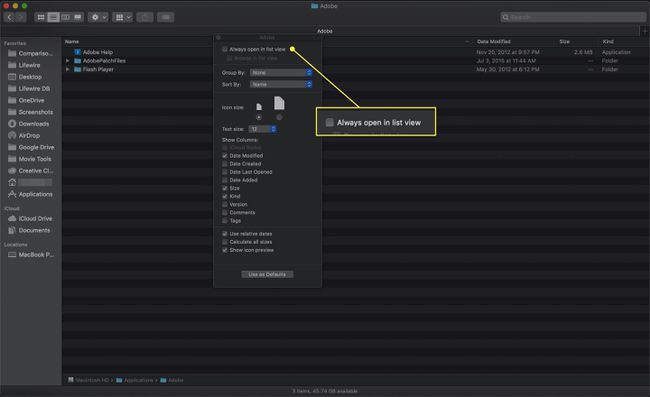
-
Una vez configurada la vista del Finder de la carpeta principal, inicie Automator, ubicado en el /Applications carpeta.
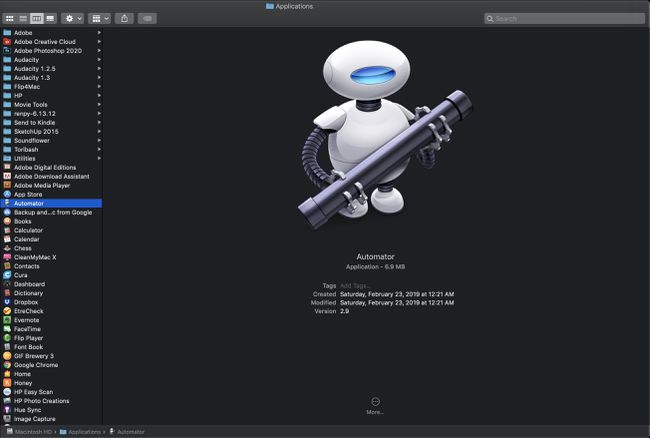
-
Hacer clic Nuevo documento cuando se abre Automator.
En Automator para versiones anteriores de Mac OS, esta ventana no se abre. Puede omitir este paso.
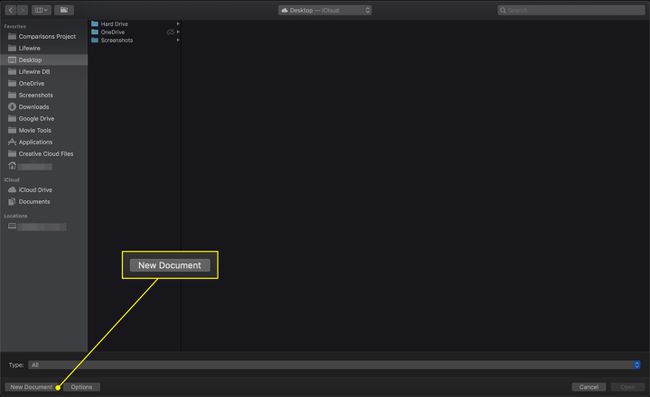
-
Selecciona el Flujo de trabajo plantilla de la lista.
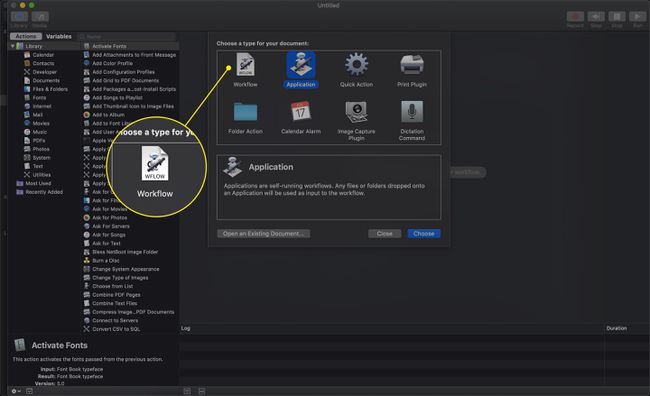
-
Haga clic en el Escoger botón.
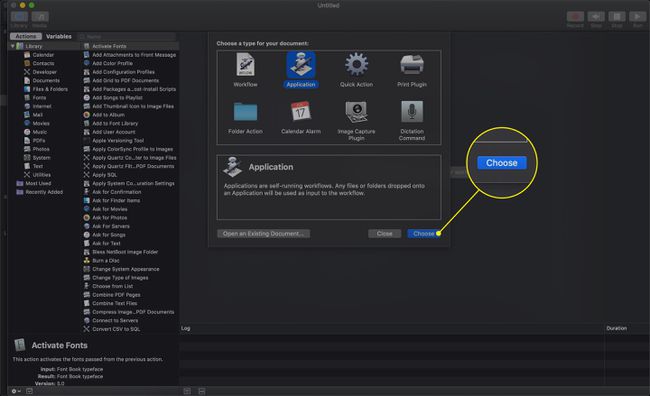
-
Selecciona el Archivos y carpetas artículo en el Biblioteca de acciones disponibles.
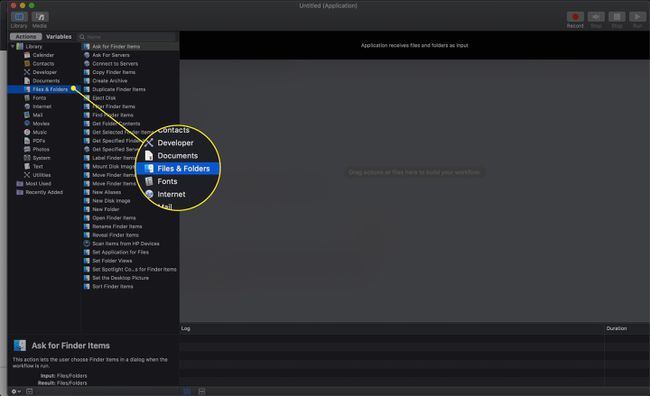
-
En la segunda columna, coge el Obtener elementos específicos del buscador acción y arrástrelo al panel de flujo de trabajo.
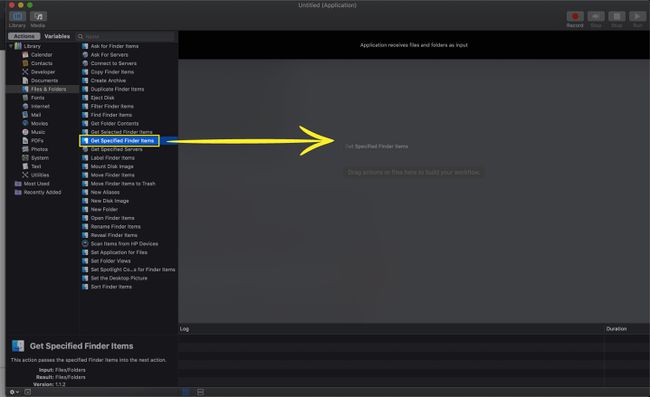
-
Haga clic en el Agregar botón en el Obtener elementos específicos del buscador acción que acaba de colocar en el panel de flujo de trabajo.
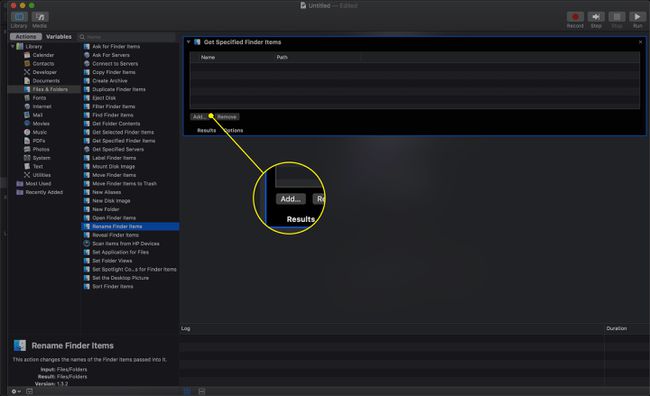
-
Busque la carpeta cuya configuración de vista desea propagar a todas sus subcarpetas, y luego haga clic en el Agregar botón.
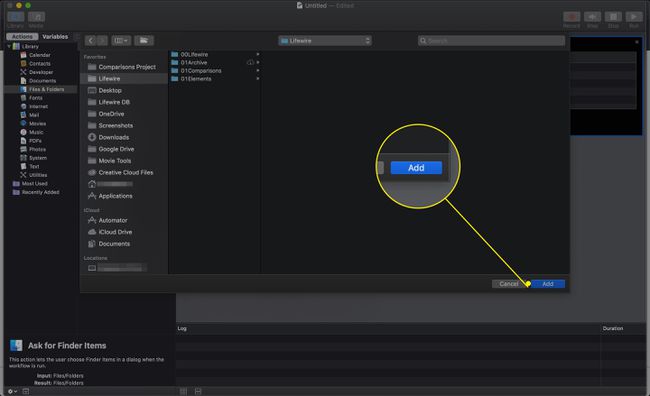
-
Vuelva al panel Biblioteca y arrastre el Establecer vistas de carpeta acción a la Flujo de trabajo cristal. Suelta la acción justo debajo del Obtener elementos específicos del buscador acción ya en el Flujo de trabajo cristal.
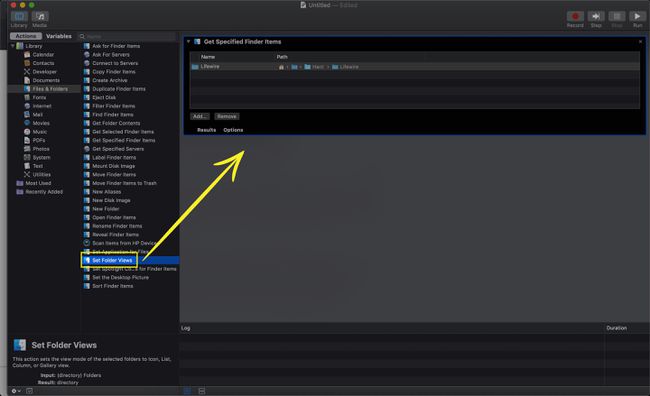
-
Utilice las opciones que se muestran en el Establecer vistas de carpeta acción para modificar cómo desea que se muestre la carpeta especificada. Ya debería mostrar la configuración de la carpeta actual para las vistas, pero puede ajustar algunos parámetros aquí.
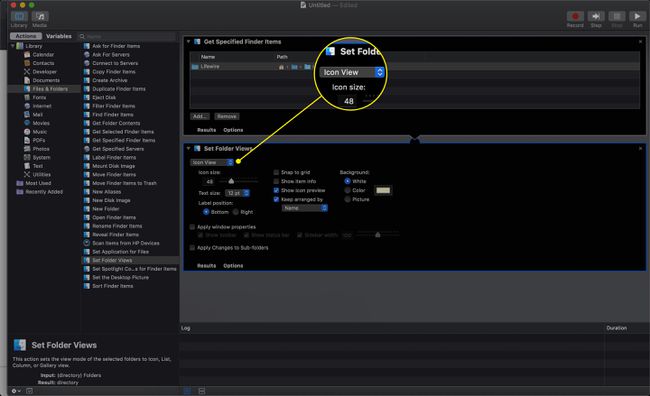
-
Coloque una marca de verificación en el Aplicar cambios a subcarpetas caja.
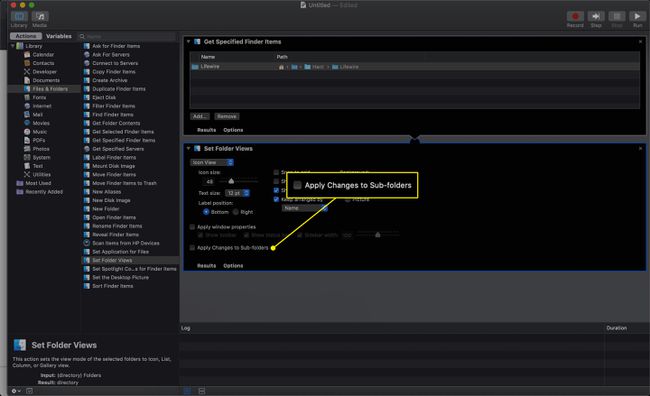
-
Una vez que tenga todo configurado de la manera que lo desea, haga clic en el Correr en la esquina superior derecha.
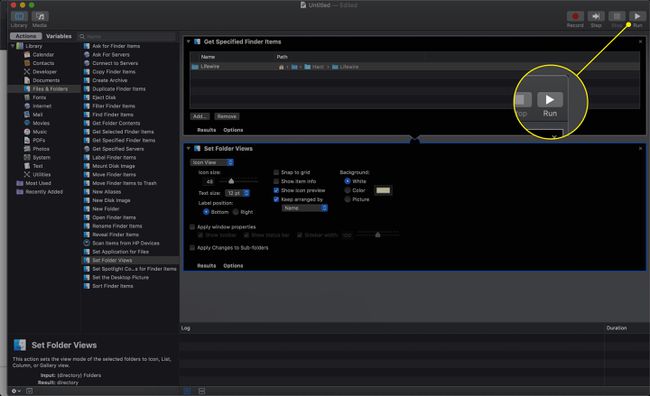
los Vista del buscador las opciones se copiarán a todas las subcarpetas.
