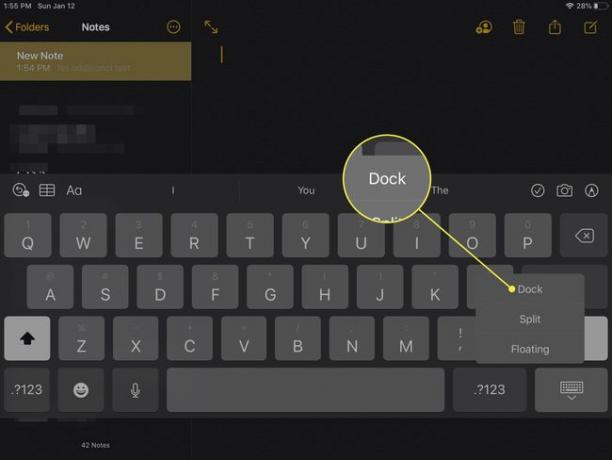Cómo mover el teclado en iPad
iPad los usuarios pueden mover su teclado desde su posición estática en la parte inferior de la pantalla de la tableta y dividirlo por la mitad para facilitar la escritura. iPad los propietarios también pueden configurar las claves en ubicaciones en la pantalla para facilitar el acceso a las claves. Siga leyendo para aprender cómo cambiar su teclado en un iPad para sus necesidades específicas.
Las instrucciones de este artículo se aplican a iOS 13 o posterior.
Cómo colocar el teclado del iPad en el medio de la pantalla
A continuación, se explica cómo desacoplar el teclado y moverlo a una ubicación diferente en la pantalla:
-
Abra un iOS aplicación como Notas o Mensajes que utiliza el teclado como su función principal.
Toque un campo de texto para que aparezca el teclado.
-
En el teclado, mantenga presionado el Teclado en la esquina inferior derecha de la pantalla.
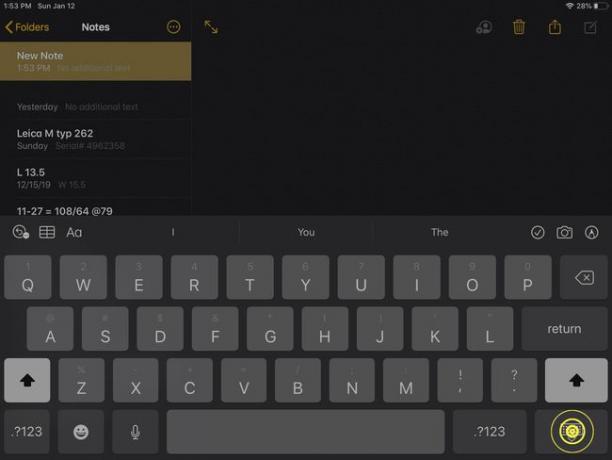
-
Escoger Desacoplar.
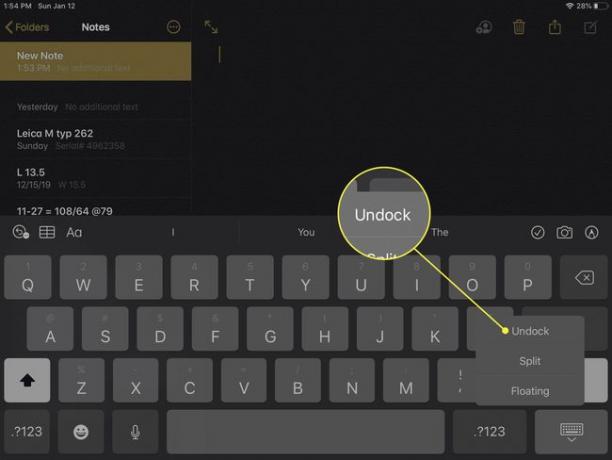
-
Presione hacia abajo en cualquier parte del teclado y arrástrelo hacia arriba o hacia abajo hasta la posición que prefiera.
Mover el teclado demasiado alto podría obstruir el espacio de texto en una aplicación cuando escribe.
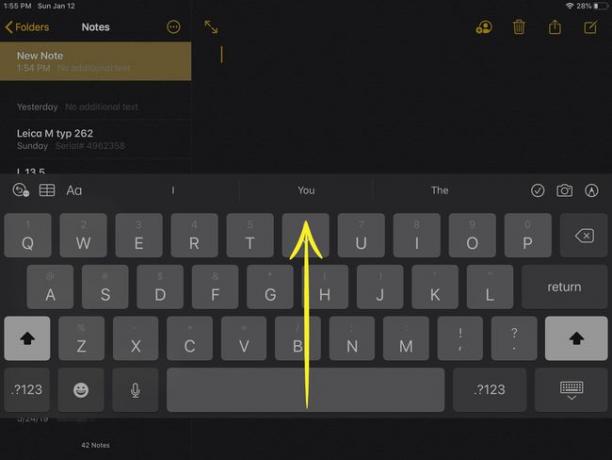
Una vez que suelta el teclado, permanece en la ubicación que estableció. Para ajustar aún más el teclado, vuelva a realizar los pasos anteriores.
Cómo dividir el teclado de tu iPad en dos
Dividir el teclado de su iPad en dos es otra forma de ajustar el teclado para que se ajuste a sus preferencias. Además de dividir en dos, puede mover cada sección del teclado a la ubicación exacta que desee en la pantalla de su iPad.
La opción de teclado dividido no está disponible en el iPad Pro de 11 o 12,9 pulgadas.
-
Abra el teclado en una aplicación iOS compatible con texto.
-
Mantenga pulsado el Teclado en la esquina inferior derecha de la pantalla.
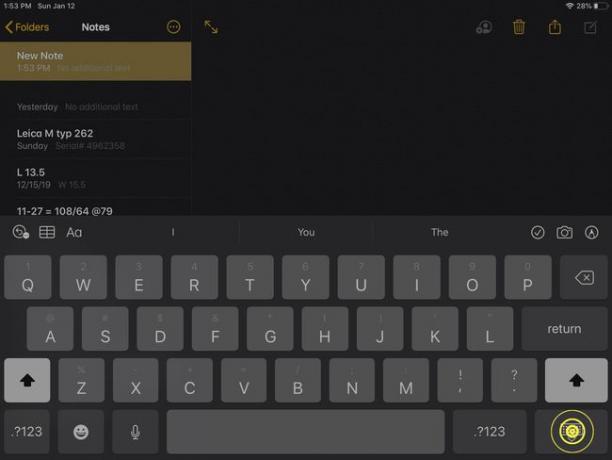
-
Escoger Separar.
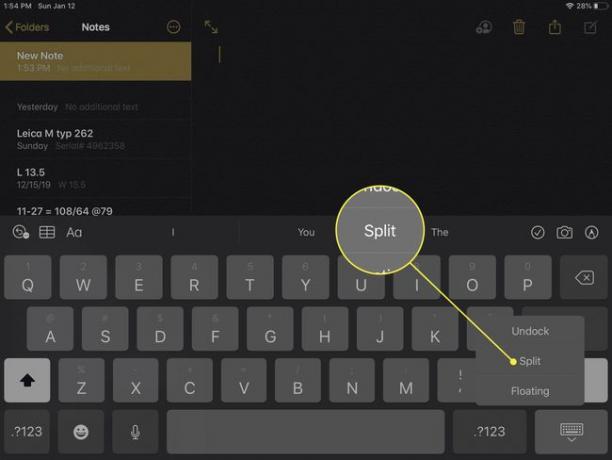
-
Presione ligeramente Teclado y arrastre a la posición deseada.
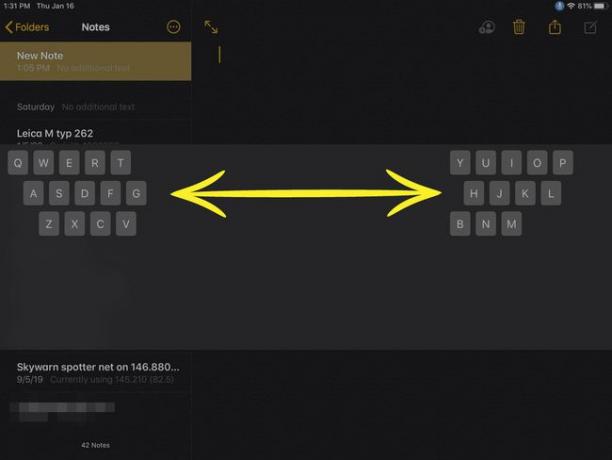
-
Para devolver el teclado a un solo teclado, mantenga presionado Teclado, luego seleccione Unir. O, si también desea acoplar el teclado, seleccione Acoplar y fusionar.
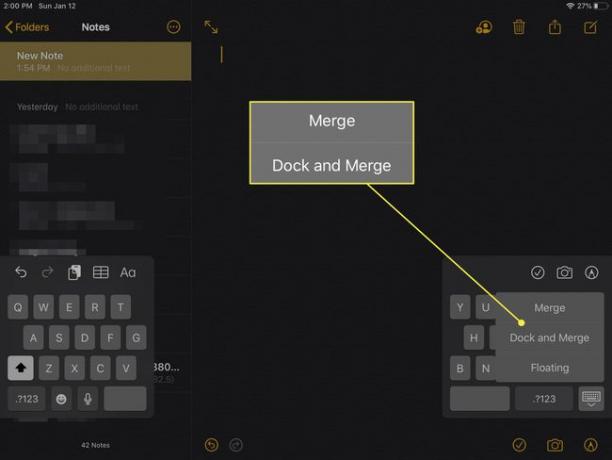
Cómo devolver el teclado de su iPad a su posición original
Cuando termine de usar el teclado de su iPad en una configuración alternativa, puede devolverlo fácilmente a su ubicación original en la pantalla. También puede usar este método si tiene algún problema con el teclado alterado para restablecer e intentar nuevamente.
-
Abra el teclado en una aplicación iOS compatible con texto.
-
Mantenga pulsado el Teclado en la esquina inferior derecha de la pantalla.
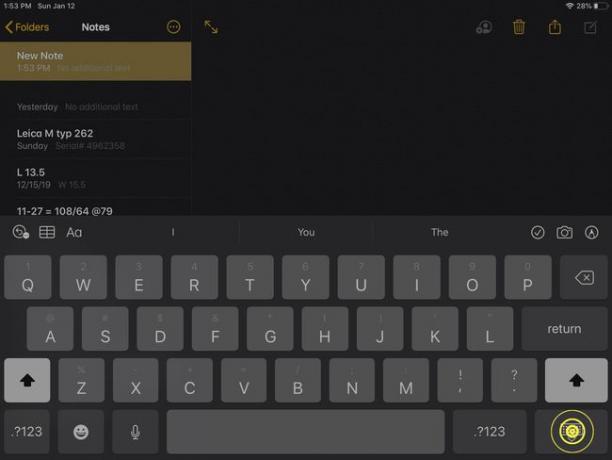
-
En el menú emergente, seleccione Muelle.