Aprenda a navegar por el iPad como un profesional con estos gestos
los iPad es fácil de usar porque muchos de los gestos que se utilizan para navegar son intuitivos. El iPad tiene muchos gestos menos conocidos que incluyen un panel de control oculto, un trackpad virtual y la capacidad de mostrar múltiples aplicaciones en la pantalla. Cuando estos gestos se combinan con la capacidad de decir Siri para configurar recordatorios, reuniones y otras tareas, el iPad puede hacer mucho más.
Las instrucciones de este artículo se aplican a dispositivos con iOS y iPadOS 12 y posteriores.
Desliza hacia arriba y hacia abajo para desplazarte
El gesto más básico de iPad es deslizar un dedo para desplazarse por las páginas o listas.
- Desplácese hacia abajo en una lista colocando la punta de su dedo en la parte inferior de la pantalla y moviéndola hacia la parte superior de la pantalla para deslizar hacia arriba.
- Desplácese hacia arriba en una lista deslizando hacia abajo. Coloque su dedo en la parte superior de la pantalla y muévalo hacia la parte inferior de la pantalla.
La velocidad a la que desliza determina la rapidez con la que se desplaza una página. Por ejemplo, si está en Facebook, mueva lentamente el dedo desde la parte inferior de la pantalla hasta la parte superior de la pantalla y la pantalla seguirá a su dedo. Si desliza rápidamente y levanta el dedo de inmediato, la página pasa más rápido. Esta es una forma rápida de llegar al final de una lista o página web.
Desliza el dedo de lado a lado para mover al siguiente o al anterior
Si los objetos se muestran horizontalmente, deslice el dedo de un lado a otro de la pantalla para navegar. Un lugar donde usará esto es en la aplicación Fotos, que muestra todas las fotos en el iPad. Cuando vea una foto en pantalla completa, deslice el dedo desde el lado derecho de la pantalla del iPad hacia la izquierda para pasar a la siguiente foto. Del mismo modo, deslice el dedo de izquierda a derecha para ver una foto anterior.
Esto también funciona en aplicaciones como Netflix. La lista Popular en Netflix muestra películas y programas de televisión en un patrón horizontal. Cuando desliza el dedo de derecha a izquierda, los títulos se mueven como un carrusel para revelar más contenido. Otras aplicaciones y sitios web muestran información de la misma manera y la mayoría usa el gesto de deslizar para navegar.
Toque para mover a la parte superior
Si se desplaza hacia abajo en una página web y desea volver a la parte superior, no tiene que desplazarse hacia arriba manualmente. En su lugar, toque la parte superior de la pantalla del iPad, que muestra la hora, el nivel de la batería y otra información. Esto lo lleva de regreso a la parte superior de la página web. El gesto también funciona en otras aplicaciones, como volver al principio de una entrada en Notas o llegar al principio de la lista de contactos.
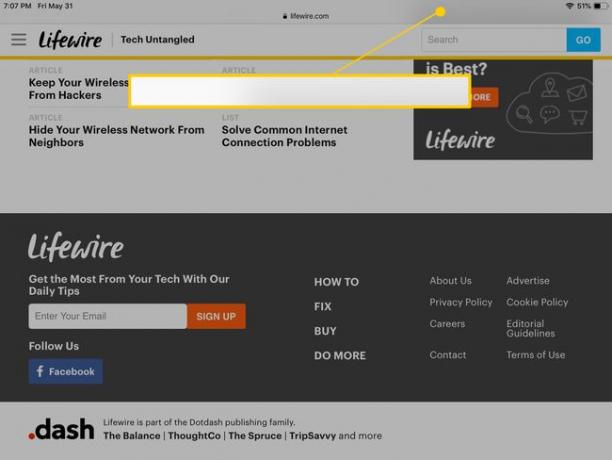
Pellizcar para ampliar
Para acercar páginas web, fotos y otras pantallas en el iPad, junte los dedos pulgar e índice, coloque los dedos en el centro de la pantalla y luego sepárelos. Para alejar, junte los dedos en la pantalla.
Desliza hacia abajo para buscar Spotlight
Spotlight Search encuentra aplicaciones e información tanto dentro como fuera de su iPad. Mientras está en la pantalla de inicio, deslice el dedo hacia abajo desde cualquier lugar de la pantalla para revelar esta función.

Foco de búsqueda es una excelente manera de buscar cualquier cosa en tu iPad. Puede buscar aplicaciones, música y contactos, o buscar en la web.
Desliza el dedo desde el borde superior para ver notificaciones
Al deslizar el dedo hacia abajo desde cualquier parte de la pantalla mientras está en la pantalla de inicio, se abre Spotlight Search. Sin embargo, si desliza el dedo desde el borde superior de la pantalla, el iPad muestra notificaciones de mensajes de texto, recordatorios, eventos del calendario y aplicaciones.
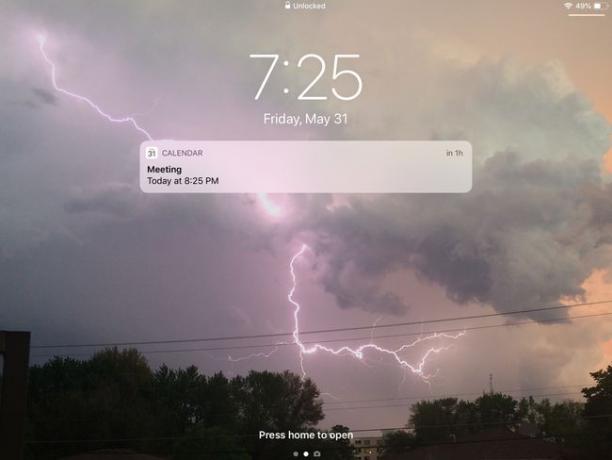
También puede mostrar estas notificaciones en la pantalla de bloqueo, por lo que no es necesario que ingrese su contraseña para ver lo que tienes planeado para el día.
Desliza el dedo desde la esquina superior para acceder al Centro de control
los Centro de control es una función oculta útil del iPad. Controla su música, incluido el ajuste del volumen o saltarse una canción. También activa funciones como Bluetooth, Entrega por paracaídasy brillo de la pantalla.
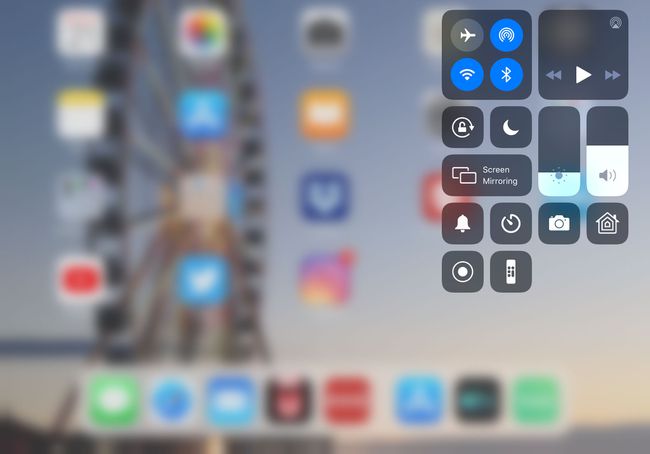
Para abrir el Panel de control, deslice el dedo hacia arriba desde la parte inferior de la pantalla. Esto es exactamente lo contrario de cómo se muestran las notificaciones. Una vez que comience a deslizar el dedo hacia arriba desde la parte inferior, el Panel de control comenzará a aparecer.
Desliza el dedo desde el borde izquierdo para retroceder
Otro gesto útil de deslizar desde el borde es deslizar desde el borde izquierdo de la pantalla hasta el centro de la pantalla para activar un comando Mover hacia atrás.
En el navegador web Safari, esto muestra la última página web visitada. En Mail, pasa de un mensaje de correo electrónico individual a la lista de mensajes. Este gesto no funciona en todas las aplicaciones, pero está disponible en la mayoría de las aplicaciones que cuentan con listas que conducen a elementos individuales.
Use dos dedos en el teclado para el trackpad virtual
Puede activar el Trackpad virtual en cualquier momento en que el teclado en pantalla esté activo. Coloque dos dedos en el teclado al mismo tiempo y, sin levantar los dedos de la pantalla, mueva los dedos por la pantalla. Aparece un cursor en el texto que se mueve con los dedos, lo que le permite colocar el cursor exactamente donde lo desea.

Desliza el dedo desde el borde derecho a la multitarea
Este gesto funciona con aplicaciones abiertas. Abra el iPad Dock deslizando el dedo hacia arriba desde la parte inferior de la pantalla, luego toque y mantenga presionada la aplicación que desea agregar. Después de un segundo, aparece una copia del icono. Arrastra este ícono en la parte superior de la aplicación abierta para encender Multitarea deslizable, que permite que una aplicación se ejecute en una columna a lo largo del costado de la pantalla del iPad.

No todas las aplicaciones funcionan en Slide-Over. Los que son compatibles aparecen en una ventana separada en la parte superior de la ventana principal. Para apartarlo momentáneamente, arrástrelo fuera de la pantalla hacia la derecha. Luego, cuando quieras recuperarlo, desliza el dedo desde el lado derecho de la pantalla para seguir realizando múltiples tareas.
Este gesto solo funciona en el iPad Air o iPad Mini 2 o modelos más nuevos.
Arrastrar y soltar para la vista de diapositivas
También puede arrastrar el icono de una aplicación para utilizar la vista de diapositivas en la multitarea. Las aplicaciones cargadas también deben admitir esta función. En lugar de colocar la segunda aplicación encima de la que está abierta, colóquela en el lado derecho de la pantalla. Aparece un área negra para mostrarle que puede usar la función. Cuando lo sueltas, las dos aplicaciones se ejecutan una al lado de la otra al mismo tiempo.

Slide View está disponible en iPad Air 2, iPad Mini 4, iPad Pro o posterior.
Deslizamiento lateral con cuatro dedos para navegar por las aplicaciones
Coloque cuatro dedos en la pantalla del iPad y deslice el dedo hacia la izquierda o hacia la derecha para navegar por las aplicaciones activas. Deslice el dedo hacia la izquierda para ir a una aplicación anterior o hacia la derecha para ir a la siguiente aplicación.
Pasar a la aplicación anterior solo funciona después de usar el gesto para pasar de una aplicación a la siguiente. Suponga que el programa que tiene abierto se inició desde la pantalla de inicio y no ha utilizado un gesto multitarea o la barra de aplicaciones multitarea para pasar a otra aplicación. En ese caso, no tendrá una aplicación anterior a la que moverse. Pero puede pasar a la siguiente aplicación (la última abierta o activada).
Deslizar cuatro dedos hacia arriba para cambiar de aplicación
Coloque cuatro dedos en la pantalla y deslice hacia arriba para acceder al selector de aplicaciones. Muestra una lista de aplicaciones abiertas recientemente para que pueda cambiarlas o cerrarlas a pedido.
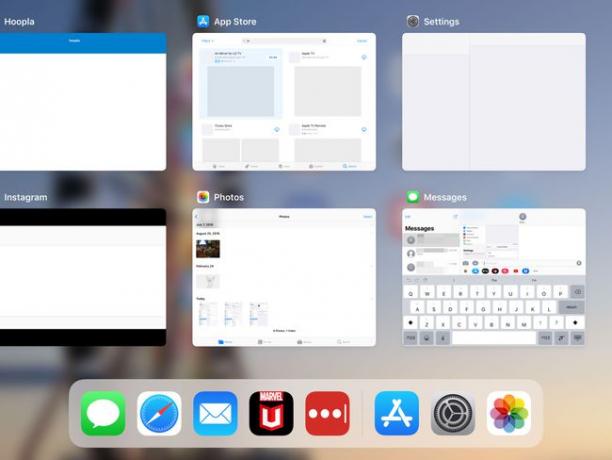
Para cerrar aplicaciones usando esta pantalla, mueva una aplicación hacia la parte superior de la pantalla con un rápido deslizamiento hacia arriba. O deslice el dedo de un lado a otro para navegar por el carrusel de aplicaciones.
Otra forma de abrir App Switcher es juntar cuatro o cinco dedos en la pantalla.
Si los gestos con cuatro dedos no funcionan, vaya a Ajustes > General > Multitarea y muelle y alternar el Gestos cambiar al Sobre posición (verde).
Pellizcar hacia adentro para la pantalla de inicio
Pellizque con cuatro o cinco dedos para ver aparecer ventanas en el costado de la pantalla. Si continúa presionando, volverá a la pantalla de inicio.
Más lecciones de iPad
Si recientemente comenzó a usar el iPad, puede ser un poco abrumador. Obtenga una ventaja al revisar nuestro lecciones básicas de iPad, que te llevará de principiante a experto en poco tiempo.
