Revivir un disco duro para usarlo con su Mac
Reviviendo un disco duro para usar con tu Mac es un proceso bastante simple, aunque no breve. En esta guía paso a paso, le mostraremos cómo reparar un disco duro antiguo que le ha estado dando problemas.
Que necesitarás
- Utilidades: Para reparar su disco duro necesitará Utilidad de disco, que viene gratis con cualquier computadora Mac. Alternativamente, puede utilizar un programa como Drive Genius, disponible en Prosoft Engineering. No necesita ambas utilidades. Solemos usar Drive Genius porque es más rápido que la Utilidad de Discos.
- Un disco duro: Hasta qué punto puede revivir un disco duro roto depende de qué tan mal se encuentre el disco. Trate de no confiar en la unidad como su sistema de almacenamiento principal, ya que incluso si puede reactivar el dispositivo, no hay garantía de su longevidad. Úselo para almacenar datos temporales o de respaldo.
-
Una copia de seguridad actual: El proceso descrito en esta guía borrará los datos de la unidad, por lo que cualquier dato que esté actualmente en la unidad debe ser respaldado si quieres guardarlo. Si la unidad le impide realizar una copia de seguridad de los datos, deberá recuperarlos antes de intentar reactivar la unidad. Hay disponibles una serie de utilidades de recuperación de datos de terceros, como Rescate de datos, Techtool Pro, y Guerrero de disco.
Instale la unidad en un gabinete externo

La instalación del disco duro en un gabinete externo le permite ejecutar las utilidades de la unidad desde la unidad de inicio de Mac. Esto hace que el proceso sea más rápido y evita el uso de un DVD u otro dispositivo de inicio, que necesitaría si estuviera tratando de reactivar el disco de inicio interno de la Mac. Puede seguir utilizando este proceso, pero las instrucciones para arrancar desde otra unidad de arranque no se incluyen en esta guía.
Qué tipo de caja usar
Cualquier gabinete que acepte la interfaz de su unidad funcionará bien. Lo más probable es que la unidad que intentas revivir utilice un Interfaz SATA. El tipo específico (SATA I, SATA II, etc.) no importa siempre que el gabinete pueda acomodar la interfaz. Puede conectar el gabinete a su Mac usando USB, FireWire, eSATA, o Rayo. USB proporcionará la conexión más lenta; Thunderbolt, el más rápido.
Querrá una base de disco externa que le permita conectar una unidad sin herramientas y sin tener que abrir un gabinete. Este tipo de base para unidades está diseñado para uso temporal y garantiza que la unidad no dañe ningún componente de la interfaz interna.
Un gabinete estándar puede ser una mejor opción si su unidad está diseñada para función como un disco externo conectado a tu Mac.
Intente montar la unidad
El primer paso para revivir el disco duro es determinar si es o no un candidato para revivir. Para hacer esto, deberá confirmar que la unidad puede responder y ejecutar comandos básicos.
Primero, asegúrese de que la unidad esté encendida y conectada a su Mac, luego encienda su Mac. La Mac a) reconocerá la unidad y aparecerá en el escritorio, b) mostrará una advertencia de que la unidad no es reconocida o c) no responderá a la conexión de la unidad en absoluto.
Si su Mac no responde en absoluto a la conexión de la unidad, intente apagar la computadora, apague la unidad externa y luego reinicie en el siguiente orden:
Encienda la unidad externa.
Espere al menos un minuto para que la unidad se acelere.
Enciende tu Mac.
Si la unidad aún no aparece, o si no recibe el mensaje de advertencia, puede intentar lo siguiente:
- Apague la Mac y cambie la unidad externa a una conexión diferente.
- Utilice un puerto USB diferente o cambie a una interfaz diferente, como de USB a FireWire.
- Cambie el disco externo por un disco en buen estado para confirmar que la carcasa externa funciona correctamente.
Si no se cumplen estas soluciones, es probable que la unidad no se pueda salvar.
Borrar la unidad
El siguiente paso asume que la unidad apareció en el escritorio de su Mac o que recibió un mensaje de advertencia que indica que la unidad no está siendo reconocida.
Desenchufe cualquier otra unidad externa que pueda haber conectado a su Mac antes de continuar. No quieres accidentalmente borrar la unidad incorrecta.
Inicie la Utilidad de Discos, que se encuentra debajo Aplicaciones > Utilidades.
-
En la lista de unidades, busque y seleccione la que está intentando revivir. Tendrá el tamaño de la unidad y el nombre del fabricante en el título.
Si no está seguro de qué unidad es cuál, simplemente desenchufe la unidad externa y vea cuál desaparece de la lista. Luego, vuelva a conectarlo para confirmar que vuelve a aparecer.
Selecciona el Borrar pestaña.
Asegúrese de que el menú desplegable Formato esté configurado en macOS Extended (con registro).
Asigne un nombre a la unidad o utilice el nombre predeterminado, que es "Sin título".
Seleccione Borrar. La unidad se borrará y aparecerá en la lista de Utilidad de Discos con una partición formateada con el nombre que creó encima.
Si recibe errores en este punto, se reducen las posibilidades de que la unidad complete con éxito el proceso de reactivación. Las unidades que no se borran según las instrucciones tienen más probabilidades de fallar también en el siguiente paso.
Buscar bloques defectuosos
Este siguiente paso comprobará todas las ubicaciones de la unidad para determinar qué secciones se pueden escribir. Las utilidades utilizadas en las siguientes instrucciones marcarán cualquier sección en la que no se pueda escribir o leer como un bloque defectuoso. Esto evita que la unidad utilice estas áreas más adelante.
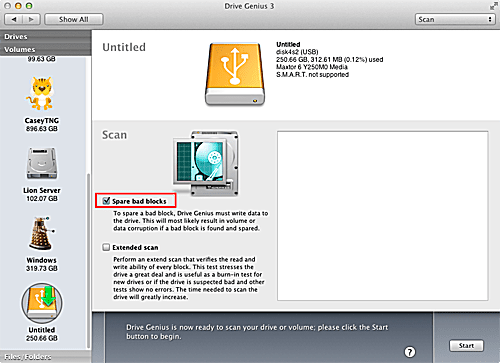
Todas las unidades, incluso las nuevas, tienen bloques defectuosos. Los fabricantes esperan que los convertidores no solo tengan algunos bloques defectuosos, sino que los desarrollen con el tiempo. Planean esto reservando algunos bloques adicionales de datos que la unidad puede usar, esencialmente intercambiando un bloque defectuoso conocido por uno reservado.
En el primer conjunto de instrucciones usaremos Drive Genius, y en el segundo usaremos Apple Disk Utility.
Esta es una prueba destructiva y probablemente provocará la pérdida de datos en la unidad que se está probando.
Cómo buscar bloques defectuosos con Drive Genius
Salga de la Utilidad de Discos si se está ejecutando actualmente e inicie Drive Genius, que generalmente se encuentra en Aplicaciones.
Selecciona el Escanear o Chequeo fisico opción, dependiendo de la versión de Drive Genius que tenga.
Seleccione el disco duro que está intentando revivir de la lista de dispositivos.
Seleccione el Repuesto de bloques defectuosos o Revive las áreas dañadas casilla de verificación, según la versión de Drive Genius que tenga.
Seleccione Comienzo.
Aparecerá un mensaje que le advierte que este proceso puede causar la pérdida de datos. Seleccione Escanear.
Comenzará el proceso de escaneo. Después de unos minutos, proporcionará una estimación del tiempo necesario. En la mayoría de los casos, esto será entre 90 minutos y 4 o 5 horas, dependiendo del tamaño de la unidad y la velocidad de la interfaz. Cuando se complete, Drive Genius informará cuántos bloques defectuosos, si es que hubo alguno, se encontraron y se reemplazaron con repuestos.
Si no se encontraron bloques defectuosos, la unidad está lista para usarse. Si se encontraron bloques defectuosos, continúe con la sección titulada Prueba de esfuerzo de la unidad.
Cómo buscar bloques defectuosos con la utilidad de disco
Lanzamiento Utilidad de disco, ubicado debajo Aplicaciones > Utilidades.
Seleccione la unidad de la lista de dispositivos. Tendrá el tamaño de la unidad y el nombre del fabricante en el título.
Selecciona el Borrar pestaña.
En el menú desplegable Formato, seleccione macOS Extended (con registro).
Asigne un nombre a la unidad o utilice el nombre predeterminado, que es "Sin título".Seleccione Opciones de seguridad.
Seleccione la opción para sobrescribir la unidad con ceros, luego seleccione OK.Seleccione Borrar.
Cuando la Utilidad de Discos usa la opción Zero Out Data, activará la función de Spare Bad Blocks incorporada en la unidad como parte del proceso de borrado. Dependiendo del tamaño de la unidad, este proceso puede tardar entre 4 y 5 horas y hasta entre 12 y 24 horas.
Una vez que se completa el borrado, si la Utilidad de Discos no muestra errores, la unidad está lista para usarse. Si se produjeron errores, es probable que no pueda utilizar la unidad.
Prueba de esfuerzo de conducción
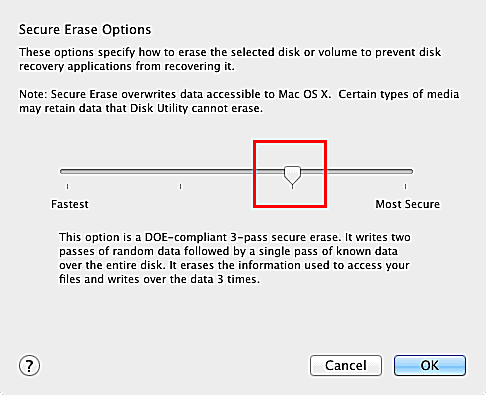
Ahora que tiene una unidad en funcionamiento, es posible que desee ponerla en servicio de inmediato. Si planea enviar datos importantes a la unidad, es posible que desee realizar una prueba de esfuerzo.
Esta es una prueba de esfuerzo de conducción, a veces denominada quemado. El propósito es ejercitar la unidad escribiendo y leyendo datos de tantas ubicaciones como sea posible durante el mayor tiempo posible. Cualquier punto débil se revelará ahora en lugar de en el futuro.
Hay algunas formas de realizar una prueba de esfuerzo, pero en todos los casos, queremos que se escriba y se vuelva a leer todo el volumen. Una vez más, usaremos dos métodos diferentes.
Cómo realizar una prueba de esfuerzo con Drive Genius
Inicie Drive Genius, generalmente ubicado debajo Aplicaciones.
Selecciona el Escanear o Chequeo fisico opción, dependiendo de la versión de Drive Genius que tenga.
Seleccione el disco duro que está intentando revivir de la lista de dispositivos.
Seleccione el Escaneo extendido o Cheque extendido casilla de verificación, según la versión de Drive Genius que tenga.
Seleccione Comienzo.
Recibirá un aviso que le advierte que el proceso puede causar la pérdida de datos. Seleccione Escanear.
Después de unos minutos, Drive Genius proporcionará una estimación del tiempo necesario. En la mayoría de los casos, esto será desde un día hasta una semana, dependiendo del tamaño de la unidad y la velocidad de la interfaz de la unidad. Puede ejecutar esta prueba en segundo plano mientras usa su Mac para otras tareas.
Cuando finaliza la prueba, si no se enumeran errores, puede estar seguro de que su disco está en buenas condiciones y se puede utilizar para la mayoría de las actividades.
Cómo realizar una prueba de esfuerzo con la Utilidad de Discos
Inicie la Utilidad de Discos, que se encuentra debajo Aplicaciones > Utilidades.
Seleccione la unidad de la lista de dispositivos. Tendrá el tamaño de la unidad y el nombre del fabricante en el título.
Selecciona el Borrar pestaña.
Utilizar el Formato menú desplegable para seleccionar macOS Extended (con registro).
Asigne un nombre a la unidad o utilice el nombre predeterminado, que es "Sin título".
Seleccione Opciones de seguridad.
Seleccione la opción para sobrescribir la unidad con borrado seguro de 3 pasadas compatible con DOE. Seleccione OK.
Seleccione Borrar.
Cuando la Utilidad de Discos utiliza el borrado seguro de 3 pasadas compatible con DOE, escribirá dos pasadas de datos aleatorios y luego una sola pasada de un patrón de datos conocido. Esto llevará de un día a una semana o más, según el tamaño de la unidad. Puede ejecutar esta prueba de esfuerzo en segundo plano mientras usa su Mac para otras actividades.
Una vez que se completa el borrado, si la Utilidad de Discos no muestra errores, estará listo para usar la unidad sabiendo que está en excelente forma.
