10 excelentes atajos de iPad para hacer su vida más fácil
El iPad no viene con un manual de instrucciones, aunque puede descargar uno del sitio web de Apple, pero ¿cuántos de nosotros realmente hacemos eso? El iPad siempre ha sido un dispositivo fácil de usar, pero también incluye una variedad de funciones interesantes que quizás no conozcas.
01
de 10

El atajo más fácil no siempre es el más obvio, y eso es cierto para el iPad. ¿Sabía que puede exprimir hasta cinco de sus aplicaciones favoritas en el dock en la parte inferior de la pantalla? Esto lo convierte en un excelente atajo, lo que le permite iniciar rápidamente la aplicación sin importar dónde se encuentre en su iPad. Incluso puede colocar una carpeta en el dock, lo que realmente puede ser útil si tiene muchas aplicaciones que usa regularmente.
02
de 10

Hablando de iniciar aplicaciones, puede encontrar rápidamente una sin tener que buscar entre páginas y páginas un icono, cortesía de Foco de búsqueda, a la que se accede deslizando el dedo hacia la derecha mientras está en la pantalla de inicio. La búsqueda de Spotlight encuentra e inicia una aplicación sin importar dónde se encuentre en su iPad. Escriba el nombre o presione el micrófono y dígalo, luego toque el icono de la aplicación cuando aparezca en la lista de resultados.
03
de 10

El Centro de control brinda acceso a algunas de las configuraciones más comunes del iPad. Puede acceder deslizando el dedo hacia abajo desde la parte superior de un iPad con iOS 13 o iOS 12 o hacia arriba desde el borde inferior del iPad donde la pantalla se encuentra con el bisel en versiones anteriores del sistema operativo. Cuando comienzas desde este borde y mueves el dedo hacia arriba, el panel de control se revela.
Los controles más populares de este panel son los ajustes de música, que te permiten subir o bajar el volumen y saltar canciones. También puede usar estos controles para activar o desactivar Bluetooth, cambiar el brillo del iPad o bloquear la rotación, entre otras configuraciones.
04
de 10
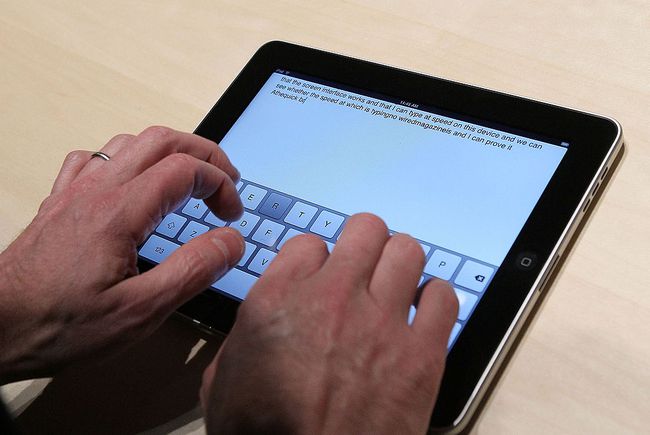
Justin Sullivan / Getty Images
Una de las mejores adiciones al sistema operativo del iPad en los últimos años es el panel táctil virtual. El iPad es un poco torpe cuando se maneja con el cursor. Esto es especialmente cierto cuando necesita ir hasta el borde izquierdo o derecho de la pantalla. El panel táctil virtual resuelve este problema al permitir que el teclado en pantalla del iPad actúe como un panel táctil cuando coloca dos dedos sobre él. Esto facilita mover el cursor a una posición exacta en el texto o resaltar rápidamente una sección de texto.
05
de 10
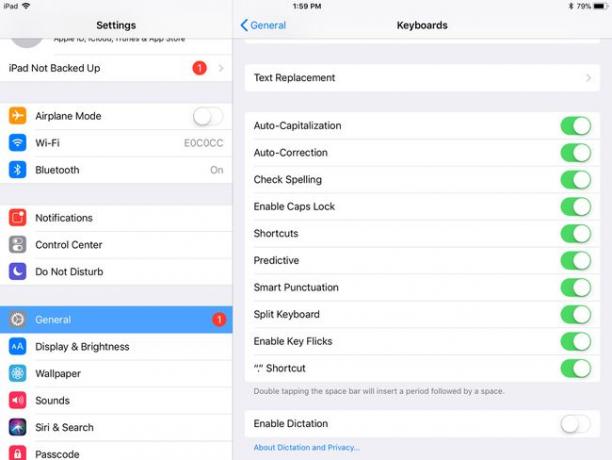
A veces el autocorrección La función puede interponerse en su camino cuando escribe en el iPad, pero puede personalizarla para que funcione para usted Si va a Ajustes > General > Teclado, encontrará un botón que le permite agregar su propio acceso directo. Esta función le permite escribir un atajo, como sus iniciales, y reemplazar ese atajo con una frase, como su nombre completo.
06
de 10
Agitar para deshacer
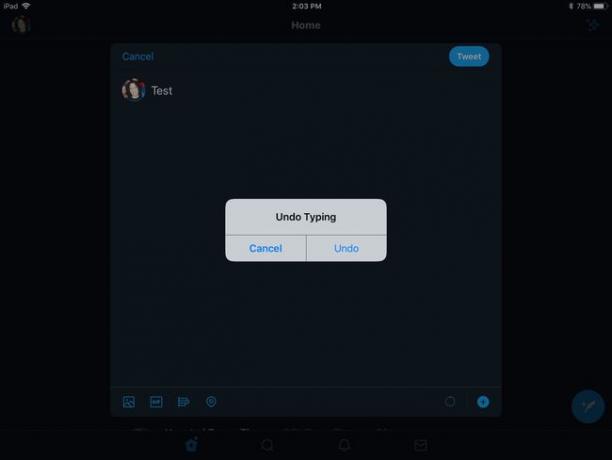
Hablando de escribir, existe una manera fácil de deshacer un error que ha cometido. Al igual que las PC tienen una función para editar y deshacer, el iPad también le permite deshacer el último trozo de escritura agitándolo. Le solicita que confirme si desea deshacer la escritura.
07
de 10
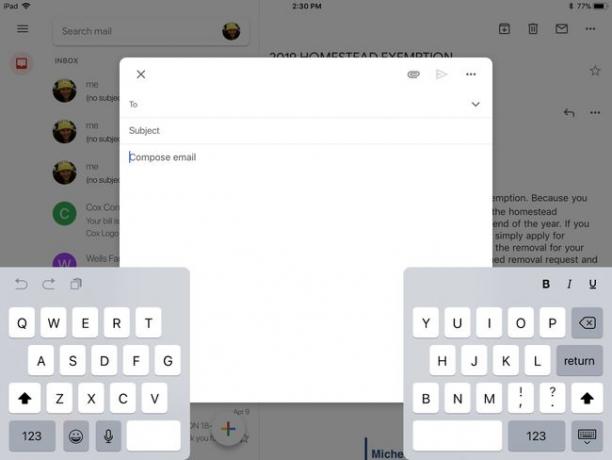
Si eres mejor escribiendo con los pulgares que con los dedos, es posible que el teclado en pantalla del iPad sea un poco demasiado grande. Afortunadamente, hay una opción en la configuración para dividir el teclado del iPad en dos, lo que permite un acceso más fácil para sus pulgares. No es necesario buscar en la configuración del iPad para encontrar esta característica en particular. Puede activarlo pellizcando con los dedos cuando se muestra el teclado, lo que divide el teclado en dos mitades en la pantalla.
08
de 10
Toque una palabra para obtener la definición
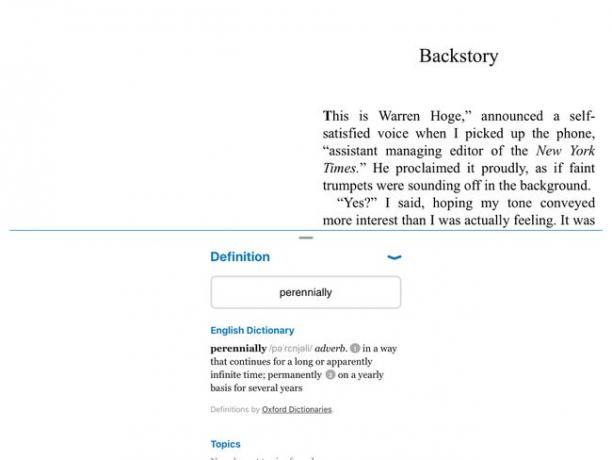
Puede buscar rápidamente la definición de una palabra en su iPad. Simplemente toque y mantenga el dedo sobre la palabra hasta que aparezca la lupa; luego, levante el dedo. Aparece un menú que le pregunta si desea copiar el texto al portapapeles o definir el texto. Si elige definir, obtendrá la definición completa de la palabra. Esta función también funciona en otras aplicaciones como Libros.
09
de 10

¿Alguna vez eliminó una aplicación, luego cambió de opinión y la quiso recuperar? No solo puede descargar aplicaciones compradas anteriormente de forma gratuita, sino que la App Store facilita el proceso. En lugar de buscar la aplicación individual dentro de la tienda, puede tocar su Perfil en la esquina superior derecha, luego seleccione Comprado. los No en este iPad La pestaña en la parte superior de la pantalla la reduce a las aplicaciones que ha eliminado.
10
de 10

Justin Sullivan / Editorial del personal / Getty Images
Si desea tomar una captura de pantalla de la pantalla de su iPad, puede hacerlo presionando rápidamente los botones Inicio y Suspender / Activar simultáneamente. La captura de pantalla va a su aplicación Fotos, donde puede elegir compartirla con otros.
Si su iPad no tiene un botón de inicio, tome una captura de pantalla presionando el botón superior y el botón para subir el volumen simultáneamente.
