Reduzca el costo de almacenamiento de iCloud a través de fotos con múltiples bibliotecas de fotos
La aplicación Fotos de Apple se introdujo con OS X Yosemite, reemplazando iPhoto y creando una ventanilla única de administración de fotografías, con la capacidad de almacenar, editar y compartir sus imágenes. Una característica útil de Fotos es la capacidad de trabajar con múltiples bibliotecas de imágenes. A continuación, se explica por qué pueden ser útiles varias bibliotecas de imágenes, cómo configurarlas en Fotos en su Mac y cómo designar una biblioteca de fotos del sistema para usar con iCloud.
La información de este artículo se aplica a la aplicación Fotos en Mac con OS X Yosemite y versiones posteriores.
Por qué son útiles varias bibliotecas de imágenes
Es fácil organizar su biblioteca de Fotos en álbumes y carpetas, y Fotos también agrupa inteligentemente sus fotos en momentos, colecciones y años.
Si estas usando Fotos de iCloud, sus fotos son accesibles y actualizadas en su Mac, iPhoney iPad. Pero mientras que Apple ofrece 5 GB de almacenamiento gratuito en iCloud, las fotos pueden consumir rápidamente ese espacio, dejándote con un costoso plan de almacenamiento de iCloud.
Con múltiples bibliotecas de imágenes, puede elegir qué fotos se respaldarán en iCloud en su Biblioteca de fotos del sistema y crear otras bibliotecas para fotos que permanecerán locales en su disco duro.
La biblioteca de fotos del sistema es la única biblioteca de imágenes que se puede usar con fotos de iCloud, álbumes compartidos y Mi transmisión de fotos.

Cómo crear una nueva biblioteca de fotos
Es probable que su aplicación Fotos se haya configurado con una sola biblioteca. Para crear una segunda biblioteca de fotos:
Salga de la aplicación Fotos en su Mac, si se está ejecutando.
Mantenga presionado el Opción en su teclado y luego haga doble clic en el Fotos en su escritorio o Dock. Liberar el Opción clave cuando veas el Elija biblioteca ventana.
-
En el Elija biblioteca ventana, seleccione Crear nuevo.
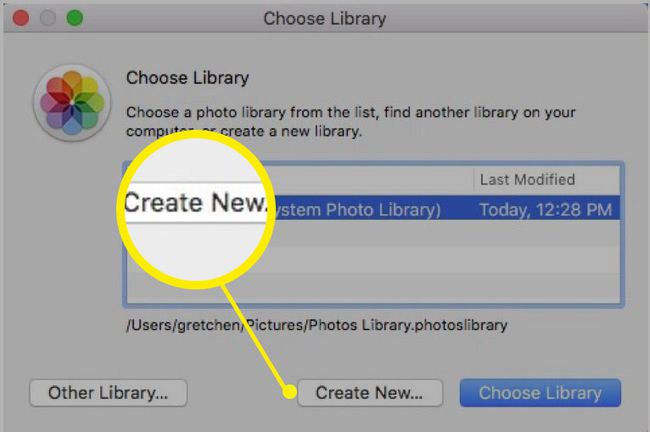
-
Ponle un nombre a tu biblioteca y luego selecciona OK.

-
Verás un Bienvenido a Fotos pantalla, con opciones disponibles para mover imágenes en esta nueva biblioteca.
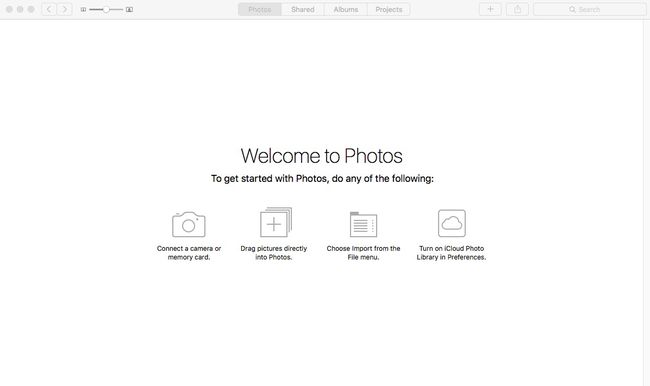
Mueva fotos a su nueva biblioteca
Para mover fotos a su nueva biblioteca, deberá exportarlas desde otra biblioteca de Fotos y luego importarlas a la nueva biblioteca.
Exportar desde otra biblioteca
Vaya al escritorio y haga clic derecho en cualquier lugar. Seleccione Nueva carpeta, y luego nombrarlo Imágenes exportadas, o lo que quieras.
Salga de la aplicación Fotos si está abierta.
Mantenga presionado el Opción en su teclado y luego haga doble clic en el Fotos en su escritorio o Dock. Liberar el Opción clave cuando veas el Elija biblioteca ventana.
-
En el Elija biblioteca ventana, seleccione la biblioteca deseada desde la que desea exportar imágenes, y luego seleccione Elija biblioteca.
(En este ejemplo, elegimos la biblioteca original porque queremos agregar fotos a nuestra nueva biblioteca).

-
Seleccione una o más imágenes para exportar. Utilizar el Fotos, Compartido, Álbumes, o Proyectos pestañas.
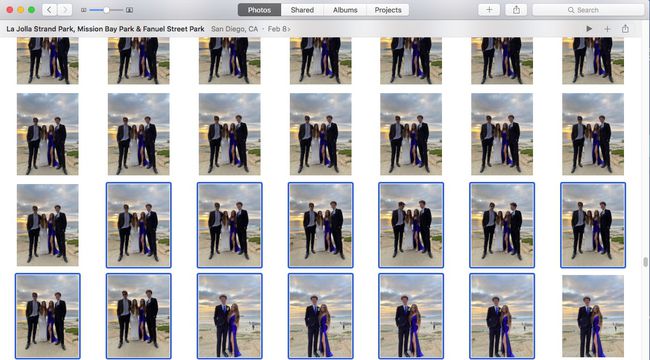
Desde el Expediente menú, seleccione Exportar.
-
Escoger Exportar (número) Fotos (las fotos tal como aparecen actualmente, con las modificaciones) o Exportar originales sin modificar.
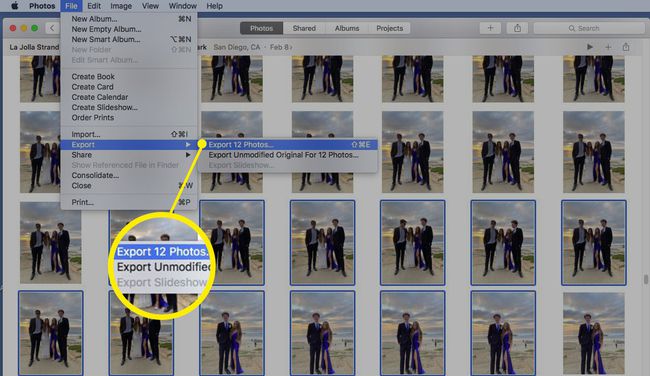
-
Complete la información (tipo de foto y nombre de archivo) y seleccione Exportar.
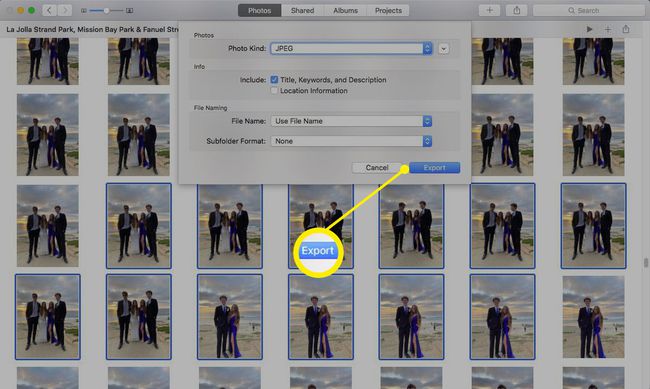
-
En el Ahorrar cuadro de diálogo que aparece, seleccione la carpeta de escritorio creada anteriormente llamada Imágenes exportadasy luego seleccione Exportar.
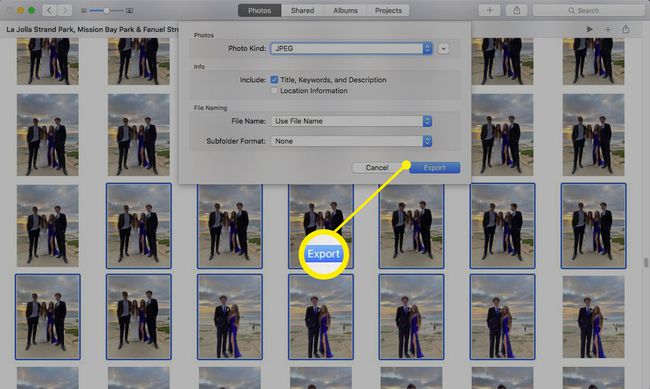
Las imágenes están ahora en el Imágenes exportadas carpeta en su escritorio. Están listos para ser importados a su biblioteca de fotos recién creada.
Importar las fotos exportadas a la nueva biblioteca de fotos
Salga de la aplicación Fotos si está abierta.
Mantenga presionado el Opción en su teclado y luego haga doble clic en el Fotos en su escritorio o Dock. Liberar el Opción clave cuando veas el Elija biblioteca ventana.
-
En el Elija biblioteca ventana, seleccione la nueva biblioteca de Fotos que creamos anteriormente. Esta es la biblioteca a la que queremos agregar imágenes. Seleccione Elija biblioteca.

-
Cuando el Bienvenido a Fotos se abre la ventana, seleccione Archivo> Importar.
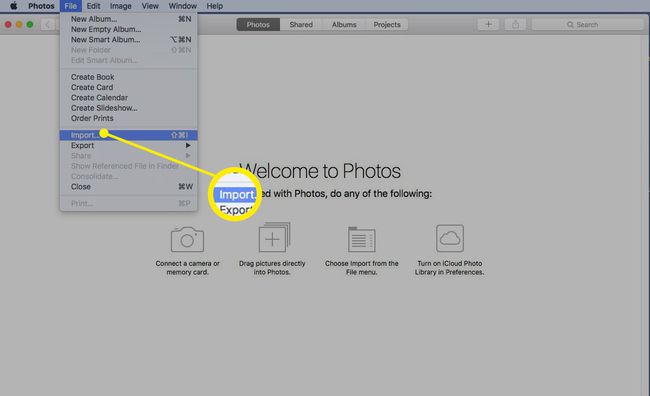
-
Navegue a la carpeta del escritorio donde almacenó sus imágenes exportadas. Seleccione las imágenes y luego elija Revisión para importación.
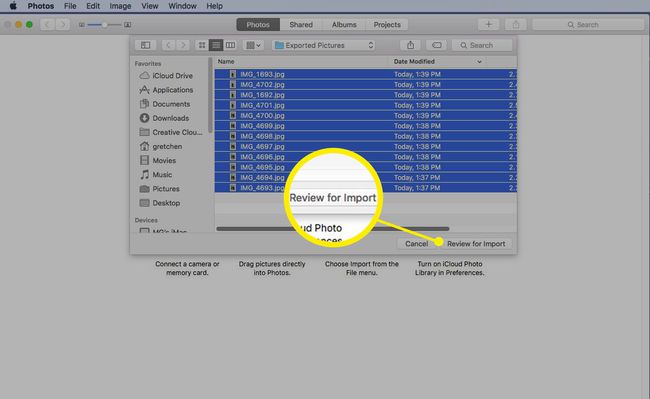
-
Verá sus imágenes en una carpeta temporal para que las revise. Seleccione imágenes individuales eligiendo Importar seleccionados o importar todo el grupo eligiendo Importar todas las fotos nuevas.
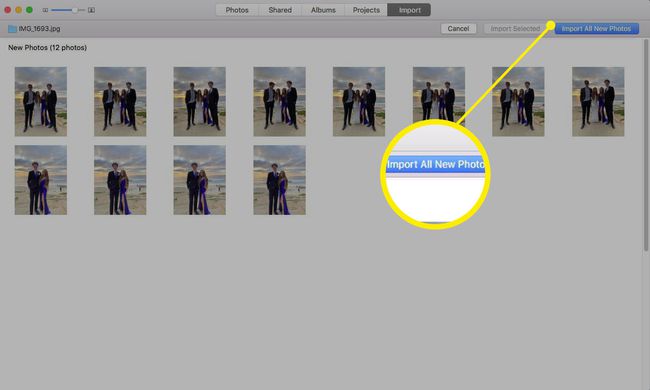
Las imágenes que importó ahora residen en su nueva biblioteca.
Elija la biblioteca de fotos de su sistema
Puede designar solo una biblioteca de fotos para que sea su biblioteca de fotos del sistema. La biblioteca de fotos del sistema es la única biblioteca que se puede usar con Fotos de iCloud, Álbumes compartidos y Mis fotos en secuencia. Si desea cambiar su biblioteca de Fotos del sistema a su biblioteca de Fotos recién creada, es un proceso fácil.
Salga de la aplicación Fotos si está abierta.
Mantenga presionado el Opción en su teclado y luego haga doble clic en el Fotos en su escritorio o Dock. Liberar el Opción clave cuando veas el Elija biblioteca ventana.
En el Elija biblioteca ventana, tenga en cuenta que una de las bibliotecas de fotos ya está designada como Biblioteca de fotos del sistema.
-
Para cambiar la biblioteca de fotos del sistema, seleccione otra biblioteca y luego seleccione Elija biblioteca.

-
Seleccione Fotos> Preferencias desde la barra de menú.
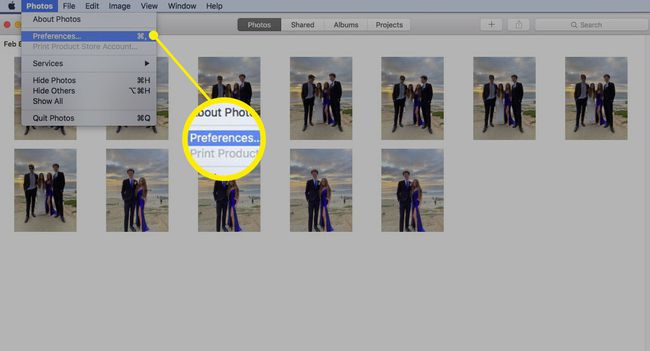
-
Selecciona el General pestaña y elige Usar como biblioteca de fotos del sistema.

Se ha configurado su nueva biblioteca de fotos del sistema.
