Solucione problemas de Wi-Fi de Mac con la aplicación de diagnóstico inalámbrico
Su Mac incluye una aplicación de diagnóstico de Wi-Fi incorporada que puede usar para solucionar problemas de su conexión de red inalámbrica. También puede utilizarlo para modificar su Wifi conexión para un mejor rendimiento, para capturar archivos de registro y más.
La información de este artículo se aplica a macOS Big Sur (11) a OS X Lion (10.7) como se indica.
Uso de diagnósticos inalámbricos: macOS Big Sur a través de macOS High Sierra
La forma en que usa Wireless Diagnostics en su Mac depende de su versión de macOS u OS X. A continuación, le mostramos cómo usarlo con macOS Big Sur (11) a macOS High Sierra (10.13):
Cierre todas las aplicaciones abiertas en su Mac.
Confirme que está conectado a una red Wi-Fi o intente unirse a una.
-
Mantenga presionado el Opción y seleccione la Estado de Wi-Fi en la barra de menú.
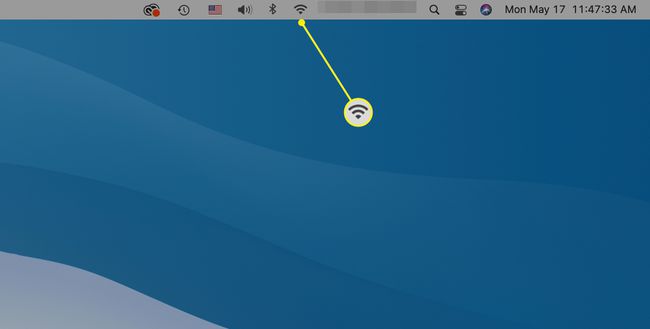
Si no ve el icono de estado de Wi-Fi en la barra de menú, vaya a Preferencias del Sistema > La red > Wifi y comprobar Mostrar el estado de Wi-Fi en la barra de menú.
-
Escoger Diagnóstico inalámbrico abierto en el menú desplegable.
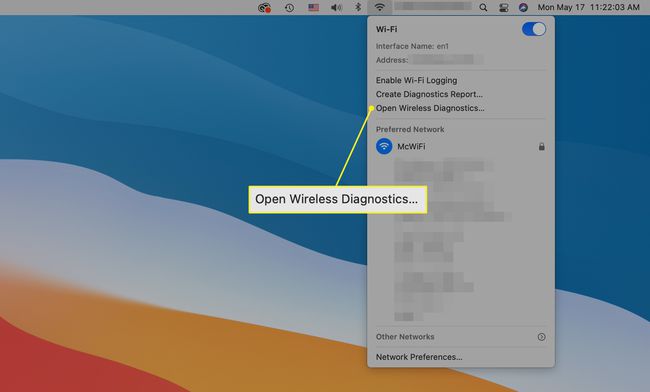
-
Vea una pantalla de información y haga clic en Continuar para comenzar a probar.
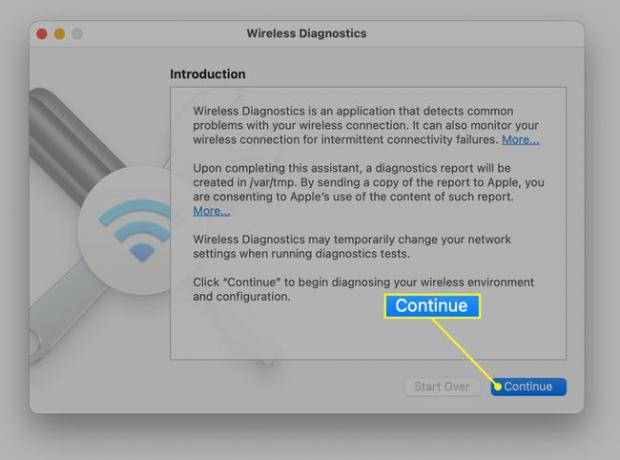
-
La aplicación ejecuta pruebas de diagnóstico. Si tiene problemas, esto podría tardar unos minutos. Si su conexión Wi-Fi funciona como se esperaba, recibirá esa información rápidamente.
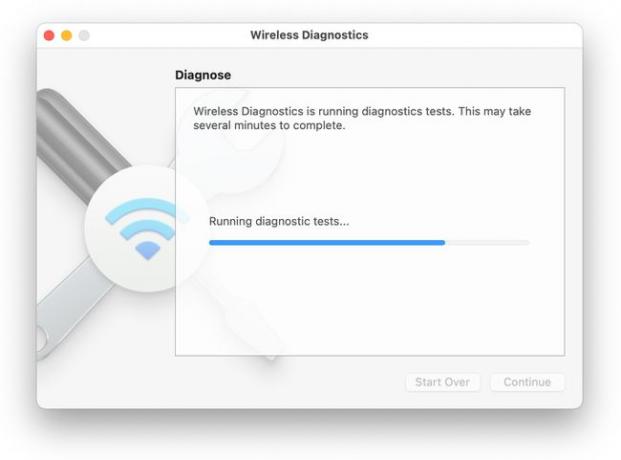
-
Si tiene problemas, seleccione Supervisar mi conexión Wi-Fi.
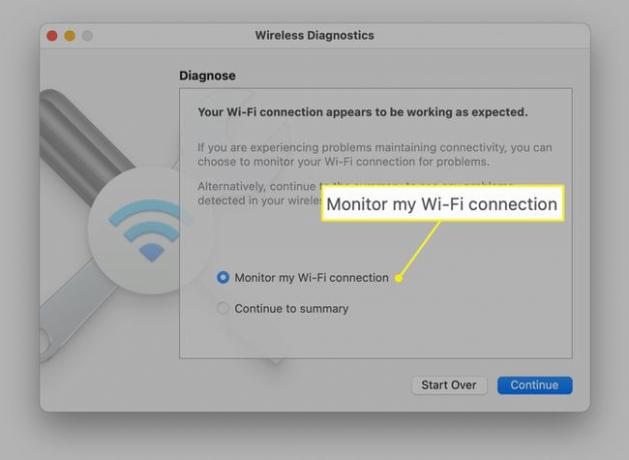
-
Después de varios minutos de monitorear la conexión Wi-Fi, la aplicación genera un informe de diagnóstico.
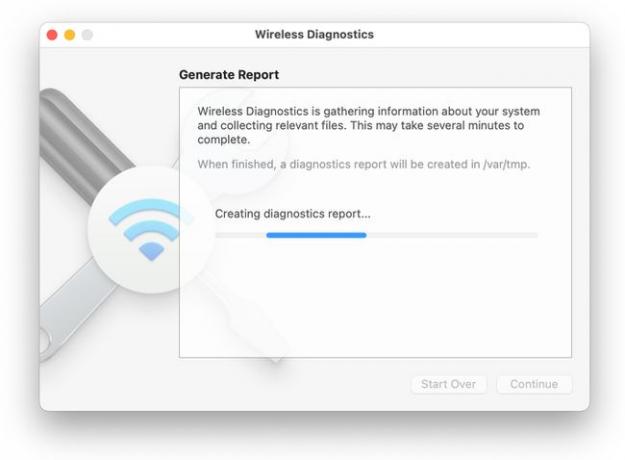
-
Seleccione Continuar al resumen para obtener información sobre el análisis.
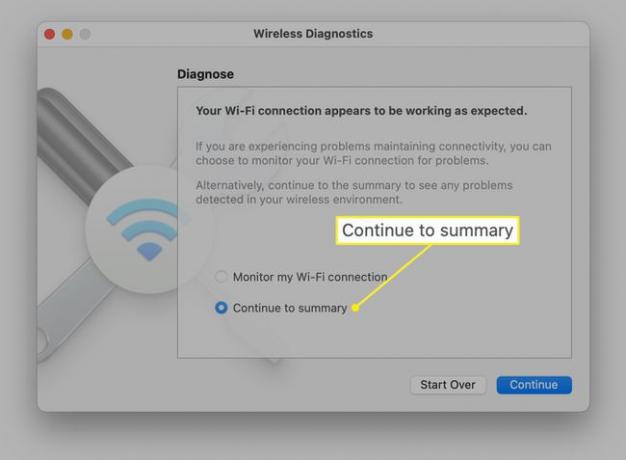
-
El informe se guarda en /var/tmp con un nombre que comienza con WirelessDiagnostics y termina con tar.gz.
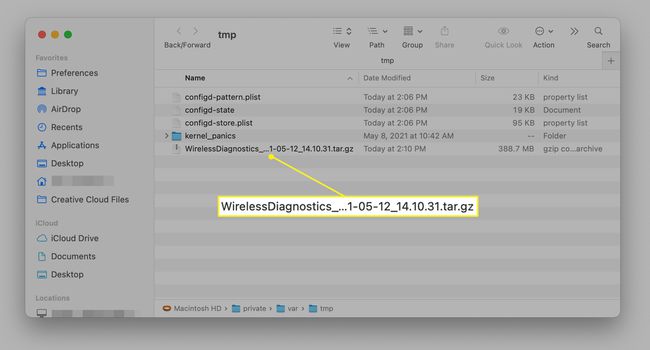
Qué hace la aplicación de diagnóstico de Wi-Fi
La aplicación de diagnóstico de Wi-Fi está diseñada principalmente para ayudar a los usuarios a resolver problemas de Wi-Fi. Para ayudarlo, la aplicación puede realizar algunas o todas las siguientes funciones, según la versión de macOS u OS X que esté utilizando.
Las principales funciones de la aplicación Wi-Fi Diagnostics son:
- Monitorear el desempeño: Proporciona un gráfico casi en tiempo real de la intensidad y el ruido de la señal. Además, genera un registro del rendimiento de la señal a lo largo del tiempo.
- Grabar eventos: Puede registrar eventos específicos, como usuarios que se conectan o se desconectan de la red Wi-Fi.
- Capturar fotogramas sin procesar: Le permite capturar datos enviados a través de la red inalámbrica, datos enviados o recibidos por su computadora a través de la red inalámbricay datos de cualquier red cercana a la que tenga derechos de acceso.
- Activar registros de depuración: Le permite capturar eventos de nivel de depuración que ocurren en su red inalámbrica.
- Buscar redes Wi-Fi: La función de búsqueda busca todas las redes Wi-Fi en su área general y muestra información clave sobre cada una, incluida la intensidad, el nivel de ruido y los canales que se utilizan. Además, la función Escanear también sugiere los mejores canales para que los utilice en su propia red Wi-Fi, una función útil si se encuentra en un entorno Wi-Fi abarrotado. (OS X Mavericks y posteriores)
- Información: Proporciona detalles basados en texto sobre la red Wi-Fi a la que está conectado actualmente, incluida la velocidad de transmisión, protocolo de seguridad en uso, canal, y banda.
Puede utilizar cualquiera de las funciones de forma individual. No todas las funciones se pueden usar al mismo tiempo con algunas versiones de la aplicación Wi-Fi Diagnostics. Por ejemplo, en OS X Lion, no puede controlar la intensidad de la señal mientras captura fotogramas sin procesar.
La función más útil para la mayoría de los usuarios de Mac es la que controla la intensidad de la señal y el ruido. Con este gráfico casi en tiempo real, puede descubrir qué está causando que su conexión inalámbrica se caiga de vez en cuando. Puede encontrar que cada vez que suena su teléfono inalámbrico, el piso de ruido salta para aplastar la señal recibida, o tal vez suceda cuando está cocinando pizza en el microondas para el almuerzo.
También puede ver que la intensidad de la señal es marginal y que mover su enrutador inalámbrico puede mejorar el rendimiento de la conexión Wi-Fi.
La otra herramienta útil es para grabar eventos. Si se ha estado preguntando si alguien es intentando conectarse a su red inalámbrica (y tal vez con éxito), la función Grabar eventos puede proporcionar la respuesta. Siempre que alguien intente conectarse o se conecte a su red, se registrará la conexión, junto con la hora y la fecha. Si no hizo una conexión en ese momento, es posible que desee averiguar quién lo hizo.
Si necesita un poco más de detalles de los que pueden proporcionar los eventos de grabación, pruebe la opción Activar registros de depuración, que registrará los detalles de cada conexión inalámbrica realizada o desconectada.
Si quiere llegar al meollo de la cuestión de la depuración de una red, Capture Raw Frames hará precisamente eso; captura todo el tráfico en una red inalámbrica para su posterior análisis.
Uso de diagnósticos de Wi-Fi: macOS Sierra a través de OS X Mavericks
A continuación, se explica cómo usar el diagnóstico de Wi-Fi con macOS Sierra (10.12) a través de OS X Mavericks (10.9).
Inicie la aplicación Wireless Diagnostics, ubicada en /System/Library/CoreServices/Applications/. También puede iniciar la aplicación manteniendo pulsado el Opción y haciendo clic en el Red Wi Fi en la barra de menú. Seleccione Abrir diagnóstico inalámbrico en el menú que aparece.
La aplicación Wireless Diagnostics se abrirá y proporcionará una breve descripción de lo que hará la aplicación. Haga clic en el Continuar botón.
La aplicación necesita realizar algunos cambios en su sistema durante la fase de diagnóstico. Ingrese su nombre de usuario y contraseña de administrador y haga clic en OK.
La aplicación Wireless Diagnostics comprobará qué tan bien está funcionando su conexión inalámbrica. Si encuentra algún problema, siga los consejos en pantalla para solucionar el problema (s); De lo contrario, continúe con el siguiente paso.
En este punto, puede seleccionar una de dos opciones: Supervisar mi conexión Wi-Fi, que iniciará el proceso de registro y mantendrá un historial de eventos que podrá revisar más tarde, o Continuar al resumen, que descargará los registros de Wi-Fi actuales en su escritorio, donde podrá verlos cuando lo desee. No es necesario que seleccione ninguna de las opciones enumeradas; en su lugar, puede utilizar las utilidades de diagnóstico inalámbrico adicionales disponibles en el menú Ventana de la aplicación.
Si está utilizando OS X Mavericks, acceder a las utilidades de diagnóstico inalámbrico es ligeramente diferente que en versiones posteriores del sistema operativo. Si abre el Ventana menú de la aplicación, verá Utilidades como una opción de menú. Seleccionando el Utilidades el artículo abrirá un Utilidades ventana con un grupo de pestañas en la parte superior.
Las pestañas corresponden a las diversas utilidades enumeradas en OS X Yosemite y versiones posteriores del menú Ventana de la aplicación Wireless Diagnostics. Para el resto del artículo, cuando vea una referencia al menú Ventana y el nombre de una utilidad, encontrará la utilidad correspondiente en las pestañas de la versión Mavericks de la aplicación Wireless Diagnostics.
Uso de diagnósticos de Wi-Fi: OS X Mountain Lion y OS X Lion
En OS X Mountain Lion (10.8) y OS X Lion (10.7), el diagnóstico de Wi-Fi funciona de forma un poco diferente.
Inicie la aplicación de diagnóstico de Wi-Fi, ubicada en /System/Library/CoreServices/.
-
Se abrirá la aplicación de diagnóstico de Wi-Fi y se le presentará la opción de seleccionar una de las cuatro funciones disponibles:
- Monitorear el desempeño
- Grabar eventos
- Capturar fotogramas sin procesar
- Activar registros de depuración
Haga su selección haciendo clic en el botón de radio junto a la función deseada. Para este ejemplo, seleccione el Monitorear el desempeño función. Hacer clic Continuar.
La aplicación de diagnóstico de Wi-Fi mostrará un gráfico casi en tiempo real que muestra el nivel de señal y ruido a lo largo del tiempo. Si está tratando de descubrir qué está causando problemas de ruido, apague o encienda varios electrodomésticos, servicios, u otros elementos generadores de ruido que pueda tener en su hogar u oficina y vea cómo afecta el ruido nivel.
Si está tratando de obtener una mejor señal, mueva la antena o todo el enrutador inalámbrico o adaptador a otra ubicación para ver cómo afecta el nivel de la señal. Girar una antena en un enrutador inalámbrico puede mejorar el nivel de la señal.
La pantalla del nivel de señal y ruido muestra los últimos dos minutos del rendimiento de su conexión inalámbrica. Sin embargo, todos los datos se mantienen en un registro de rendimiento.
Acceso al registro de rendimiento del monitor
Para ver el registro de rendimiento después de ejecutar la función Supervisar rendimiento:
Con el Monitorear el desempeño gráfico aún se muestra, haga clic en el Continuar botón.
Elegir guardar el registro en el Finder. Haga clic en el Reporte botón.
El informe se guarda en su escritorio en un comprimido formato.
Utilidades de diagnóstico inalámbrico: OS X Yosemite y posteriores
En OS X Yosemite y versiones posteriores, las utilidades de diagnóstico inalámbrico se enumeran como elementos individuales en el menú Ventana de la aplicación. Dependiendo de su sistema operativo, encontrará lo siguiente:
Información: Proporciona detalles de la conexión Wi-Fi actual, incluida la dirección IP, la intensidad de la señal, el nivel de ruido, la calidad de la señal, el canal que se utiliza, el ancho del canal y más. Es una forma rápida de ver una descripción general de su conexión Wi-Fi actual.
Registros (llamado Registro en la versión Mavericks): le permite habilitar o deshabilitar la recopilación de registros para eventos específicos asociados con su red Wi-Fi. Esto incluye:
- Wi-Fi: un registro general de eventos de Wi-Fi.
- 802.1X: registra los eventos de autenticación de red que utilizan Protocolo 802.1X.
- DHCP: registra los dispositivos que solicitan Asignaciones de direcciones IP.
- DNS: registra el acceso a DNS (sistema de nombres de dominio) hosts residentes en su red.
- Open Directory: realiza un seguimiento de las solicitudes de servicios de directorio.
- Compartir: registra los eventos de intercambio de archivos en su red Wi-Fi.
Para recopilar registros, seleccione el tipo de registros en los que desea recopilar datos y luego haga clic en el Recoger registros botón. Los eventos seleccionados se registran hasta que desactive la función de registro volviendo al Asistente de diagnóstico inalámbrico en el menú Ventana.
Escanear (llamado Escaneo de Wi-Fi en Mavericks): Realiza un escaneo único del entorno de Wi-Fi, mostrando cualquier Redes Wi-Fi, el tipo de seguridad que se utiliza, la intensidad de la señal, el ruido, el canal utilizado, el ancho del canal y más. El escaneo también muestra cuáles son los mejores canales para usar en su área.
Rendimiento: Produce un gráfico en tiempo real que muestra la calidad de la señal, la intensidad de la señal y el ruido. Según la versión de macOS OS X, el gráfico en tiempo real también puede incluir la velocidad de transmisión.
Oledor (llamado Frame Capture en Mavericks): captura paquetes de Wi-Fi para analizar.
Monitor (OS X Yosemite y posterior): es similar a la utilidad Performance, excepto con una pantalla más pequeña que puede dejar encendida en la esquina del monitor de su Mac.
Cuando haya terminado con las utilidades de diagnóstico inalámbrico, vuelva al Asistente seleccionando Asistente desde el menú Ventana o cerrando cualquier ventana de utilidades que pueda tener abierta.
Supervisión de la conexión Wi-Fi
Si tiene problemas intermitentes con su conexión Wi-Fi, seleccione la opción para Supervisar mi conexión Wi-Fiy luego haga clic en Continuar. Esto hace que la aplicación Wireless Diagnostics observe su conexión Wi-Fi. Si la conexión se pierde por algún motivo, la aplicación le notifica el fallo y ofrece las razones por las que se interrumpió la señal.
Salir de Wireless Diagnostics
Cuando esté listo para salir de la aplicación Wireless Diagnostics, incluida la detención de cualquier registro que haya iniciado:
Selecciona el Continuar al resumen opción y luego haga clic en la Continuar botón.
Se le pedirá que proporcione cualquier información que considere apropiada, como la ubicación del punto de acceso Wi-Fi. Haga clic en el Continuar botón.
Puede agregar información sobre el punto de acceso que está utilizando, como la marca y el número de modelo. Hacer clic Continuar cuando termine.
Se crea un informe de diagnóstico y se coloca en el escritorio. Cuando el informe esté completo, haga clic en el Hecho para salir de la aplicación Wireless Diagnostics.
Informe de diagnóstico inalámbrico
El informe de diagnóstico inalámbrico se guarda en su escritorio o en / var / tmp (según su sistema operativo) en un formato comprimido. Haga doble clic en el archivo de diagnóstico para descomprimir el informe.
Los archivos de informe se guardan en varios formatos, según la función que esté utilizando. La mayoría de los informes se guardan en el formato plist de Apple, que la mayoría de los editores XML pueden leer. El otro formato que verá es el formato pcap, que la mayoría de las aplicaciones de captura de paquetes de red, como Wireshark, puedo usar.
Además, la aplicación de consola incluida con OS X puede abrir muchos de los archivos de diagnóstico. Debería poder hacer doble clic en los archivos de diagnóstico para verlos en el visor de registro de la consola o en una de las aplicaciones de visualización dedicadas incluidas en OS X.
En su mayor parte, los informes que crea la aplicación Wi-Fi Diagnostics no son útiles para los usuarios ocasionales que solo intentan poner en funcionamiento su red inalámbrica. En cambio, las diversas aplicaciones de la utilidad de diagnóstico inalámbrico pueden proporcionar una mejor manera de resolver cualquier problema de Wi-Fi que pueda tener.
