Haga una copia de seguridad del disco de inicio con la Utilidad de Discos
Es importante apoyo su disco de inicio antes de realizar una actualización del sistema. Pero, ¿cómo lo haces exactamente?
En esta guía, detallamos uno de los muchos métodos para realizar una copia de seguridad de un disco de inicio. El proceso llevará aproximadamente dos horas, dependiendo de la cantidad de datos que necesite respaldar.
Cómo hacer una copia de seguridad del disco de inicio con la Utilidad de Discos
Usaremos Utilidad de disco de macOS para realizar la copia de seguridad. Tiene dos características que lo convierten en un procedimiento simple: primero, puede producir una copia de seguridad de arranque, que puede usar como disco de arranque en caso de emergencia. Y en segundo lugar, es gratis, incluido con todas las computadoras macOS.
Que necesitarás
- Utilidad de disco: Una aplicación de macOS que se puede encontrar en / Aplicaciones / Utilidades /.
- Un disco duro interno o externo: Querrás un conducir que sea lo suficientemente grande para almacenar los datos en su disco de inicio actual.
- Una unidad de destino: Es vital que esta unidad no contenga ningún dato que le gustaría conservar. El método que usaremos borra la unidad de destino durante el proceso de copia de seguridad.
El disco duro de destino puede ser interno o externo. Si se trata de una unidad externa, existen algunos factores que afectan el uso de la copia de seguridad como una unidad de inicio de emergencia.
- FireWire: Las unidades externas se pueden utilizar como discos de inicio tanto en Macs basados en PowerPC como en Macs basados en Intel.
- USB: Las unidades externas se pueden utilizar como discos de inicio en Mac con procesador Intel, pero no en Mac con PPC. Algunas carcasas de unidades externas USB 3 anteriores no siempre funcionaron como fuentes de arranque. Confirme que puede arrancar desde un dispositivo externo creando un copia de seguridad de arranque de un instalador de macOSy luego arrancar desde su externo.
- Rayo: El almacenamiento externo funciona bien como unidad de inicio para cualquier Mac que incluya un puerto Thunderbolt.
Incluso si su unidad de respaldo no se puede usar como disco de inicio, aún puede usarla para restaurar su unidad de inicio original; solo necesitará algunos pasos adicionales para restaurar los datos.
Verifique la unidad de destino con la utilidad de disco
Antes de realizar una copia de seguridad de la unidad de inicio, asegúrese de que la unidad de destino no tenga errores que puedan impedir la creación de una copia de seguridad confiable.
Lanzamiento Utilidad de disco, ubicado en / Aplicaciones / Utilidades /.
-
Seleccione la unidad de destino de la lista de dispositivos.

-
Selecciona el Primeros auxilios botón.

-
Seleccione Correr para comprobar el volumen en busca de errores.
En versiones anteriores de macOS, es posible que deba seleccionar Verificar disco.
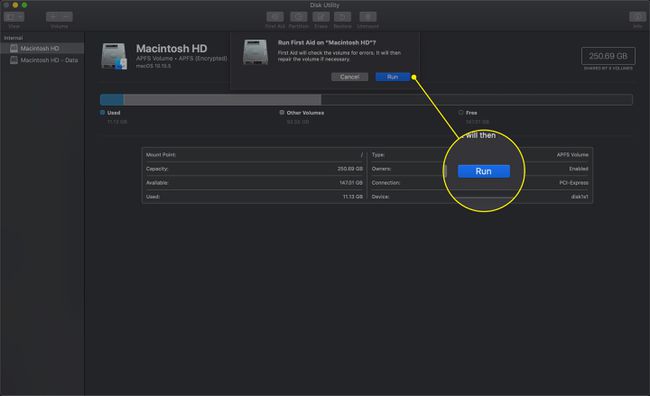
-
Después de unos minutos, debería aparecer el siguiente mensaje: El volumen [nombre del volumen] parece estar bien.
Si ve este mensaje, puede continuar con el siguiente paso.
Errores de verificación
Si la Utilidad de Discos muestra algún error, deberá reparar el disco antes de continuar.
-
Seleccione la unidad de destino de la lista de dispositivos en Utilidad de Discos.

-
Selecciona el Primeros auxilios botón.

Seleccione Disco de reparación.
-
los proceso de reparación de disco Comenzará. Después de unos minutos, debería aparecer el siguiente mensaje: Se reparó el volumen [nombre del volumen].
Si ve este mensaje, puede continuar con el siguiente paso.
Si hay errores en la lista una vez finalizada la reparación, repita los pasos enumerados en Errores de verificación. La Utilidad de Discos a veces solo puede reparar algunos tipos de errores en una sola pasada, por lo que puede tomar varios pasa antes de recibir el mensaje de que todo está claro, lo que le permite saber que las reparaciones están completas y no quedan errores.
Verifique los permisos de disco de la unidad de inicio de su Mac
Ahora que sabemos que la unidad de destino está en buen estado, asegurémonos de que la unidad de origen, su disco de inicio, no tenga problemas de permisos de disco. Los problemas de permisos pueden evitar que se copien los archivos necesarios o propagar permisos de archivo incorrectos a la copia de seguridad. Es un buen momento para realizar esta tarea de mantenimiento de rutina.
-
Seleccione el disco de inicio de la lista de dispositivos en Utilidad de Discos.

-
Selecciona el Primeros auxilios botón.

Seleccione Reparar permisos de disco.
-
Comenzará el proceso de reparación de permisos. Después de unos minutos, recibirá un mensaje que dice: Reparación de permisos completa.
No se preocupe si el proceso de reparación de permisos de disco genera muchas advertencias; esto es normal.
Inicie el proceso de clonación del disco de inicio de su Mac
Con el disco de destino listo y los permisos de su disco de inicio verificados, es hora de realizar la copia de seguridad real y crear una réplica de su disco de inicio.
-
Seleccione el disco de inicio de la lista de dispositivos en Utilidad de Discos.

-
Selecciona el Restaurar pestaña.
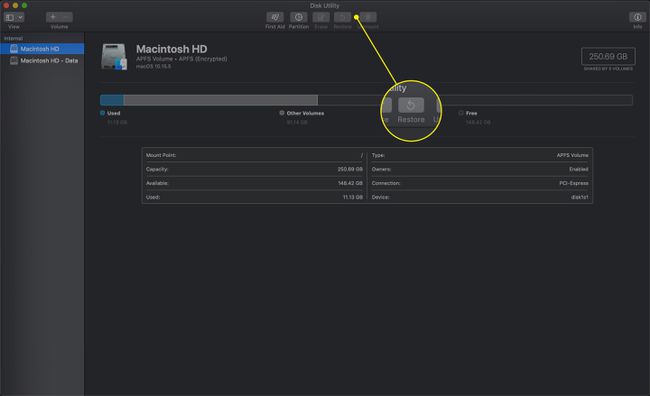
Haga clic y arrastre el disco de inicio al Fuente campo.
Haga clic y arrastre el disco de destino al Destino campo.
Seleccione Borrar destino.
Seleccione Restaurar.
Durante el proceso de creación de la copia de seguridad, el disco de destino se desmontará del escritorio y luego se volverá a montar. El disco de destino tendrá el mismo nombre que el disco de inicio porque la Utilidad de Discos creó una copia exacta del disco de origen, hasta su nombre. Una vez que se completa el proceso de copia de seguridad, puede cambiar el nombre del disco de destino.
Ahora tiene una réplica exacta de su disco de inicio. Si tenía la intención de crear una réplica de arranque, este es un buen momento para asegurarse de que funcionará como un disco de arranque.
Verifique el clon para ver si tiene la capacidad de iniciar su Mac
Para confirmar que su copia de seguridad funcionará como un disco de inicio, deberá reiniciar su Mac y verificar que pueda arrancar desde la copia de seguridad. La forma más sencilla de hacerlo es utilizar el Administrador de arranque de Mac para seleccionar la copia de seguridad como disco de inicio. Usaremos Boot Manager, que se ejecuta opcionalmente durante el proceso de inicio, en lugar de la opción Disco de inicio en Preferencias del sistema. Haremos esto porque la elección hecha usando Boot Manager solo se aplica a ese inicio en particular. La próxima vez que inicie o reinicie su Mac, utilizará su disco de inicio predeterminado.
Cierre todas las aplicaciones, incluida la Utilidad de Discos.
-
En el menú de Apple, seleccione Reiniciar.
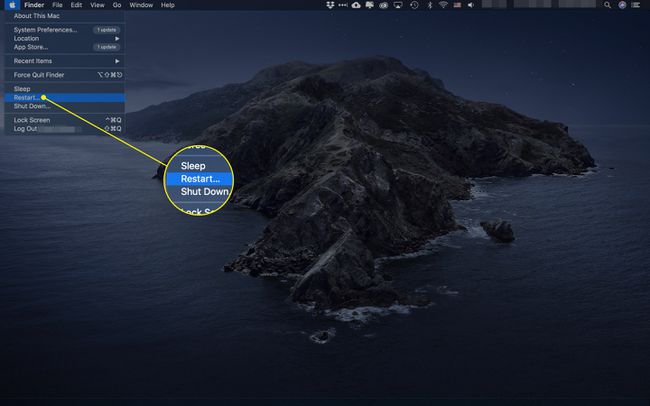
Espere a que la pantalla se vuelva negra. Mantenga presionada la tecla de opción hasta que vea una pantalla gris con iconos de discos duros de arranque. Esto puede llevar algún tiempo, así que tenga paciencia. Si está utilizando un teclado Bluetooth, espere hasta que escuche el tono de inicio de la Mac antes de mantener presionada la tecla de opción.
Seleccione el icono de la copia de seguridad que acaba de realizar. Su Mac ahora debería arrancar desde la copia de seguridad del disco de inicio.
Una vez que aparezca el escritorio, sabrá que su copia de seguridad se puede utilizar como disco de inicio. Puede reiniciar su computadora para volver a su disco de inicio original.
Si la nueva copia de seguridad no es de arranque, su Mac se detendrá durante el proceso de inicio, luego, después de un retraso, se reiniciará automáticamente usando su disco de inicio original. Es posible que su copia de seguridad no se pueda iniciar debido al tipo de conexión que utiliza la unidad externa, como FireWire o USB. Consulte la primera sección de esta guía para obtener más información.
