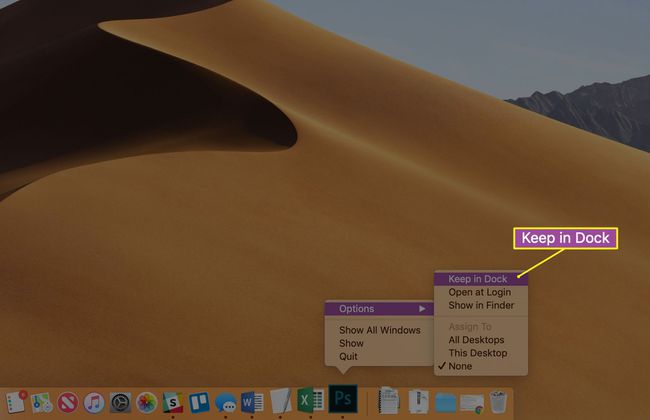Cómo iniciar aplicaciones en una Mac
Qué saber
- En Muelle (iconos en la parte inferior de la pantalla), haga doble clic en la aplicación. También use Plataforma de lanzamiento, Descubridor, o Aplicaciones en Dock para iniciar.
- Artículos recientes: Haga clic en manzana icono en la esquina superior izquierda> seleccionar Artículos recientes > haga doble clic en la aplicación para abrirla.
- Destacar: Haga clic en lupa en la parte superior de la pantalla> ingresar Nombre de la aplicación > haga doble clic en la aplicación para abrirla.
Este artículo explica cómo iniciar aplicaciones en macOS desde el Dock, Recent Items y Spotlight.
Desde el muelle
La larga cinta de iconos en la parte inferior de la pantalla de la Mac se llama Muelle. Hacer clic en las aplicaciones en el Dock es el método principal para iniciarlas. El Dock también muestra el estado de las aplicaciones, por ejemplo, si se están ejecutando o si necesitan su atención. Los íconos de la base también pueden mostrar información específica de la aplicación, como cuántos mensajes de correo electrónico no leídos tiene en
Apple llena el Dock con algunas aplicaciones de forma predeterminada. Estos suelen incluir Descubridor, Mail, Safari (el navegador web predeterminado), Contactos, Calendario, Fotos y Preferencias del sistema.
Usted puede agregar una aplicación al Dock arrastrando su icono en el Finder al dock. Los iconos de Dock circundantes se apartarán para hacer espacio. Una vez que se muestra el icono de una aplicación en el Dock, puede iniciar la aplicación haciendo clic en el icono.
Del mismo modo, puede eliminar una aplicación del Dock mediante arrastrando su icono desde el Dock en el escritorio, donde desaparecerá en una nube de humo.
Eliminar una aplicación del Dock no desinstalar la aplicación.
Para eliminar una aplicación del Dock, Control+hacer clic o botón derecho del ratón el icono de la aplicación que desea eliminar. En el menú emergente, seleccione Opciones > Quitar del muelle.
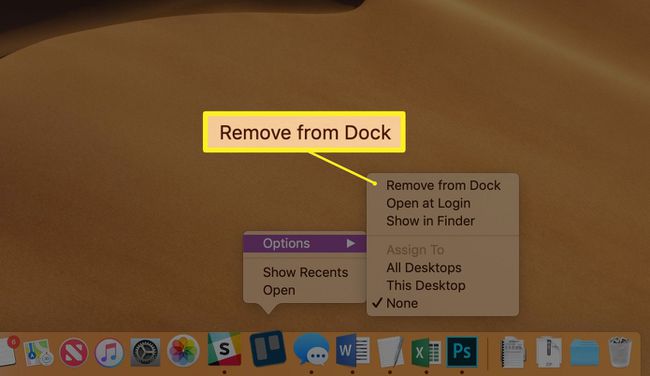
De la lista de elementos recientes
Abre el Menú de Apple (el icono de Apple en la esquina superior izquierda de la pantalla) y seleccione Artículos recientes. A continuación, verá todas las aplicaciones, documentos y servidores usados recientemente. Seleccione el elemento al que desea acceder de la lista.
Esta no es una lista de frecuentemente artículos usados, pero recientemente elementos usados: una distinción sutil pero importante.
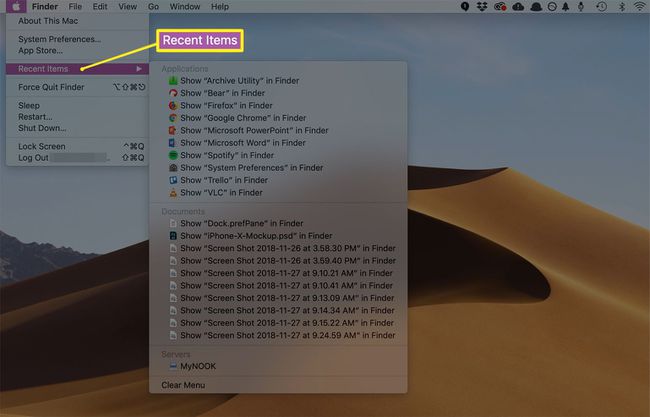
Usando el Launchpad
Plataforma de lanzamiento es similar al menú de inicio de Windows y al lanzador de aplicaciones que se usa en dispositivos iOS como el iPhone y el iPad. Haciendo clic en el Plataforma de lanzamiento en el Muelle (normalmente, el segundo icono de la izquierda, a menos que haya manipulado el Dock), muestra una superposición de iconos grandes para todas las aplicaciones instaladas en su Mac. Puede arrastrarlos, ponerlos en carpetas o reorganizarlos como desee. Al hacer clic en el icono de una aplicación, se inicia el programa asociado.
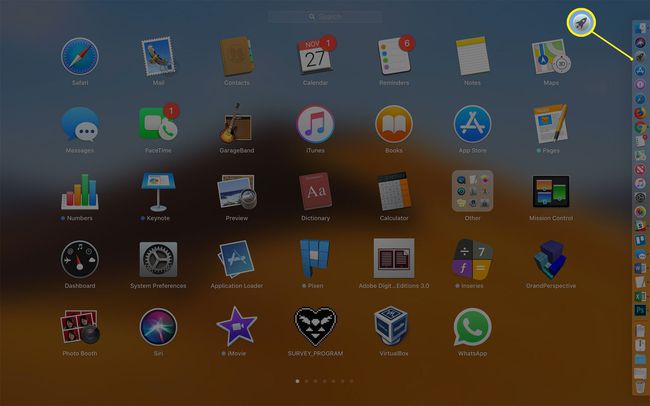
No puedo encontrar Plataforma de lanzamiento en el Muelle? Simplemente arrástrelo allí desde el Aplicaciones carpeta.
Desde la carpeta de aplicaciones
La forma más sencilla y directa de iniciar una aplicación es abrir el Aplicaciones carpeta y haga clic en la aplicación que desee. Para encontrarlo, abra el Descubridor desde el Muelle (suele ser el primer icono de la izquierda).
Otra forma de abrir el Descubridor: Haga clic en un área en blanco del escritorio.
En el menú Ir del Finder, seleccione Aplicaciones y luego la aplicación que desea abrir.
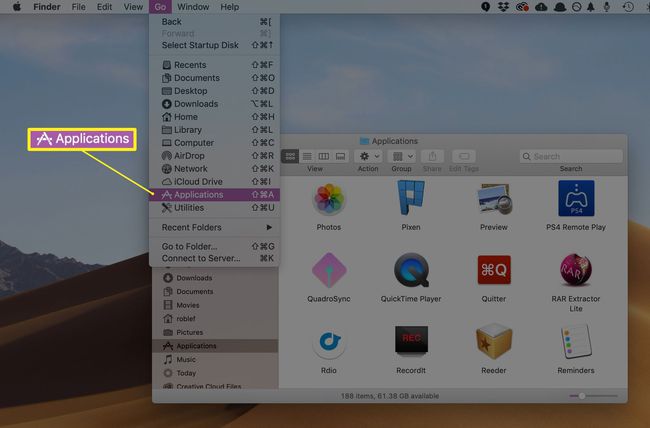
Usando Spotlight
macOS le permite buscar una aplicación por nombre y luego iniciar el programa usando Destacar, un sistema de búsqueda integrado al que se puede acceder desde múltiples ubicaciones.
La forma más sencilla de acceder a Spotlight es desde la barra de menú, la franja que se encuentra en la parte superior de la pantalla. Haga clic en el pequeño icono de la lupa y aparecerá el campo de búsqueda de Spotlight. Ingrese el nombre completo o parcial de la aplicación de destino y Spotlight mostrará lo que encuentre a medida que ingrese el texto. Para iniciar una aplicación desde la lista desplegable resultante, haga doble clic en ella.
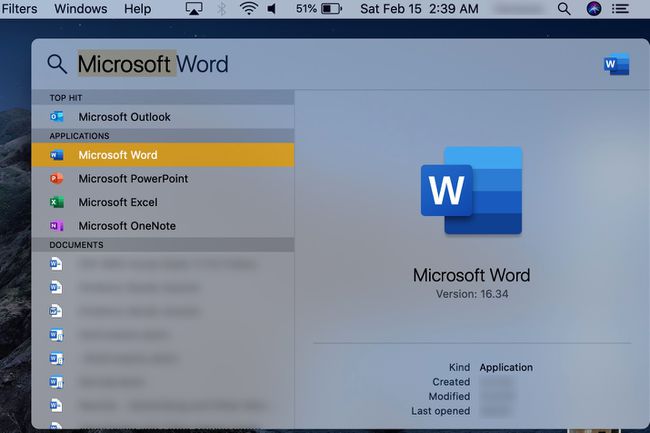
Bono: Cómo mantener el ícono de una aplicación en el Dock
Si inicia una aplicación que no está en el Muelle—Dice, de la Aplicaciones carpeta o el Artículos recientes lista: macOS agregará el ícono de la aplicación a la Muelle. Sin embargo, esto es solo temporal y el icono desaparecerá del Muelle cuando salga de la aplicación.
Para mantener el icono de la aplicación en el Muelle, control+hacer clic o botón derecho del ratón su icono en el Muelle mientras se ejecuta la aplicación. En el menú emergente, seleccione Opciones > Mantener en el muelle.