Cómo arreglar un signo de interrogación parpadeante en una Mac
El signo de interrogación parpadeante es la forma en que su Mac le dice que tiene problemas para encontrar un sistema operativo de arranque. Normalmente, su Mac iniciará el proceso de arranque lo suficientemente rápido como para que nunca note el signo de interrogación parpadeante en la pantalla. Pero a veces es posible que su Mac muestre el icono del signo de interrogación, ya sea por un corto tiempo antes finalmente terminando el proceso de inicio o puede parecer atascado en el signo de interrogación, esperando su ayuda.
Mientras el signo de interrogación parpadea, su Mac está verificando todos los discos disponibles para un sistema operativo que pueda usar. Si encuentra uno, su Mac terminará de iniciarse. A partir de la información de su pregunta, parece que su Mac finalmente encuentra un disco que puede usar como unidad de inicio y finaliza el proceso de inicio. Puede acortar, bueno, eliminar, el proceso de búsqueda seleccionando un disco de inicio en Preferencias del sistema.
-
Haga clic en el
Preferencias del Sistema en el Dock o seleccione Preferencias del sistema en el menú Apple.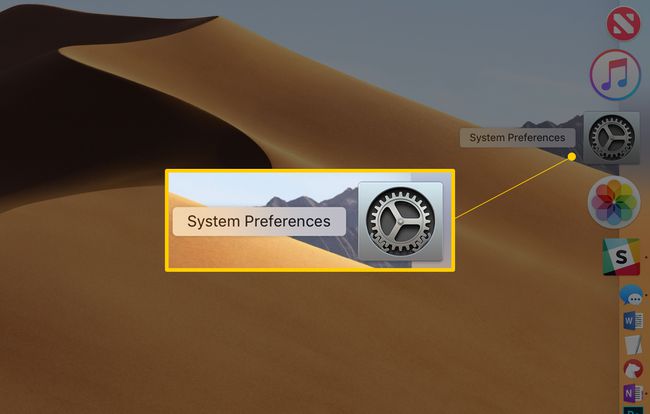
-
Haga clic en el Disco de inicio panel de preferencias en la sección Sistema de Preferencias del sistema.
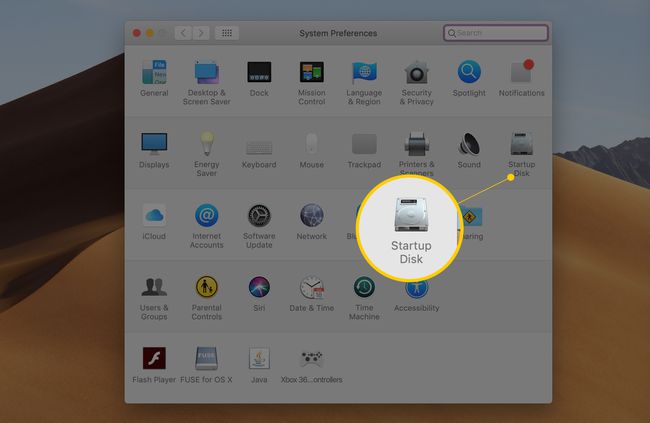
Aparecerá una lista de las unidades que están actualmente conectadas a su Mac y que tienen OS X, macOS u otro sistema operativo de arranque instalado.
-
Haga clic en el candado en la esquina inferior izquierda, luego proporcione la contraseña de administrador.
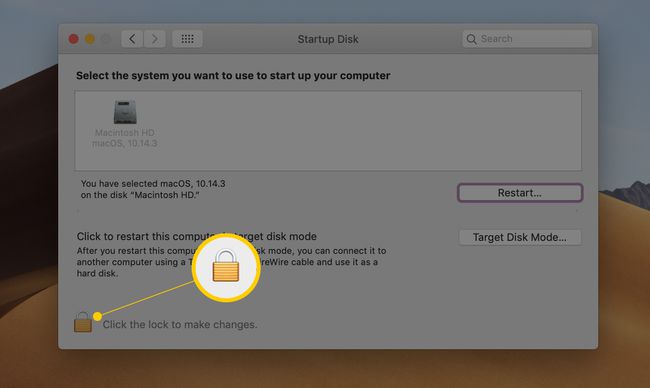
-
De la lista de unidades disponibles, seleccione la que desea utilizar como disco de inicio.
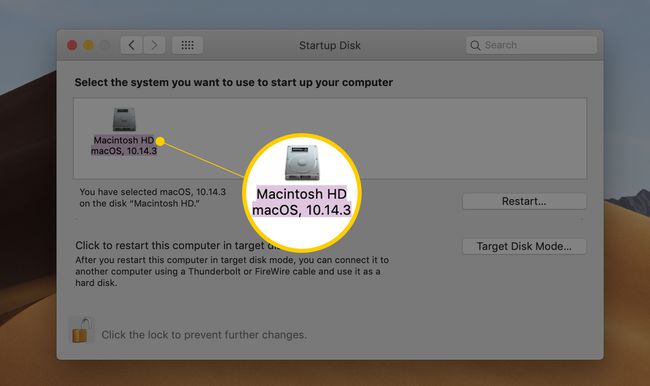
-
Deberá reiniciar su Mac para que el cambio surta efecto.
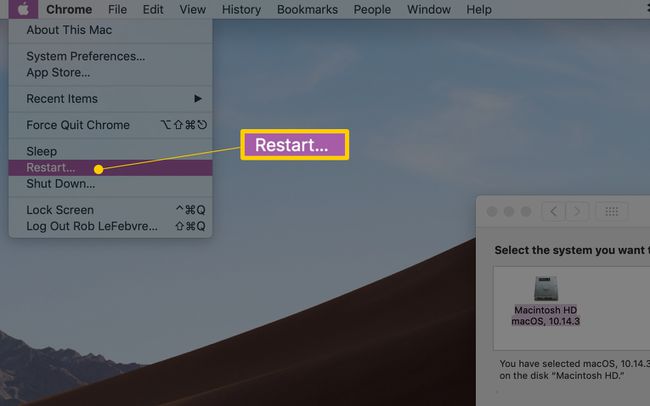
Si la próxima vez que inicie su Mac, el signo de interrogación parpadeante no desaparece y su Mac no termina de iniciarse, es posible que tenga un problema más grave que un sistema operativo difícil de encontrar. Es probable que la unidad de inicio seleccionada tenga problemas, posiblemente errores de disco que pueden estar impidiendo que los datos de inicio necesarios se carguen correctamente.
Use la Utilidad de Discos para verificar qué volumen es el disco de inicio
Pero antes de probar la opción de Arranque seguro, regrese y verifique el Disco de inicio que seleccionó en el paso anterior. Asegúrate de que sea el mismo que usa tu Mac una vez que finalmente se inicia.
Puede descubrir qué volumen se está utilizando como disco de inicio mediante la Utilidad de Discos, una aplicación incluida con Mac OS.
-
Lanzamiento Utilidad de disco, ubicado en / Aplicaciones / Utilidades.
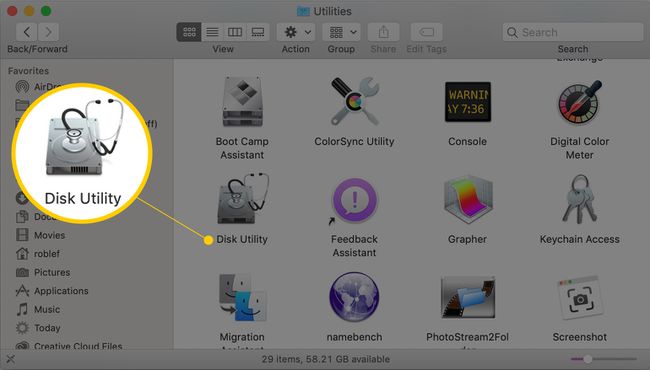
La Utilidad de Discos muestra el punto de montaje de cada volumen adjunto a su Mac. El punto de montaje de la unidad de inicio es siempre "/"; ese es el carácter de barra diagonal sin las comillas. La barra inclinada se utiliza para indicar la raíz o el punto de inicio del sistema de archivos jerárquico de Mac. La unidad de inicio es siempre la raíz o el inicio del sistema de archivos en Mac OS.
-
En la barra lateral de la Utilidad de Discos, seleccione un volumeny, a continuación, compruebe el punto de montaje que aparece en el área de información de volumen en la parte inferior central de la ventana. Si ve el símbolo de barra diagonal, ese volumen se está utilizando como unidad de inicio. Cuando un volumen no es la unidad de inicio, su punto de montaje suele aparecer como / Volumes / (nombre del volumen), donde (nombre del volumen) es el nombre del volumen seleccionado.
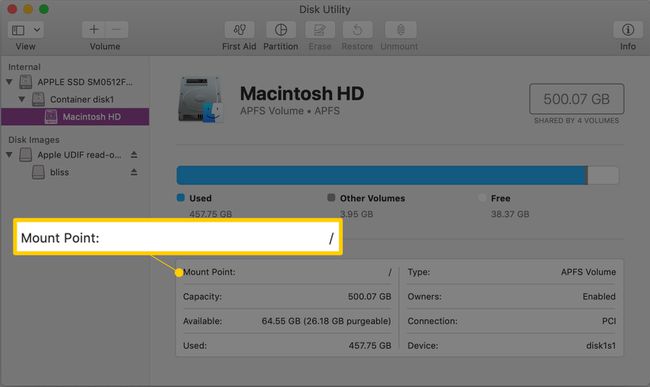
Continúe seleccionando volúmenes en la barra lateral de la Utilidad de Discos hasta que encuentre el volumen de inicio.
Ahora que sabe qué volumen se está utilizando como disco de inicio, puede volver al panel de preferencias Disco de inicio y configurar el volumen correcto como disco de inicio.
Prueba un arranque seguro
Safe Boot es un método de inicio especial que obliga a su Mac a cargar solo la información mínima que necesita para ejecutarse. Safe Boot también comprueba la unidad de inicio en busca de problemas de disco e intenta reparar cualquier problema que encuentre.
Puede encontrar información sobre el uso de la opción Arranque seguro en el Cómo usar la opción de arranque seguro de su Mac artículo.
Prueba Safe Boot. Una vez que su Mac se haya iniciado con Safe Boot, continúe y reinicie su Mac para ver si se ha resuelto el problema del signo de interrogación original.
Guías de resolución de problemas adicionales
Si continúa teniendo problemas para que su Mac se inicie correctamente, debe verificar estos consejos de solución de problemas para problemas de inicio de Mac.
Mientras lo hace, es posible que también desee echar un vistazo a esta guía para Configurando su nueva Mac. Contiene guías útiles para poner en funcionamiento su Mac.
Si aún tiene problemas de inicio, intente comenzar desde otro dispositivo. Si tiene una copia de seguridad / clonación reciente de su unidad de inicio, intente iniciar desde la copia de seguridad de inicio. Recuerde, Time Machine no produce copias de seguridad desde las que pueda arrancar. Debería haber utilizado una aplicación que pueda crear clones, como Clonador Carbon Copy, SuperDuper, los Función de restauración de la utilidad de disco (OS X Yosemite y versiones anteriores), o use la Utilidad de Discos para clonar la unidad de una Mac (OS X El Capitan y posteriores).
Puedes usar el Accesos directos de inicio de Mac OS X para elegir una unidad diferente desde la que arrancar temporalmente.
Si puede iniciar su Mac desde una unidad diferente, es posible que deba reparar o reemplazar su unidad de inicio original. Hay una serie de aplicaciones que pueden reparar problemas menores del disco, incluida la Primeros auxilios de la utilidad de disco característica y Drive Genius. También puede utilizar otro modo de inicio especial llamado Modo de usuario único para realizar la reparación del disco en la unidad de inicio.
