Cómo limpiar una MacBook Air
Si está buscando vender su MacBook Air y desea borrar sus datos por su seguridad o si desea comience de nuevo con una nueva instalación de macOS, siga este tutorial para borrar todos los datos de su computadora.
Tienes opciones para restablece tu MacBook a la configuración predeterminada de fábrica, que elimina todos sus datos personales, o borra la unidad de la computadora por completo sin configurarla con un sistema operativo, lo que rara vez es la mejor opción.
La información de este tutorial se aplica a macOS Big Sur (11.0) y versiones posteriores. Las versiones anteriores del sistema operativo siguen pasos similares.
Este proceso borra todos los datos de su computadora, incluidos archivos, fotos, videos y programas. Siga el procedimiento de respaldo a continuación para hacer una copia de sus datos antes de continuar.
Hacer una copia de seguridad de su MacBook Air
Antes de comenzar a limpiar su MacBook Air, haga una copia de seguridad de todos los datos en la máquina para tener un duplicado. Cualquier dato que quede en la computadora portátil cuando borre la computadora se perderá permanentemente. Siga estos pasos para hacer una copia de seguridad de su MacBook en un dispositivo de almacenamiento externo usando

-
Conecte un dispositivo de almacenamiento externo al puerto de su MacBook Air.
Al comprar un disco externo para fines de copia de seguridad, asegúrese de que la unidad tenga suficiente capacidad para cubrir su unidad interna.
Abierto Preferencias del Sistema en tu Mac.
-
Hacer clic Máquina del tiempo.

Selecciona el Elija disco de respaldo o Seleccionar disco opción.
Escoge tu dispositivo de almacenamiento USB y haga clic en Usar disco.
En la siguiente pantalla, seleccione Ahorrar.
En unos minutos, comienza el proceso de copia de seguridad. Su primera copia de seguridad puede tardar unas horas o más, dependiendo de la cantidad de datos que haya en su máquina. Vuelva a consultar el panel de preferencias de Time Machine para confirmar cuándo Time Machine ha finalizado su primera copia de seguridad. Notará cuándo se completó su última copia de seguridad. Para obtener más información, consulte nuestra detallada tutorial sobre el uso de Time Machine.
Cerrar sesión en iCloud en su MacBook
Antes de limpiar su MacBook Air, es una buena idea cerrar sesión en iCloud y servicios como Find My Mac. Si no se desconecta de dichas funciones, es posible que se solicite a los futuros usuarios su información de inicio de sesión. Sigue estos pasos para cerrar sesión fácilmente en iCloud en tu dispositivo:

Abierto Preferencias del Sistema en tu Mac.
Seleccione iCloud. (En las versiones más recientes de macOS, seleccione ID de apple > iCloud.)
-
Hacer clic Desconectar. (En las versiones más recientes de macOS, seleccione Visión general > Desconectar.)
Es posible que se le solicite que ingrese su contraseña al cerrar sesión en iCloud.
Cuando el cuadro de diálogo le pregunte si desea conservar una copia de sus datos de iCloud, seleccione Guarde una copia.
Limpiar su MacBook Air y reinstalar macOS
Si simplemente está limpiando su máquina para comenzar desde cero o está vendiendo o regalando la unidad a otra persona, bórrela y reinstale macOS, para que la computadora sea utilizable. Si se hace correctamente, el software de Mac aparece como lo hizo cuando desempacó la unidad por primera vez.
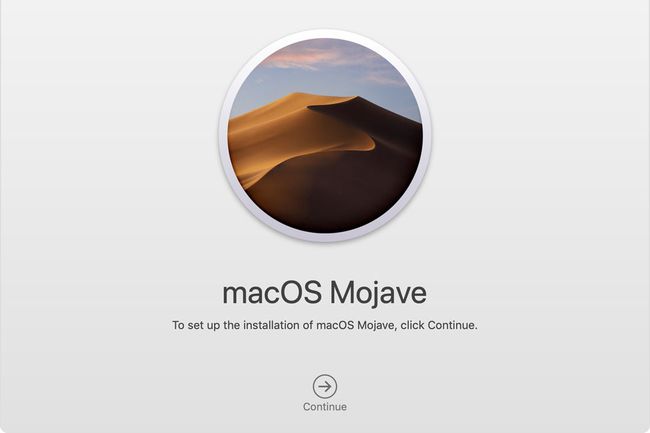
Los siguientes pasos borrarán por completo el dispositivo de almacenamiento interno de su MacBook; Se perderán todos los datos e información.
Comience apagando su Mac desde el manzana menú o presionando el poder una vez en el teclado.
Una vez que su computadora esté completamente apagada, mantenga presionado el Mando y R teclas en el teclado de su MacBook simultáneamente.
Sin soltar ninguna tecla anterior, encienda su MacBook Air presionando el poder botón.
Una vez que vea el logotipo de Apple o un globo giratorio en la pantalla, puede soltar el Mando y R teclas.
Deje que la computadora se inicie en modo de recuperación, puede continuar una vez que se le presente la ventana de utilidades de macOS.
Dentro de Utilidades de macOS ventana, seleccione Reinstalar macOS.
-
Hacer clic Continuar para iniciar el instalador de macOS.
El instalador de macOS puede pedirle que desbloquee su disco o ingrese su contraseña de Mac antes de continuar.
Su MacBook se reiniciará varias veces mientras borra el disco antiguo e instala macOS. Una barra de progreso le muestra la cantidad estimada de tiempo restante.
Una vez que esto se completa, la máquina se inicia en el Asistente de configuración para comenzar a configurar la computadora. Si no desea configurar la Mac porque la está vendiendo o regalando, presione Mando+Q para salir del asistente y luego apagar su computadora.
Limpiar su MacBook Air sin reinstalar macOS
Una vez que haya confirmado que sus datos están respaldados en un dispositivo de almacenamiento externo, puede comenzar a borrar toda la información del almacenamiento interno de su MacBook Air. Siga estas instrucciones para comenzar el proceso si desea borrar la máquina y no reinstalar macOS:

Los siguientes pasos borrarán por completo el dispositivo de almacenamiento interno de su MacBook; Se perderán todos los datos e información.
Comience apagando su Mac desde el manzana menú o presionando el poder una vez en el teclado.
Una vez que su computadora esté completamente apagada, mantenga presionado el Mando y R teclas en el teclado de su MacBook simultáneamente.
Sin soltar ninguna tecla anterior, enciende tu MacBook Air.
Una vez que vea el logotipo de Apple o un globo giratorio en la pantalla, puede soltar el Mando y R teclas.
Deje que la computadora se inicie en modo de recuperación. Continúe cuando vea la ventana Utilidades de macOS.
En el Utilidades de macOS ventana, seleccione Utilidad de disco.
-
Bajo la Vista opción de menú, seleccione Mostrar todos los dispositivos.

Bajo el Vista El botón de menú son las unidades conectadas a su máquina. Seleccione su unidad principal; contiene Macintosh HD en su interior.
Una vez que haya seleccionado su unidad, seleccione Borrar.
En el Borrar ventana, deje todas las configuraciones como están y haga clic en Borrar.
Reinicia tu Mac. Si se borra con éxito, su máquina se encenderá con un signo de interrogación parpadeante en el icono de una carpeta.
Opciones de instalación de macOS adicionales
Por defecto, presionando Mando+R al iniciar su Mac, lo lleva a instalar la última versión de macOS que se ha instalado en su máquina.
Sin embargo, hay dos opciones adicionales disponibles al arrancar, y son las siguientes:
- prensa Opción+Mando+R para instalar la última versión de macOS que sea compatible con su MacBook Air.
- prensa Cambio+Opción+Mando+R para instalar la versión de macOS que vino con Mac. Si su MacBook Air es más antigua, instalará la versión más cercana que esté disponible.
Cómo limpiar una MacBook Air con macOS Monterey (12.0) o posterior
Si su MacBook ejecuta macOS Monterey (12.0) o más reciente, tiene una opción más sencilla para borrar su dispositivo sin desinstalar el sistema operativo. los Borrar todo el contenido y la configuración El proceso en Preferencias del sistema funciona como la función del mismo nombre en el iPhone. Cuando lo ejecute, su Mac borrará sus datos junto con todas las aplicaciones que haya instalado, pero será más rápido que la mayoría de los demás restablecimientos porque no toca el sistema operativo.
