Cómo organizarse con la función MacOS Stacks
los MacEl escritorio tiende a recolectar archivos y carpetas a un ritmo prodigioso, lo que resulta en un escritorio desordenado. Desktop Stacks, una función introducida con macOS Mojave, puede organizar, ordenar y mejorar su flujo de trabajo.
Pilas de escritorio
Ahora, Stacks no es una característica nueva; han existido desde que OS X Leopard los agregó como una forma de organizar múltiples archivos en un solo ícono de Dock. Con Dock Stacks, puede crear Stacks que contengan aplicaciones, documentos e imágenes recientes, casi todo lo que desee.
Desktop Stacks toma la idea de Dock Stacks como una herramienta de organización y la aplica a todos los archivos de su escritorio. Redondeando todo el desorden en su escritorio y colocándolos en múltiples Pilas, cada una de las cuales contiene archivos relacionados.
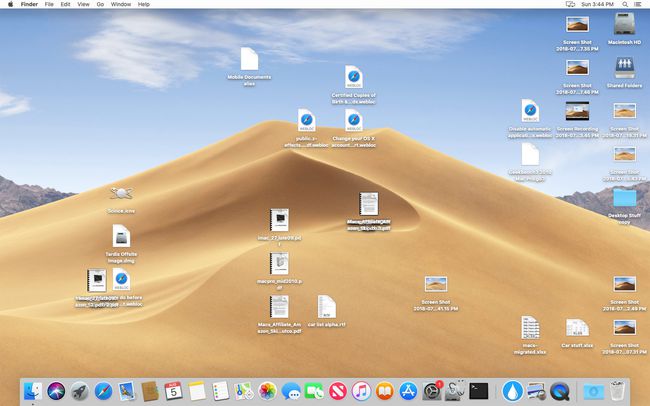
Los Desktop Stacks, como sus homólogos de Dock Stacks, se pueden abrir para mostrar su contenido, lo que le permite trabajar en los archivos que contienen. El método de organización o cómo se agrupan los archivos se puede configurar para satisfacer sus necesidades.
Activar o desactivar las pilas de escritorio
Para habilitar o deshabilitar las pilas de escritorio:
Haga clic o toque una vez en el escritorio para seleccionarlo y traerlo al frente.
En la barra de menú, seleccione Ver> Usar pilas.
-
Se agregará una marca de verificación al Usar pilas elemento de menú para indicar que las pilas están activadas.
También puede realizar las mismas tareas clic derecho en el escritorio y seleccionando Usar pilas en el menú emergente.
Las pilas se pueden apagar seleccionando el Usar pilas elemento de menú por segunda vez, lo que resulta en la eliminación de la marca de verificación y todos los archivos en las pilas se dispersan en el escritorio.
Con las pilas activadas, todos los archivos de su escritorio se ordenarán en varias pilas organizadas por tipo de archivo. Todos los archivos de imagen estarán en una pila, películas en otra, archivos PDF en una tercera y hojas de cálculo en una cuarta. Este es el método de clasificación predeterminado de Kind.
Puede elegir entre varios métodos de clasificación.
Establecer agrupación de pilas
Las pilas se ordenan por defecto por el tipo de archivo que contienen. Pero hay opciones de agrupación adicionales. Para cambiar cómo se ordenan las pilas, asegúrese de que las pilas estén activadas y luego:
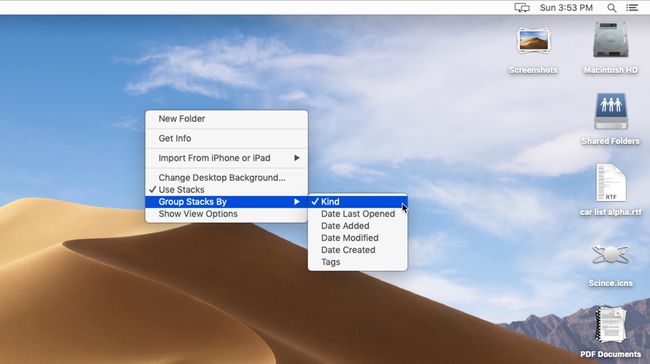
Haga clic o toque en el escritorio una vez para asegurarse de que el escritorio sea el elemento principal.
Desde el Vista menú, seleccione Pilas de grupoPor.
-
El menú se expandirá para mostrarle las opciones de grupo de:
- Amable
- Fecha de la última apertura
- Fecha Agregada
- Fecha modificada
- fecha de creacion
- Etiquetas
-
Seleccione cómo desea agrupar las pilas. Una vez que realice su selección, las Pilas en el escritorio se reordenarán por la agrupación que seleccionó.
También puede realizar la misma tarea clic derecho en el escritorio y seleccionando Agrupar pilas por.
Usando una pila
Las pilas se colocan a lo largo del borde derecho del escritorio y aparecen como un grupo de iconos de archivos apilados uno encima del otro.
Para abrir una pila
Para abrir una pila, haga clic o toque una vez en una pila. La pila se abrirá y mostrará todos los archivos adjuntos. Los archivos que componen la pila pueden empujar otros elementos del escritorio temporalmente a nuevas posiciones en el escritorio. Esos elementos volverán a sus ubicaciones normales una vez que cierre la pila.
Los elementos de la pila se pueden manipular como cualquier otro archivo, al hacer doble clic o tocar se abrirá el archivo en su aplicación predeterminada. Al hacer clic o tocar una vez en un archivo, luego presionar la barra espaciadora le permitirá Vistazo rápido el archivo. Puede usar el Finder para copiar, eliminar, mover cualquiera de los archivos dentro de una Pila.
Tenga en cuenta que si mueve un archivo de una pila al escritorio, se volverá a ordenar dentro de una pila siempre que la opción de vista Usar pilas esté habilitada.
Para cerrar una pila
Las pilas abiertas tienen un icono de chevron orientado hacia abajo. Haga clic o toque el cheurón para cerrar la pila, haciendo que todos los archivos que forman parte de la pila se vuelvan a barrer dentro de la pila.
Limpiar el escritorio
Las pilas te permiten limpiar instantáneamente un desorden escritorio, pero impone un poco de disciplina al usuario. Con las pilas de escritorio habilitadas, se utiliza una cuadrícula rígida para colocar los archivos y carpetas en el escritorio. En su mayor parte, no podrá mover los elementos del escritorio mientras las pilas estén en uso.
