Borre o formatee las unidades de su Mac con la Utilidad de Discos
Utilidad de disco, una aplicación gratuita incluida con el sistema operativo Mac, es una herramienta multipropósito y fácil de usar para trabajar con discos duros, SSD e imágenes de disco. Entre otras cosas, la Utilidad de Discos puede borrar, formatear, reparar y particionar discos duros y SSD, así como crear Matrices RAID.
Esta guía es para la versión de la Utilidad de Discos que se encuentra en OS X Yosemite (10.10) y versiones anteriores. La Utilidad de Discos sufrió cambios en OS X El Capitan (10.11) y las versiones macOS del sistema operativo. Si necesita formatear una unidad con OS X El Capitan (10.11) o posterior, consulte Formatee el disco de una Mac con la Utilidad de Discos (OS X El Capitan o posterior)
Introducción a la Utilidad de Discos en OS X Yosemite y versiones anteriores
La Utilidad de Discos funciona con discos y volúmenes. El término "disco" se refiere a la propia unidad. A volumen es una sección formateada de un disco. Cada disco tiene un mínimo de un volumen. Puede utilizar la Utilidad de Discos para crear un solo volumen o varios volúmenes en un disco.
Es importante comprender la relación entre un disco y sus volúmenes. Puede borrar un volumen sin afectar el resto del disco, pero si borra el disco, borrará todos los volúmenes que contiene.
La Utilidad de Discos tiene tres secciones principales: una barra de herramientas que se extiende por la parte superior del espacio de trabajo de la Utilidad de Discos, un panel vertical en la izquierda que muestra discos y volúmenes, y un área de trabajo a la derecha donde realiza tareas en un disco seleccionado o volumen.
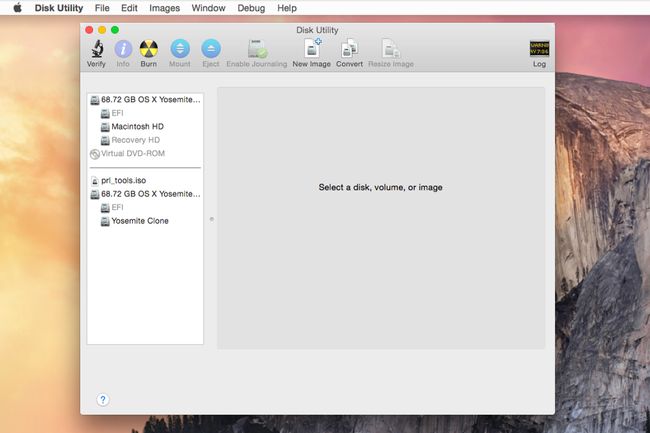
La Utilidad de Discos se encuentra en Aplicaciones > Utilidades. Solo se encuentra en el muelle mientras está abierto. Si planea usar la Utilidad de Discos para fines de mantenimiento del sistema o para trabajar con discos duros, agréguela a la Muelle. Haga clic en el Utilidad de disco icono mientras está en el Dock y seleccione Mantener en el muelle.
Borrado de un volumen que no es de inicio
Borrar un volumen es una forma sencilla de liberar espacio en el disco. Muchas aplicaciones multimedia, como Adobe Photoshop, necesitan una gran cantidad de espacio contiguo en el disco para funcionar de manera eficiente. Borrar un volumen es una forma más rápida de crear ese espacio que usar un tercero. herramientas de desfragmentación. Debido a que el proceso borra todos los datos de un volumen, algunas personas con conocimientos multimedia crean pequeños volúmenes para almacenar el valor de los datos de un proyecto y luego borrar el volumen antes de comenzar el siguiente proyecto.
El método de borrado de datos que se describe aquí no aborda ningún problema de seguridad que pueda estar asociado con los datos borrados. La mayoría de los programas de recuperación de datos pueden resucitar los datos borrados mediante este proceso. Si le preocupa la seguridad, utilice el procedimiento de borrado seguro que se describe más adelante en esta guía.
Para borrar un volumen:
-
Seleccione un volumen de los discos y volúmenes enumerados en el lado izquierdo de la ventana Utilidad de Discos. Cada disco y volumen se identifica con el mismo nombre e icono que se muestra en el escritorio de Mac.
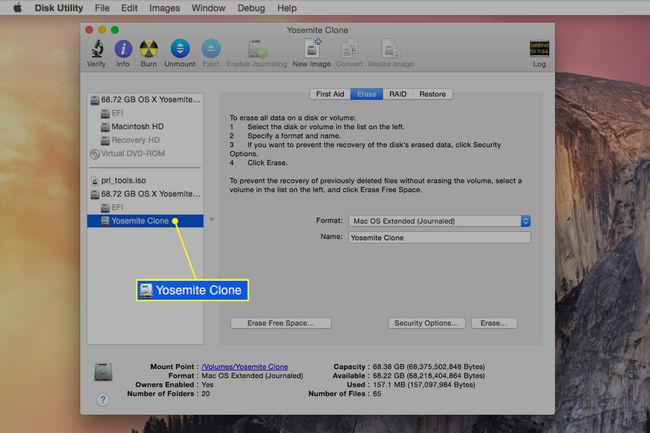
-
Haga clic en el Borrar pestaña. El nombre del volumen seleccionado y el formato actual se muestran en el lado derecho del espacio de trabajo de la Utilidad de Discos.
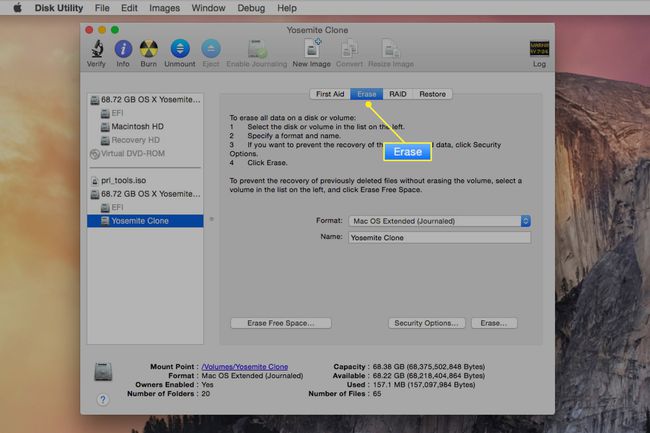
-
Hacer clic Borrar. La Utilidad de Discos desmonta el volumen del escritorio, lo borra y luego lo vuelve a montar en el escritorio.

El volumen borrado conserva el mismo nombre y tipo de formato que el original. Si necesita cambiar el tipo de formato, vea cómo formatear el disco duro de una Mac usando la Utilidad de Discos más adelante en esta guía.
Borrado seguro de un volumen
La Utilidad de Discos ofrece cuatro opciones para borrar de forma segura los datos de un volumen. Las opciones incluyen un método de borrado básico, un método de borrado un poco más seguro y dos métodos de borrado que cumplen o superan los requisitos del Departamento de Defensa de EE. UU. para borrar datos confidenciales de impulsiones.
Si le preocupa que alguien pueda recuperar los datos que está a punto de borrar, utilice este método de borrado seguro.
-
Seleccione un volumen de los discos y volúmenes enumerados en el lado izquierdo de la ventana Utilidad de Discos. Cada disco y volumen se identifica con el mismo nombre e icono que se muestra en el escritorio de Mac.
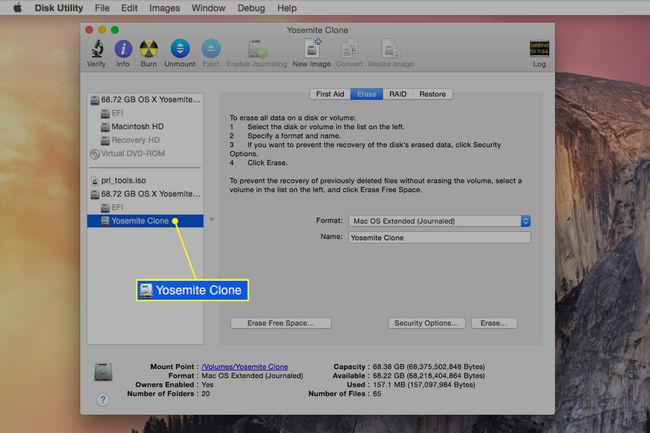
-
Haga clic en el Borrar pestaña. El nombre del volumen seleccionado y el formato actual se muestran en el lado derecho del espacio de trabajo de la Utilidad de Discos.
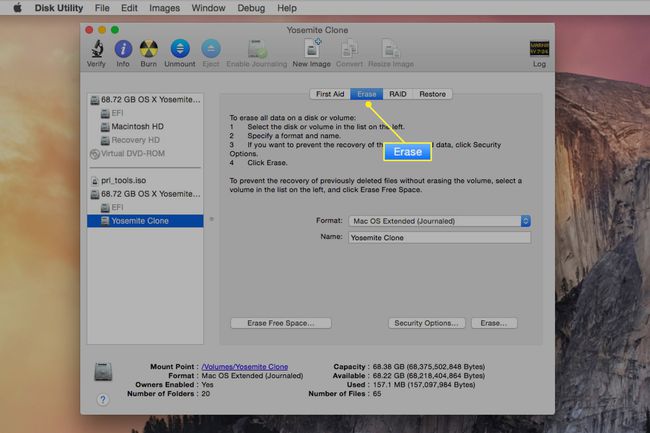
-
Hacer clic Opciones de seguridad para mostrar opciones de borrado que varían según la versión de Mac OS que esté utilizando.
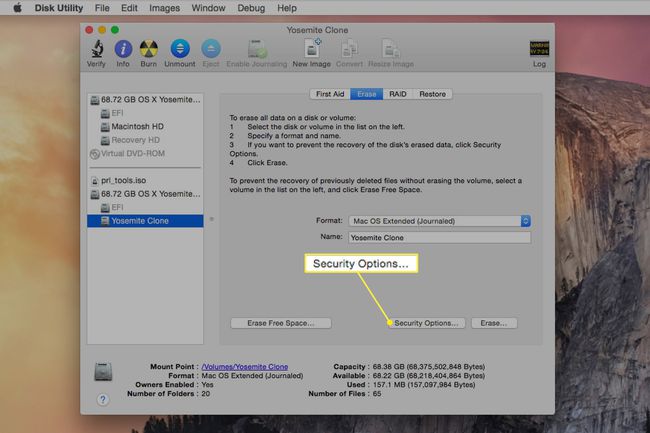
Opciones para OS X Snow Leopard y versiones anteriores
- No borre los datos: Este método es rápido pero no seguro. Elimina el directorio del catálogo del volumen, pero deja intactos los datos reales.
- Datos de puesta a cero: Este método proporciona un buen nivel de seguridad. Borra los datos del volumen escribiendo sobre él con ceros. El tiempo que lleva este método depende del tamaño del volumen.
- Borrado de 7 pasos: Este método cumple con los requisitos de seguridad del 5220-22M del Departamento de Defensa de EE. UU. normas para borrar medios magnéticos. Este método de borrado puede tardar bastante.
- Borrado de 35 pases: Este es el nivel más alto de seguridad contra el borrado de datos que admite la Utilidad de Discos. Escribe sobre los datos en un volumen 35 veces. No espere que este método de borrado termine pronto.
Opciones para OS X Lion a través de OS X Yosemite
El menú desplegable Opciones de borrado seguro presenta opciones similares a las de las versiones anteriores del sistema operativo, pero utiliza un control deslizante para realizar elecciones en lugar de una lista de opciones. Las opciones del control deslizante son:
- Lo más rápido: Este es el método de borrado más rápido. No codifica los datos del archivo, lo que significa que una aplicación de recuperación puede resucitar los datos borrados.
- Ponga a cero los datos: Este método de borrado escribe una única ruta de ceros en todas las ubicaciones del volumen o disco seleccionado. Las técnicas de recuperación avanzadas podrían restaurar los datos, pero requerirían mucho tiempo y esfuerzo.
- Tres pases: Este es un borrado seguro de tres pasadas que cumple con DOE. Escribe dos pasadas de datos aleatorios en el volumen o disco y luego escribe una sola pasada de un patrón de datos conocido en el volumen o disco.
- Más seguro: Este método para borrar de forma segura un volumen o disco cumple con los requisitos del estándar 5220-22M del Departamento de Defensa de EE. UU. (DOD) para borrar de forma segura medios magnéticos. El volumen borrado se escribe siete veces para garantizar que los datos no se puedan restaurar.
-
Haga su selección y haga clic en el OK para cerrar las Opciones de seguridad.
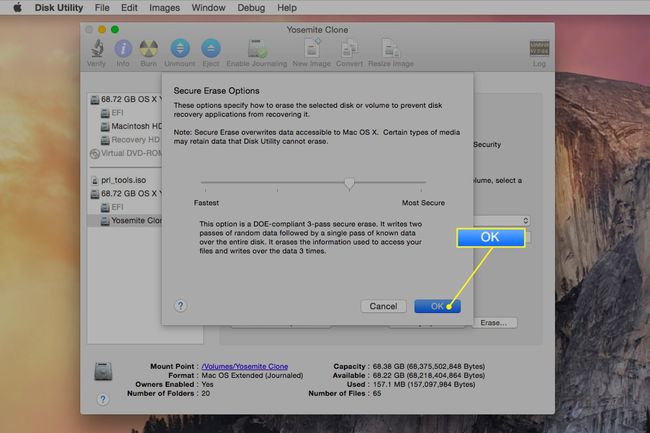
-
Hacer clic Borrar. La Utilidad de Discos desmonta el volumen del escritorio, lo borra y luego lo vuelve a montar en el escritorio.

Cómo formatear el disco duro de una Mac con la Utilidad de Discos
Formatear una unidad es conceptualmente lo mismo que borrarla. La principal diferencia es que selecciona una unidad, no un volumen, de la lista de dispositivos. También selecciona el tipo de formato de unidad que desea utilizar.
Este proceso de formateo lleva un poco más de tiempo que el método de borrado básico.
-
Seleccione una unidad de la lista de unidades y volúmenes que se muestran en Utilidad de Discos. Cada unidad de la lista muestra su capacidad, fabricante y nombre de producto, como 232,9 GB WDC WD2500JS-40NGB2. Luego, haga clic en el Borrar pestaña.
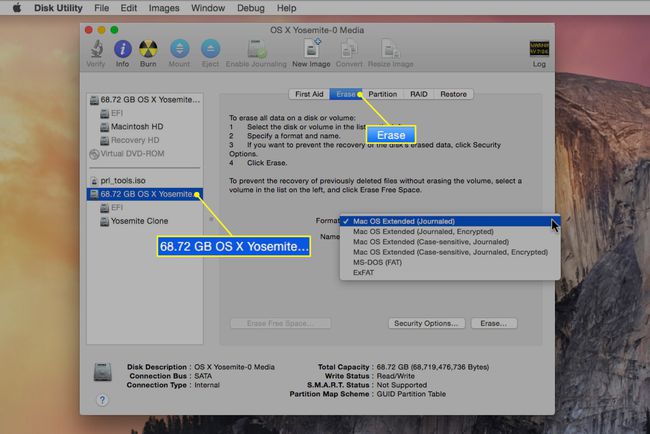
Ingrese un nombre para la unidad. El nombre predeterminado es Intitulado. El nombre de la unidad eventualmente aparece en el escritorio, por lo que es una buena idea elegir algo descriptivo o al menos más interesante que Sin título.
-
Seleccione un formato de volumen para usar. los Formato de volumen El menú desplegable enumera los formatos de unidad disponibles que admite Mac. Seleccione Mac OS Extended (con registro).
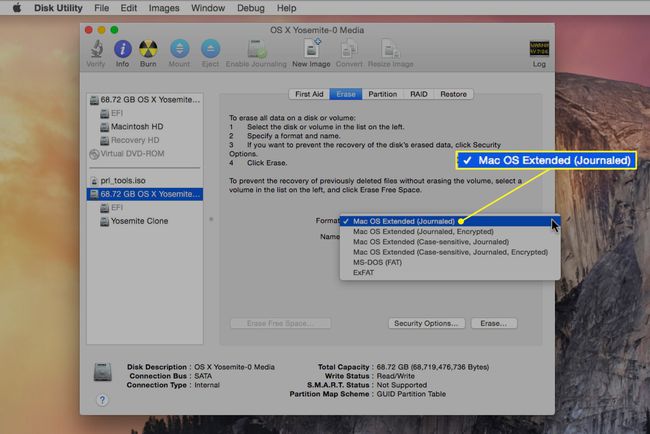
-
Hacer clic Opciones de seguridad para abrir un menú que muestra varias opciones de borrado seguro.
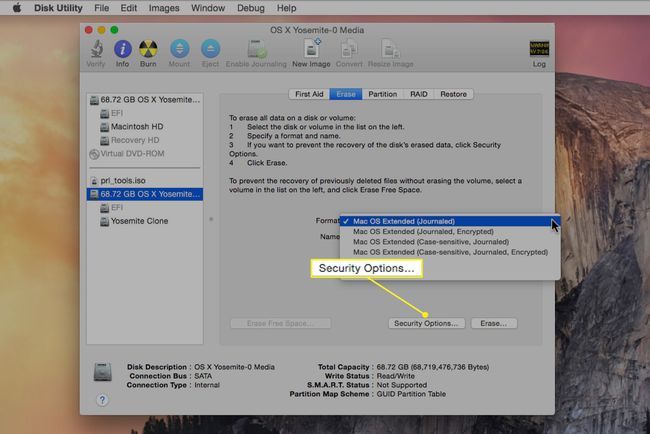
Opcionalmente, seleccione Datos de puesta a cero. Esta opción es solo para discos duros y no debe usarse con SSD. Zero Out Data realiza una prueba en el disco duro mientras escribe ceros en los platos del disco. Durante la prueba, la Utilidad de Discos mapea las secciones defectuosas que encuentra en los platos de la unidad para que no se puedan usar. No podrá almacenar ningún dato importante en una sección cuestionable del disco duro. El proceso de borrado puede llevar bastante tiempo, dependiendo de la capacidad de la unidad.
Haga su selección y haga clic en OK para cerrar el menú de Opciones de seguridad.
-
Haga clic en el Borrar botón. La Utilidad de Discos desmonta el volumen del escritorio, lo borra y luego lo vuelve a montar en el escritorio.

Borrar o formatear la unidad de inicio de una Mac con la Utilidad de Discos
La Utilidad de Discos no puede borrar ni formatear directamente un disco de inicio porque la Utilidad de Discos y todas las funciones del sistema que utiliza se encuentran en ese disco. Si la Utilidad de Discos intenta borrar el disco de inicio, en algún momento se borra a sí mismo, lo que presenta un problema.
Para evitar esto, use la Utilidad de Discos de una fuente que no sea el disco de inicio. Una opción es su DVD de instalación de OS X si tiene uno, que incluye la Utilidad de Discos. Las Mac sin unidades ópticas utilizan el volumen de recuperación.
Uso de su DVD de instalación de OS X
Inserte el DVD de instalación de OS X en el lector de CD / DVD de su Mac.
Reinicie la Mac seleccionando el Reiniciar opción en el menú de Apple. Cuando la pantalla se quede en blanco, mantenga presionada la tecla C tecla en el teclado.
Arrancar desde el DVD puede llevar tiempo. Después de ver la pantalla gris con el logotipo de Apple en el medio, suelte el C llave.
Seleccione Usa el inglés como idioma principal cuando aparezca esta opción y luego haga clic en el flecha botón.
-
Seleccione Utilidad de disco desde el Utilidades menú.
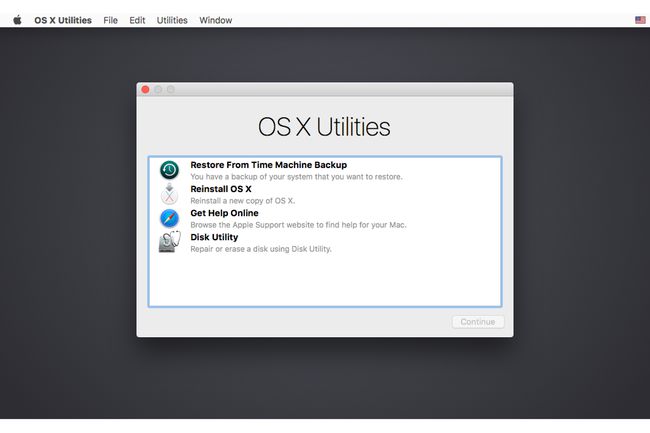
Cuando se inicie la Utilidad de Discos, seleccione la unidad de los discos y volúmenes enumerados en el lado izquierdo de la ventana de la Utilidad de Discos.
Haga clic en el Borrar pestaña. El nombre de la unidad seleccionada y el formato actual se muestran en el lado derecho del espacio de trabajo de la Utilidad de Discos.
Hacer clic Borrar. La Utilidad de Discos desmonta la unidad del escritorio, la borra y luego la vuelve a montar en el escritorio.
Uso de OS X Recovery HD
Macs que no tienen unidad óptica arrancar desde el Recovery HD para ejecutar la Utilidad de Discos.
A continuación, puede seguir los pasos del Borrar un volumen que no es de inicio sección al principio de este artículo.
Reinicia tu Mac
Salga de la Utilidad de Discos seleccionando Salir de la Utilidad de Discos desde el Utilidad de disco opción del menú. Esto lo lleva de regreso a la ventana Instalar OS X.
Salga del instalador de OS X seleccionando Salir de la instalación de OS Xr del Instalador de Mac OS X opción del menú.
Configure el disco de inicio haciendo clic en el Disco de inicio botón.
Seleccione el disco que desea que sea el disco de inicio y luego haga clic en el Reiniciar botón.
