Archivos duplicados en el buscador de Mac con estos trucos
Duplicar archivos en el Descubridor en tu Mac es un proceso simple. Simplemente seleccione un archivo en el Finder, botón derecho del ratón y elige Duplicar en el menú emergente. Tu Mac anexa Copiar al nombre de archivo del duplicado. Por ejemplo, el duplicado de un archivo llamado Mi archivo es nombrado Copia de MyFile.
La información de este artículo se aplica a Mac que ejecutan macOS Catalina (10.15), macOS Mojave (10.14), macOS High Sierra (10.13) o macOS Sierra (10.12). También se aplica a OS Leopard (10.5) a OS X El Capitan (10.11).
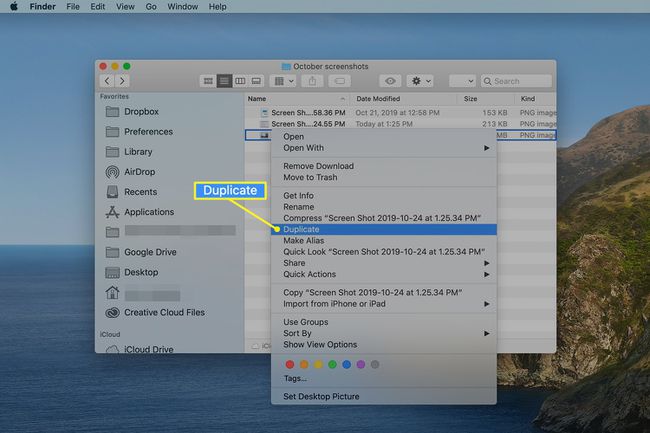
Mover vs. Proceso de copiar
Eso funciona bien cuando desea duplicar un archivo en la misma carpeta que el original, pero ¿qué sucede si desea copiar el archivo a otra carpeta en la misma unidad? Si selecciona el archivo o carpeta y lo arrastra a otra ubicación en la misma unidad, el elemento se mueve, no se copia.
Cuando necesite una copia en otra ubicación, utilice las funciones de copiar y pegar del Finder.
Utilice Copiar y Pegar para duplicar un archivo o carpeta
Como es el caso con la mayoría de las cosas relacionadas con Mac, hay más de una forma de duplicar un archivo o carpeta. Puede utilizar el conocido proceso de copiar y pegar para crear un duplicado.
-
En el Finder, seleccione la carpeta en la barra lateral que contiene el elemento que desea duplicar.
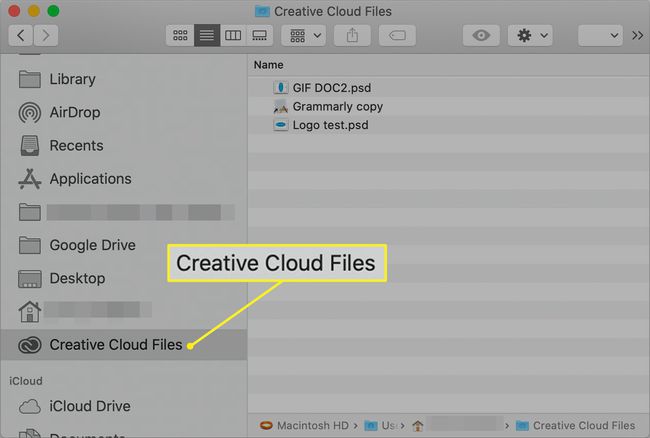
-
Haga clic derecho o Control-clic el archivo o carpeta que desea duplicar en la ventana principal del Finder. Aparece un menú emergente que incluye un elemento de menú llamado Copie "[Nombre de archivo seleccionado]". Por ejemplo, si el archivo en el que hace clic con el botón derecho se llama Viaje familiar a Yosemite, el menú emergente contiene un elemento llamado Copie "Viaje familiar a Yosemite". Seleccione Copiar "[Nombre de archivo seleccionado]" en el menú emergente.
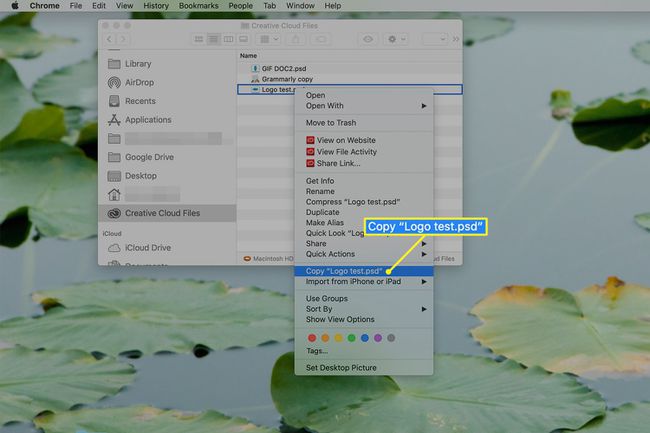
-
Navegue a cualquier ubicación en el Finder: la misma carpeta, otra carpeta o un unidad diferente. Después de seleccionar una ubicación, haga clic con el botón derecho o presione Control y haga clic para abrir el menú contextual del Finder y seleccione Pegar elemento en el menú.
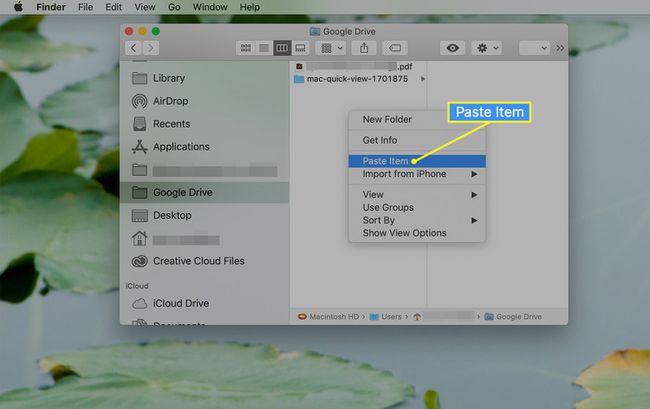
Facilite esta tarea seleccionando un área vacía en el Finder cuando abra el menú contextual. Si está en la vista de lista, puede que le resulte más fácil cambiar a la vista de iconos para encontrar un área vacía dentro de la vista actual.
El archivo o carpeta que seleccionó anteriormente se copia en la nueva ubicación.
Si la nueva ubicación no tiene un archivo o carpeta con el mismo nombre, el elemento pegado tiene el mismo nombre que el original. Si la ubicación seleccionada contiene un archivo o carpeta con el mismo nombre que el original, el elemento se pega con la palabra Copiar añadido al nombre del artículo.
Utilice un número de versión al duplicar un archivo
También puede obligar al Finder a agregar un número de versión en lugar de la palabra Dupdo a un archivo o carpeta. Hay varias formas de agregar un número de versión a un archivo duplicado. Muchas aplicaciones, como procesadores de texto y programas de manipulación de imágenes, pueden configurarse para hacerlo automáticamente. También hay una serie de aplicaciones de utilidad de terceros para Mac que pueden agregar y administrar versiones de archivos, pero puede usar el Finder para agregar un número de versión a un duplicado.
Duplicar un archivo y agregar un número de versión en Finder
Trabajar directamente en el Finder puede hacer que se detenga y se pregunte cómo se puede agregar un número de versión, salvo duplicar un archivo y luego cambiarle el nombre manualmente. Afortunadamente, hay una opción en el Finder que realiza esta tarea.
Pruebe este sencillo consejo para duplicar un archivo y agregar un número de versión, todo en un solo paso.
-
Abre un Ventana del buscador a la carpeta que contiene los elementos que desea duplicar. Seleccione los elementos que desea duplicar en una nueva posición en la misma carpeta para resaltarlos.
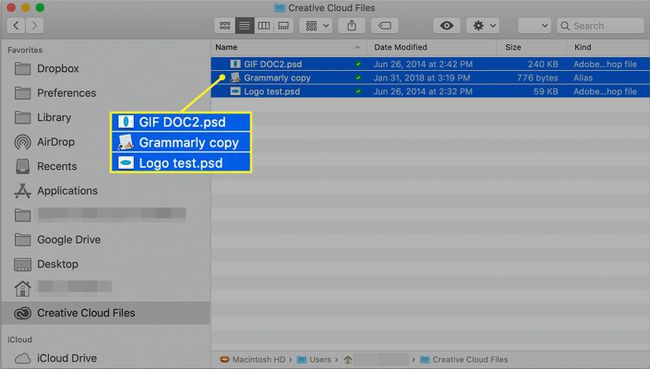
-
Mantenga presionado el Opción y arrastre los archivos seleccionados a una nueva posición dentro de la misma carpeta.
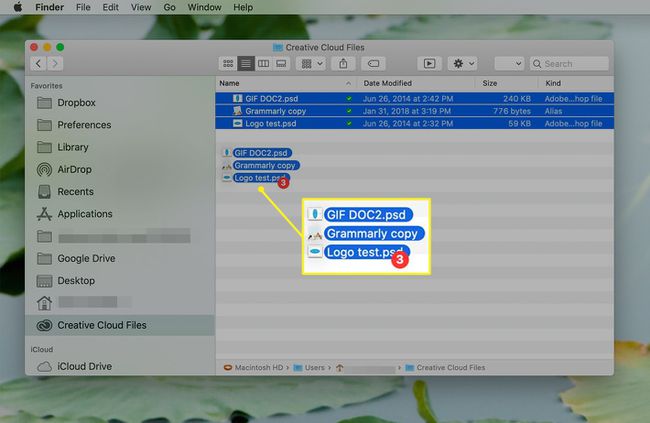
-
Suelta el cursor para copiar los archivos.
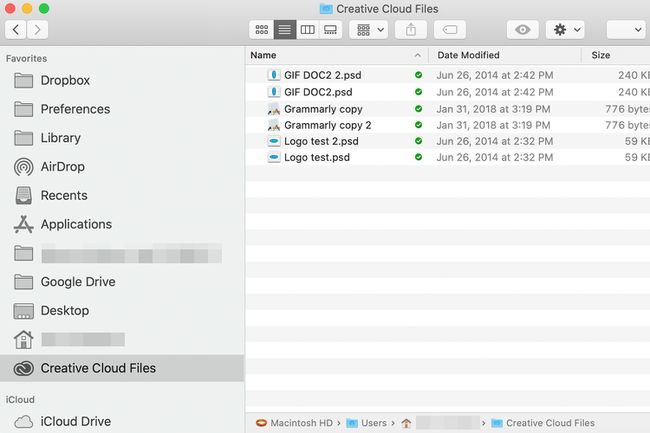
-
Tu Mac agrega diligentemente un número de versión en lugar de la palabra Copiar al nombre del archivo. Cada vez que crea un nuevo duplicado, su Mac agrega un número de versión incremental a la copia.
El Finder realiza un seguimiento del siguiente número de versión para cada archivo o carpeta. El Finder también reduce el número de la siguiente versión en caso de que elimine o cambie el nombre de un archivo versionado.
Si está en la vista de lista cuando crea duplicados versionados, es posible que tenga problemas para arrastrar el archivo a un lugar vacío en la lista. Intente arrastrar el archivo hasta que vea aparecer un signo + (más) verde y luego suéltelo.
