Cómo actualizar a macOS Catalina
MacOS Catalina (10.15) introduce una variedad de características nuevas al sistema operativo de las computadoras portátiles y de escritorio de Apple. Agrega funcionalidad a aplicaciones estándar como Fotos y Notas y elimina el iTunes de larga duración en favor de programas separados para música, TV y películas.
Si está listo para actualizar a Catalina, primero vea si su computadora es capaz de manejarlo. Luego, sigue estas instrucciones para llevar tu Mac al siguiente paso.
Compatibilidad con MacOS Catalina
No cualquier Mac puede ejecutar Catalina, pero la mayoría de los lanzados en la última década son compatibles con esta versión de macOS. Estas son las máquinas que se pueden actualizar:
Para verificar el modelo de su computadora, haga clic en el Menú de Apple en la esquina superior izquierda de cualquier pantalla y seleccione Acerca de esta Mac.
- MacBook Air / Pro: Mediados de 2012 y más reciente
- Mac Mini: Finales de 2012 y más reciente
- iMac: Finales de 2012 y más reciente
- Mac Pro: Finales de 2013 y más reciente
- MacBook: Principios de 2015 y posteriores
- iMac Pro: 2017
Junto con los requisitos de hardware, macOS Catalina también tiene otras demandas. Aquí hay más cosas que necesita para dar el salto:
- Mac OS X Mavericks (10.9) o posterior
- 12,5 GB de espacio en disco, si se ejecuta OS X El Capitan (10.11) y versiones posteriores
- Hasta 18,5 GB de espacio en disco, si se ejecuta OS X Mavericks (10.9) o Yosemite (10.10)
Cómo actualizar a macOS Catalina
Una vez que sepa que puede actualizar macOS, siga estos pasos para descargar e instalar el nuevo sistema operativo.
Haz una copia de seguridad de tu Mac. Antes de hacer algo importante, como actualizar un sistema operativo, siempre debe crear una copia segura de sus datos. Si lo hace, se asegurará de no perder nada importante en caso de que algo salga mal durante la actualización.
-
Abre el Tienda de aplicaciones haciendo clic en su nombre debajo del Menú de Apple o su icono en el Muelle.
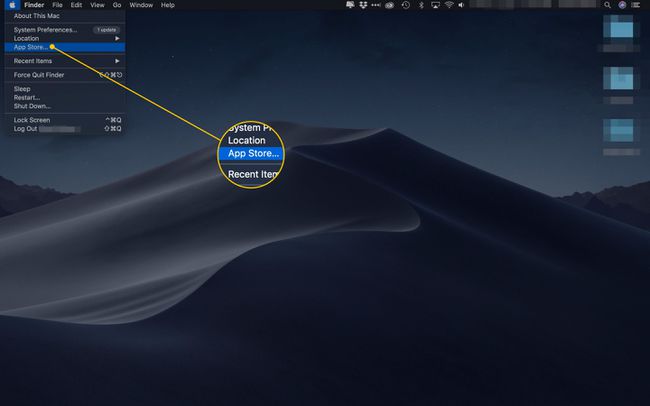
-
Busque "macOS Catalina" en el barra de búsqueda.
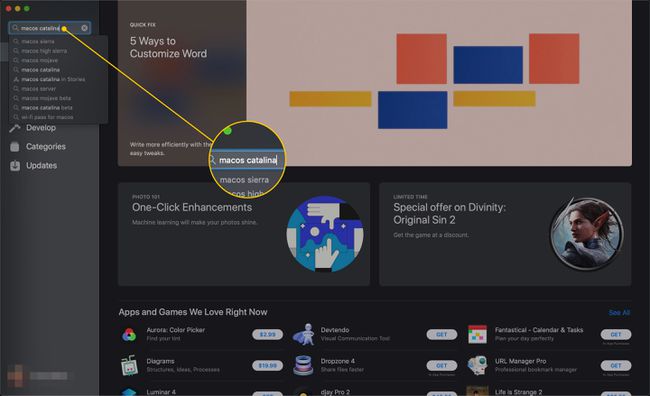
-
Haga clic en el Vista junto a Catalina en los resultados.
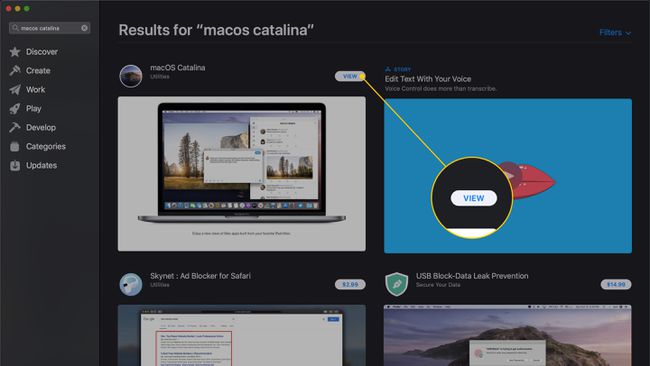
-
Hacer clic Obtener.
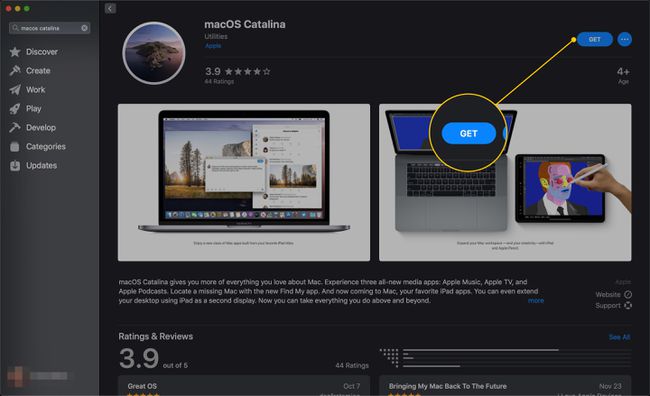
-
Aparecerá una ventana que le preguntará si está seguro de que desea descargar la actualización. Hacer clic Descargar.
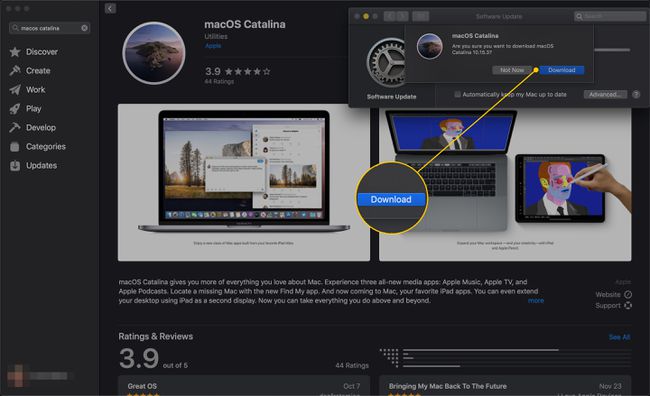
-
Tu Mac descargará el archivo de actualización.
Los sistemas operativos son muy grandes, por lo que la descarga puede tardar bastante. Básicamente, no espere que la descarga finalice tan rápido como se tardó en leer este artículo.
-
Opcionalmente, haga clic en la casilla junto a Mantener actualizado mi Mac automáticamente para que su computadora descargue las actualizaciones a medida que lleguen a la App Store.
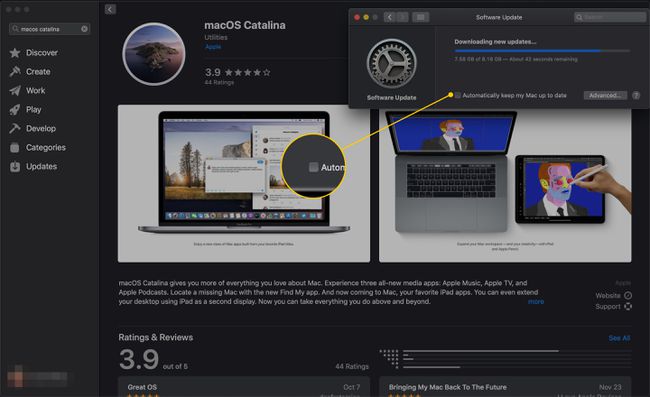
-
Una aplicación llamada Instalar macOS Catalina se abrirá automáticamente. Hacer clic Continuar para proceder.
Para instalar la actualización más tarde, salga del programa. Puede encontrarlo de nuevo más tarde en su Aplicaciones carpeta.
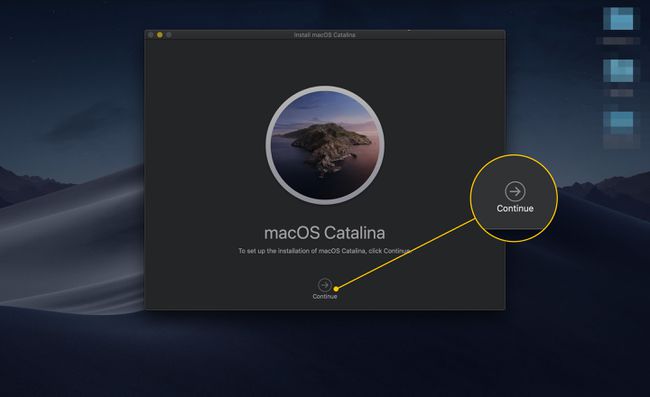
-
Revise el acuerdo de licencia de software y haga clic en De acuerdo para aceptarlo.
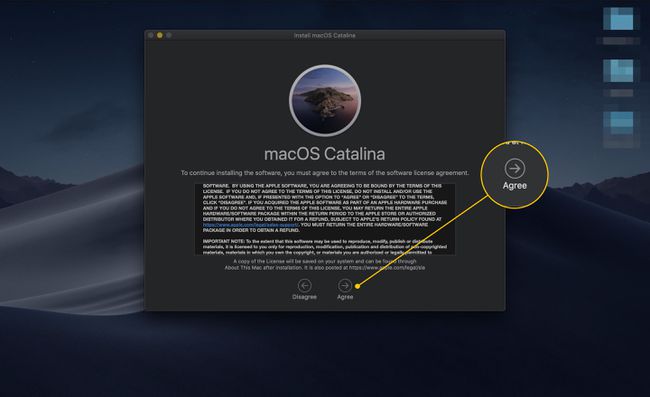
-
Hacer clic De acuerdo en la ventana que aparece para confirmar.
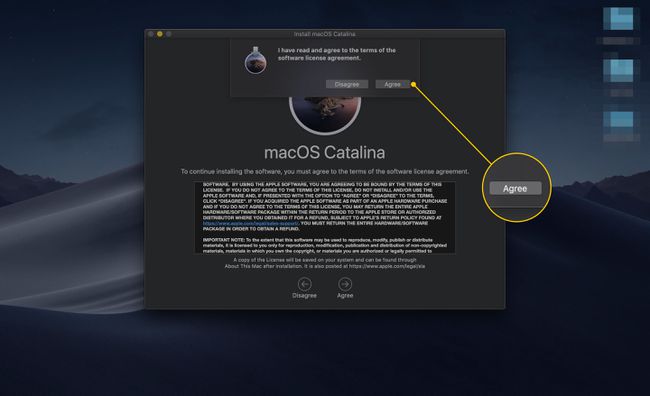
-
Su Mac por defecto coloca macOS Catalina en su unidad de inicio. Hacer clic Instalar en pc.
Puede instalar Catalina en cualquier unidad que haya formateado como APFS.
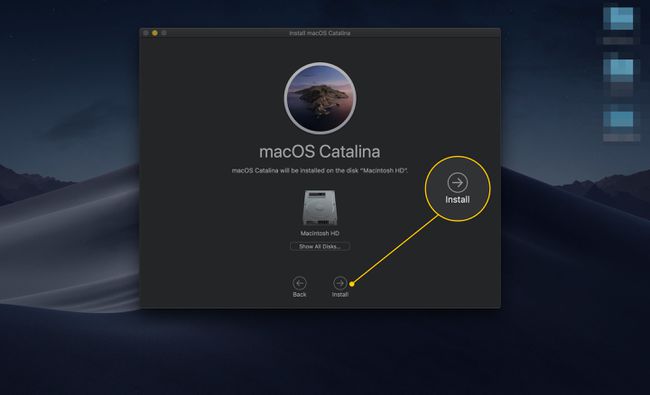
-
Si está instalando Catalina en una computadora portátil y su computadora no está conectada a una fuente de alimentación, aparecerá una ventana de advertencia. Conecte su computadora y haga clic en Continuar.
Conectar su computadora portátil ayudará a evitar una pérdida de energía durante la instalación, lo que podría dañar su computadora.

Autorice al programa a realizar cambios utilizando su contraseña de administrador o identifición de toque.
-
Tu computadora instalará Catalina.
Aún puede usar su computadora durante este proceso.

-
Para completar la actualización, su Mac deberá reiniciarse. Espere a que termine la cuenta atrás o haga clic en Reiniciar.
Guarde su trabajo antes del reinicio. Los programas abiertos pueden interrumpir el proceso.
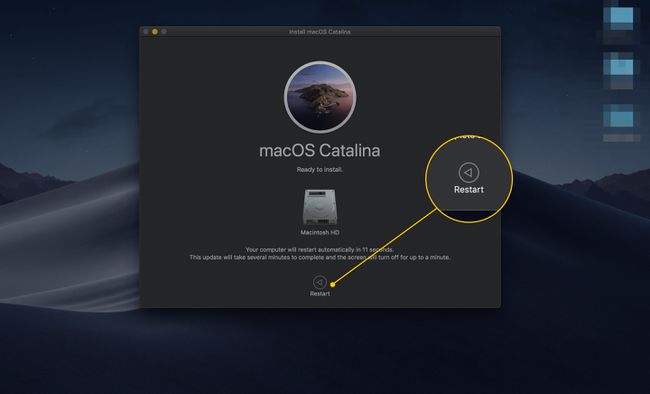
-
Cuando su computadora se reinicie, siga las instrucciones en pantalla para configurar y comenzar a usar Catalina.
Al igual que con la descarga de Catalina, la instalación del software puede llevar algún tiempo. No es raro que tarde entre 40 y 50 minutos.
