Configurar un iPad para usarlo por primera vez
El proceso para configurar un iPad usarlo por primera vez es simple ahora que Apple ha cortado el cable de la computadora al dispositivo iOS al permitir que la configuración se realice sin conectar su dispositivo a su computadora.
Necesitas saber tu Contraseña de la red Wi-Fi si tiene una red segura. Con esa información, puede tener su nuevo iPad en funcionamiento en cinco minutos.
Tu nuevo iPad sale de la caja con la batería llena, por lo que no necesitas usar el cable incluido para cargarlo antes de configurarlo por primera vez.
A continuación, le mostramos cómo configurar su iPad por primera vez.
Mantenga pulsado el botón de encendido para encender el iPad. Está en la parte superior del dispositivo, frente al botón de inicio en un iPad que tiene un botón de inicio.
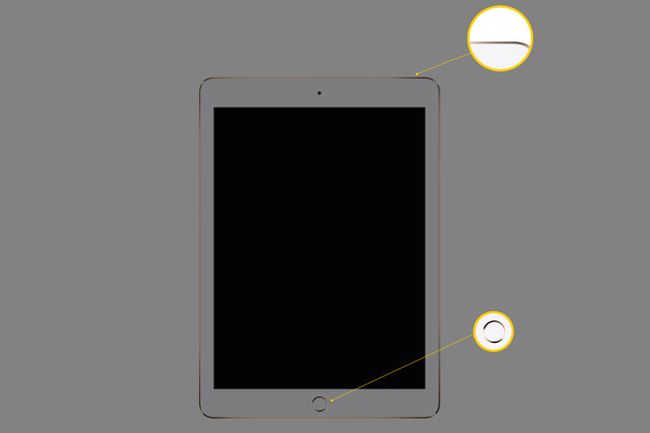
La primera pantalla que ve dice "Hola". O presione el Hogar o deslice el dedo hacia arriba en la pantalla para continuar en un iPad sin un botón de inicio.
La primera configuración es Idioma. El idioma que seleccione es el que usa el iPad para el texto y las instrucciones. El inglés es el predeterminado, pero toque si prefiere otro idioma.
El iPad necesita saber el país en el que se encuentra para conectarse a la versión correcta de la App Store de Apple. No todas las aplicaciones están disponibles en todos los países.
Toque su país o región para continuar.
Si tienes un iPhone con iOS 11 o posterior, usar Inicio rápido para importar su configuración e iniciar sesión en su ID de apple automáticamente.
Coloque el iPhone junto al iPad que está configurando para usar Inicio rápido o toque Configurar manualmente continuar.
El siguiente paso es seleccionar un idioma para el teclado de su iPad. Se elige un idioma predeterminado en función del idioma que elija, pero puede elegir otro idioma de teclado si lo desea.
Haga su selección y luego toque próximo.
Toque el nombre de su red Wi-Fi e ingrese la contraseña de la red.
Leer el Privacidad de datos declaración en la siguiente pantalla y toque Continuar para proceder.
Si su iPad es compatible identifición de toque, que protege su iPad con su huella digital, o FaceID, puede optar por configurar esta función ahora. Grifo Continuar para hacerlo ahora o seleccionar Configurar Touch ID más tarde o Configurar Face ID más tarde para omitir este paso.
Si elige configurar Touch ID o Face ID ahora, el iPad lo guiará a través del proceso.
No tienes que crear un contraseña usar un iPad, pero un código de acceso proporciona una capa adicional de seguridad y permite que las personas aprobadas usen su iPad sin necesidad de su huella digital o su rostro para desbloquearlo.
Ingrese un código de acceso de seis dígitos y confírmelo para continuar.
Elija configurar su iPad como uno nuevo o restaurar una copia de seguridad.
Si este es su primer iPad, seleccione Configurar como iPad nuevo. De lo contrario, importar las aplicaciones y configuraciones de otro dispositivo, ya sea que esté almacenando en su computadora o en el de Apple iCloud Servicio.
Si está restaurando desde una copia de seguridad, el iPad le pedirá su nombre de usuario y contraseña de iCloud y qué copia de seguridad desea usar.
También puede importar contactos y otra información desde su teléfono o tableta Android tocando Mover datos desde Android.
Si usa otro dispositivo Apple, tiene un ID de apple. Utilice el mismo ID de Apple para iniciar sesión en su iPad. Podrás descargar tu música y aplicaciones al iPad sin tener que volver a comprarlas.
Si es la primera vez que usa un dispositivo Apple, Crear un ID de Apple. Es posible que desee instala iTunes en tu PC así como. Aunque el iPad ya no lo requiere, tener iTunes puede simplificar su vida y mejorar lo que puede hacer con su iPad. Si tiene una ID de Apple, ingrese el nombre de usuario (generalmente su dirección de correo electrónico) y la contraseña.
Acepta los términos y condiciones. Cuando lo haga, el iPad le mostrará un cuadro de diálogo para confirmar que está de acuerdo. También puede recibir los Términos y condiciones por correo electrónico tocando el botón en la parte superior de la pantalla.
La siguiente pantalla le da la opción de aceptar Configuración Express para otras opciones, como Siri, Servicios de ubicación y datos analíticos.
Tapping Continuar activa todas estas configuraciones. Grifo Personalizar la configuración para configurarlos individualmente.
Decide si quieres que tu iPad se actualice automáticamente cuando salga una nueva versión de iOS. Si lo hace, toque Continuar. Si no es así, toque Instalar actualizaciones manualmente. Con la segunda opción, recibirá una notificación cuando haya una actualización disponible, pero su iPad no la descargará e instalará a menos que usted se lo indique.
Decide si quieres activar la configuración de ubicación en la siguiente pantalla. Esta configuración permite que las aplicaciones de tu iPad sepan dónde estás para hacer cosas como dar indicaciones de manejo o mostrar restaurantes cercanos. Incluso un iPad sin 4G y GPS puede utilizar los servicios de ubicación mediante el uso de redes Wi-Fi cercanas para determinar la ubicación.
Grifo Habilitar la configuración de ubicación para encenderlos o Desactivar la configuración de ubicación para dejarlos fuera.
Puede desactivar los servicios de ubicación más tarde o elegir qué aplicaciones permite usarlos y qué aplicaciones no pueden usarlos.
Se le preguntará si desea utilizar Siri. Como el sistema de reconocimiento de voz de Apple, Siri puede realizar muchas tareas excelentes, como configurar recordatorios o decirle el nombre de la canción en la radio.
Grifo Continuar para dejar Siri activado o seleccionar Configurar más tarde en Configuración para encenderlo más tarde.
Tu próxima decisión es si encender Tiempo de pantalla, una utilidad que le brinda información sobre cuánto usted o su familia usan el iPad.
Grifo Continuar usar Tiempo de pantalla o Configurar más tarde en Configuración para apagarlo.
La siguiente pantalla le pide que envíe un informe de diagnóstico diario a Apple. Hacerlo es tu decisión.
Apple usa la información anónima para brindar un mejor servicio a sus clientes, y no debe preocuparse de que su información se use para cualquier otro propósito. Sin embargo, puede optar por no compartir la información.
Si su iPad es compatible Pantalla de tono verdadero, que ajusta los colores de la pantalla en función del entorno del dispositivo, verá cómo funciona en la siguiente pantalla.
Mantenga pulsado el Ver sin pantalla True Tone en el centro de la pantalla para obtener una vista previa de lo que verá si desactiva la función. No puedes apagarlo durante la configuración, así que toca Continuar seguir adelante.
True Tone Display está disponible en el iPad Pro de 9,7 pulgadas y posterior, así como en el iPad Air y el iPad Mini 2019 o posterior.
Las siguientes pantallas son solo informativas y le indican cómo realizar algunas funciones en el iPad. Grifo Continuar cuando haya terminado de leer cada uno de ellos.
Grifo Empezar. El iPad te lleva a su pantalla de inicio y está listo para que lo uses.
