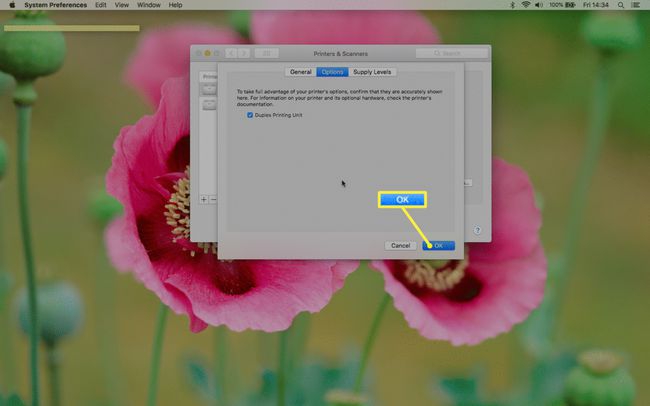Cómo imprimir a doble cara en una Mac
Qué saber
- Al usar una aplicación: haga clic en Expediente > Impresión > Copias y páginas > Diseño > De dos caras > Encuadernación de borde largo > Impresión.
- Algunas aplicaciones de Mac pueden presentar un Dos caras opción en la inicial Impresión ventana.
- En línea: haga clic en Expediente > Impresión > Imprimir usando el diálogo del sistema > De dos caras > Impresión.
Este artículo explica cómo habilitar la impresión a doble cara en una Mac al usar una aplicación o navegar en línea. Las instrucciones cubren Mac con macOS Catalina a través de OS X Lion.
Cómo imprimir a doble cara en Mac al usar una aplicación
Imprimir en el anverso y el reverso de las páginas es fácil en una Mac, especialmente cuando se usa una aplicación como Microsoft Word o (o cualquier otro Microsoft Office aplicación).
A modo de ejemplo, esto es lo que debe hacer si escribió un documento de Word en su Mac y desea imprimirlo a doble cara:
-
Conecte la Mac a una impresora que sea compatible con la impresión a dos caras (dúplex).
Las 9 mejores impresoras todo en uno de 2021 -
Hacer clic Expediente en la barra de menú en la parte superior de la pantalla.
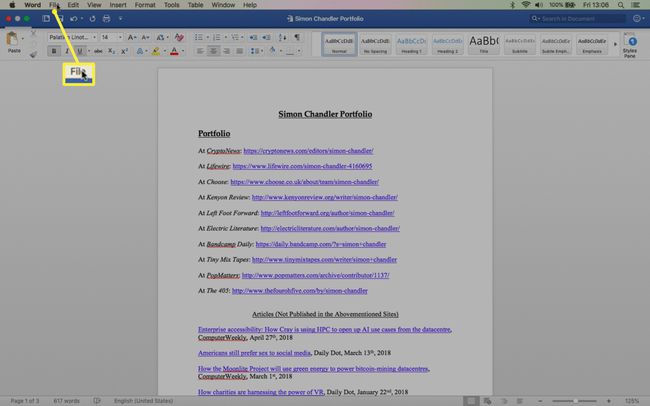
-
Desplácese hasta la parte inferior del menú desplegable y haga clic en Impresión.
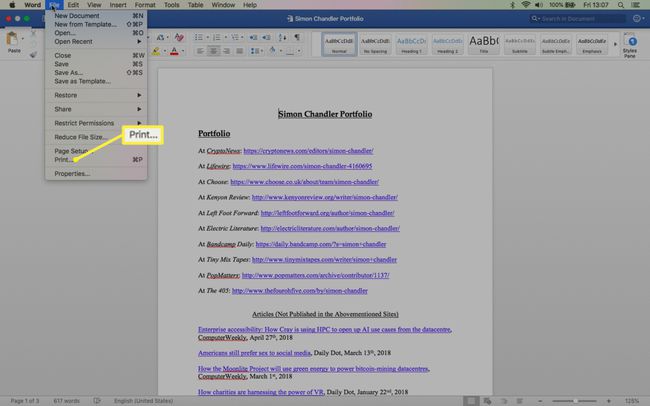
-
Hacer clic Copias y páginas.
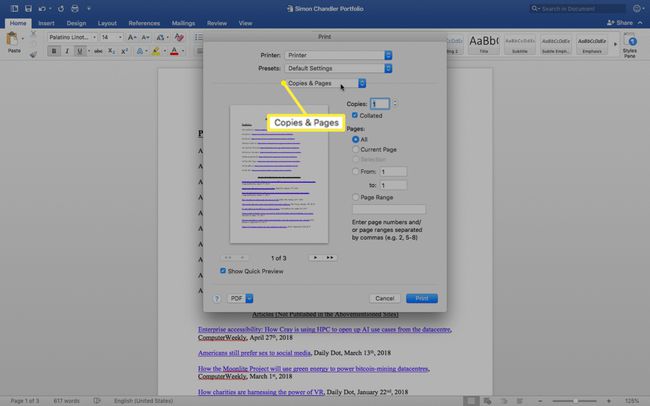
-
Desplácese hacia abajo y haga clic Diseño.
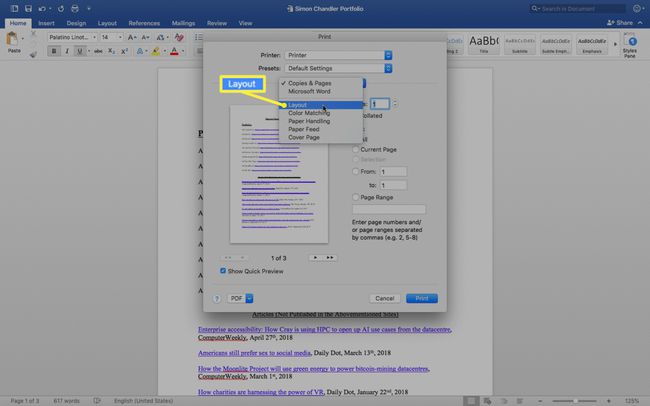
-
Ve a la Dos caras submenú.
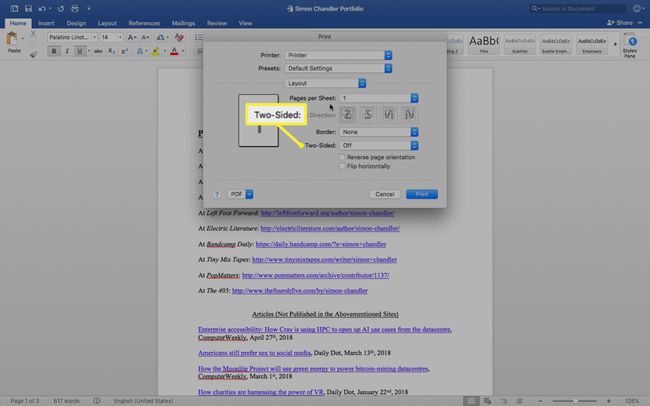
-
Hacer clic Encuadernación de borde largo en el submenú A dos caras.
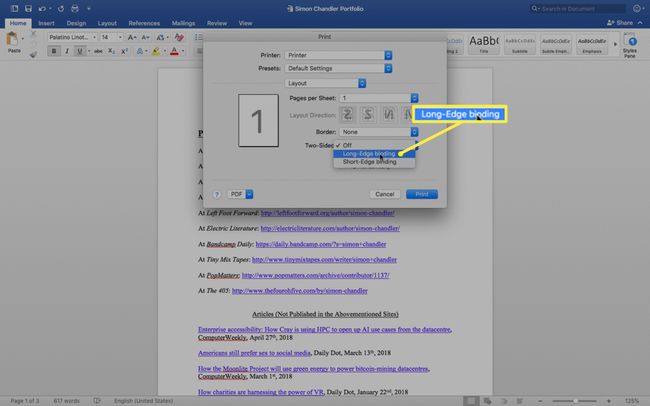
-
Hacer clic Impresión.
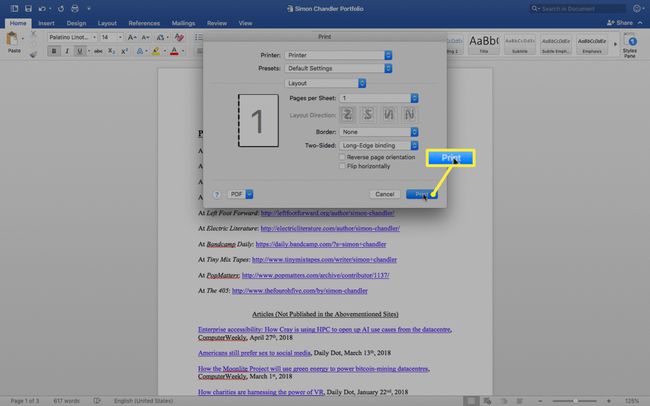
Vale la pena comentar la diferencia entre la encuadernación por el borde largo y la encuadernación por el borde corto: la encuadernación por el borde largo imprime hojas a doble cara para que usted dé vuelta la página de lado (como en un libro). Los márgenes se ajustan para adaptarse a la encuadernación en el lado izquierdo. Por el contrario, la encuadernación por el borde corto imprime de manera que se da la vuelta a la página verticalmente (como con un bloc de notas) y los márgenes se ajustan para la encuadernación en la parte superior.
Cómo imprimir a doble cara desde una aplicación en una Mac
Con algunas aplicaciones, el proceso de impresión a doble cara es más sencillo e implica menos pasos porque se le presenta la opción "A doble cara" en la ventana de impresión inicial. Por ejemplo, esto es lo que hace con una aplicación como Notes en la Mac.
Abra la aplicación Notas y haga clic en Expediente en la barra de menú en la parte superior de la pantalla.
-
Desplácese hasta la parte inferior del menú desplegable y haga clic en Impresión.
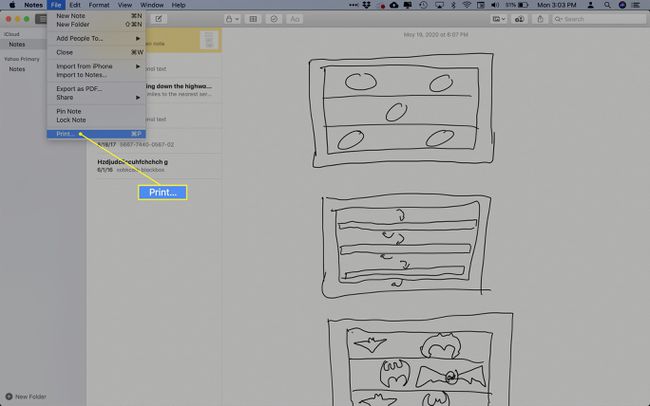
-
Haga clic en el Dos caras casilla de verificación junto a la Copias caja.
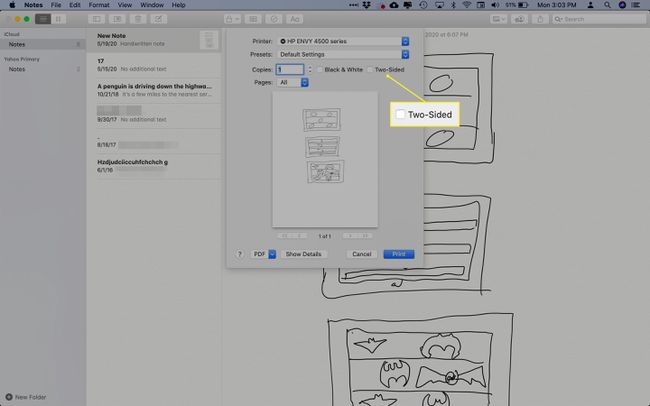
Hacer clic Impresión.
Cómo imprimir a doble cara en una Mac cuando está en línea
El proceso de impresión dúplex es similar si está en línea y desea imprimir varias páginas web, aunque uno o dos pasos son un poco diferentes.
Esto es lo que debe hacer si está navegando en Chrome, por ejemplo.
-
Hacer clic Expediente en la barra de menú en la parte superior de la pantalla.
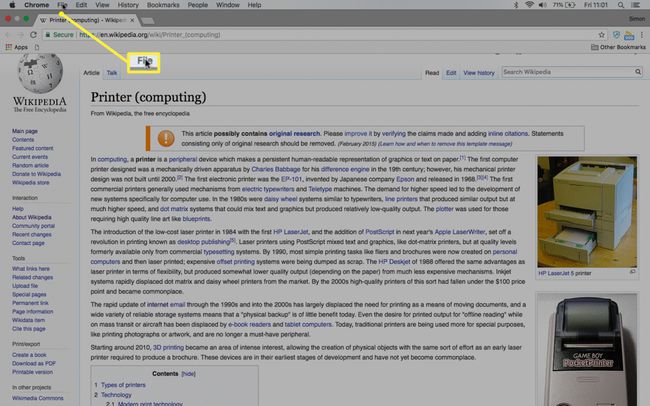
-
En la parte inferior del menú desplegable, haga clic en Impresión.
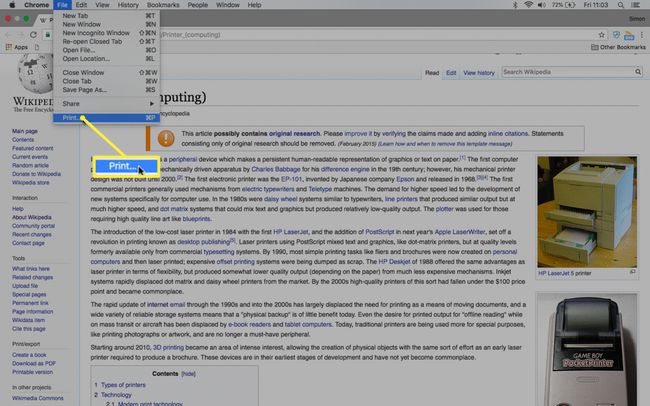
-
Hacer clic Imprimir usando el diálogo del sistema.
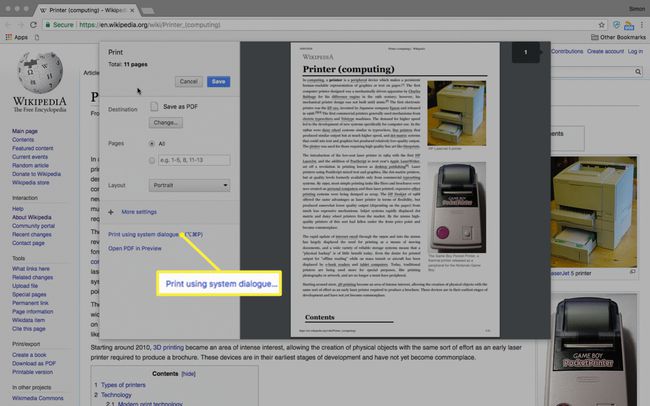
-
Haga clic en el Dos caras casilla de verificación junto a la Copias caja.
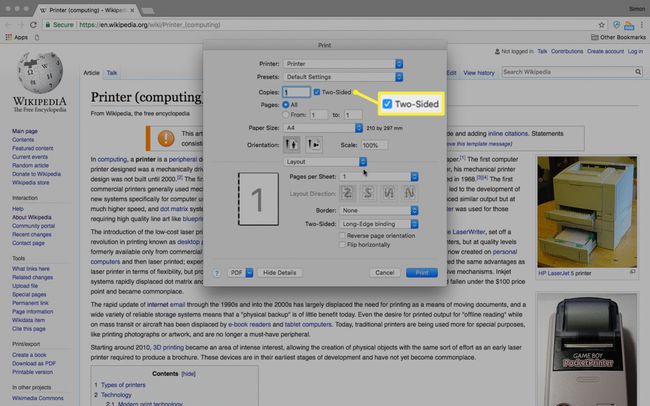
-
Hacer clic Impresión.
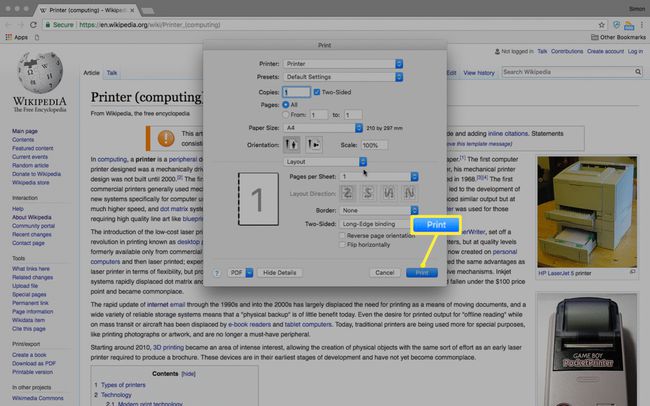
La impresión a dos caras es prácticamente la misma si utiliza Firefox o Safari, aunque en ambos casos, la navegador lo envía directamente al cuadro de diálogo del sistema macOS.
Impresión dúplex: solución de problemas
Incluso si tiene una impresora dúplex, puede haber ocasiones en las que no pueda seleccionar la opción para imprimir a dos caras.
Si tiene problemas para seleccionar la impresión a dos caras, pruebe este consejo de solución de problemas.
Ir a Preferencias del Sistema seleccionando el manzana menú> Preferencias del Sistema o seleccionando su icono en el Mac Dock.
-
Hacer clic Impresoras y escáneres.
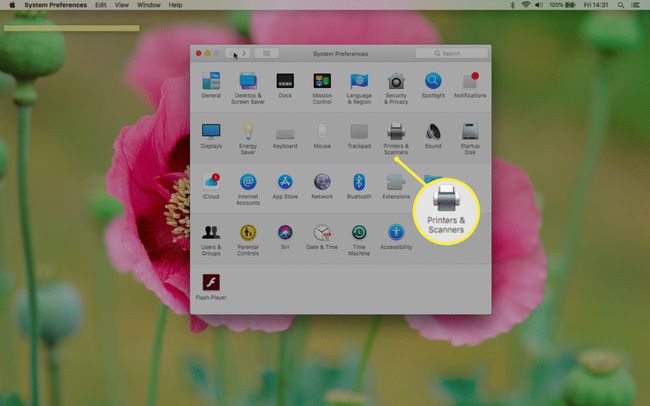
-
Asegúrese de que su impresora esté seleccionada en el panel izquierdo y haga clic en Opciones y suministros.
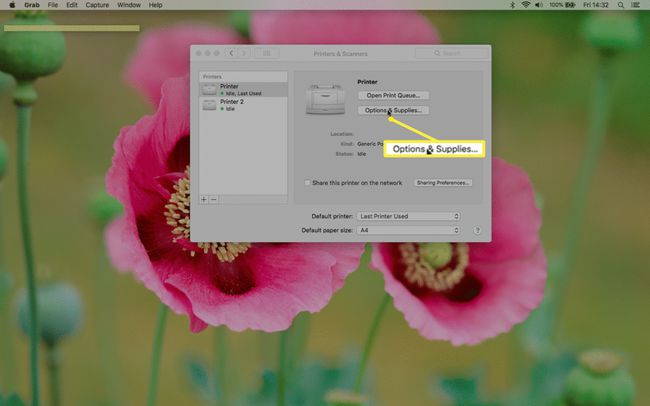
-
Haga clic en el Opciones pestaña.
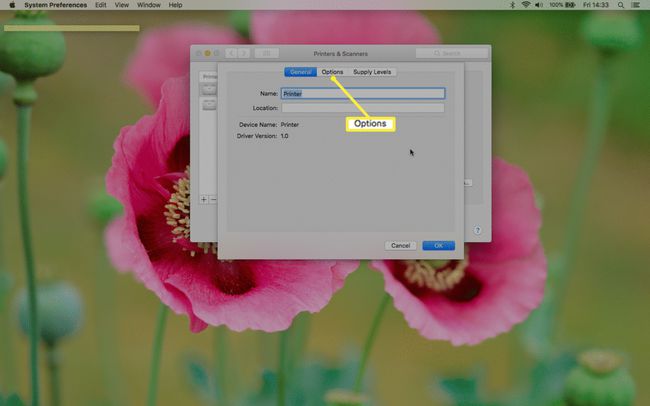
-
Comprobar el Unidad de impresión dúplex casilla de verificación.
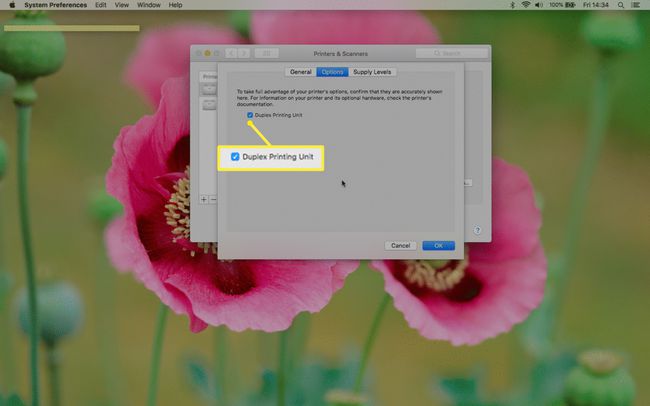
-
Hacer clic OK.