Consejos y trucos de terminal para acelerar su Mac
¿Quién no querría obtener la mayor velocidad y rendimiento de su computadora como sea posible? Los usuarios de Mac pueden optimizar sus dispositivos de varias formas, que incluyen:
- Actualización de RAM
- Actualización de almacenamiento
- Instalación de procesadores más rápidos
- Garantizar mucho espacio libre
No todas estas opciones son aplicables a todas las Mac, pero incluso si no puede actualizar la RAM de su Mac, hay pasos que puede seguir para mejorar el rendimiento general sin tener que gastar dinero en actualizaciones.
De todos los elementos enumerados anteriormente, lo primero que debe hacer es asegurarse de tener un exceso de espacio libre en la unidad de inicio de su Mac. Si no puede lograr una cantidad razonable de espacio libre eliminando aplicaciones, documentos y datos innecesarios o no deseados, puede considerar moviendo su carpeta de usuario a una unidad externa para liberar espacio.
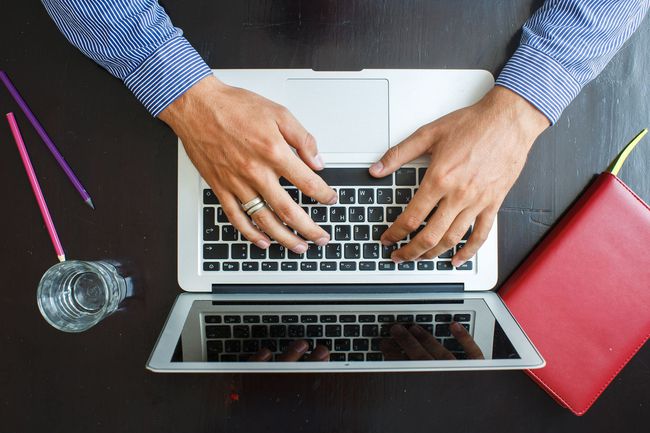
Trucos terminales para mejorar el rendimiento
Una forma común de mejorar el rendimiento es reducir la cantidad de atractivos visuales superficiales que se incluyen con macOS. Un ejemplo es el uso de la animación para reducir una ventana abierta para que quepa en el Dock. Este tipo de animación no requiere mucha potencia de procesamiento en comparación con, por ejemplo, la aplicación de un filtro complejo en Photoshop. Pero si su Mac está ocupado tratando de renderizar nuevas imágenes en su aplicación de edición de imágenes favorita mientras trabaja en su aplicación de base de datos favorita, luego agregar los recursos necesarios para animar una ventana podría ser suficiente para ralentizar su Mac a un gatear.
Si bien se toman individualmente, estos trucos de Terminal pueden no mostrar una mejora drástica en velocidad y rendimiento, pero en combinación hacen mucho. El efecto final es que su Mac podrá completar las tareas más rápido, con menos carga en los núcleos del procesador.
Usaremos Terminal para todos estos trucos, y aunque ninguno de los comandos por sí solo debería causar ningún problema, siempre es aconsejable asegurarse de tener un copia de seguridad actual antes de continuar. Si está listo, comencemos.
los Terminal la aplicación se puede encontrar en /Aplicaciones/Utilidades/.
Desactivar animaciones de ventana
Como se mencionó, las animaciones de ventana requieren una cierta cantidad de gráficos y potencia de procesamiento, lo que no ofrece ningún beneficio real más que un poco de atractivo visual. A continuación, se explica cómo desactivar las animaciones de apertura de ventanas:
Cualquiera de estos comandos de Terminal se puede escribir manualmente en la aplicación o copiar y pegar desde esta página.
-
Ingrese el siguiente comando en el indicador de Terminal:
los valores predeterminados escriben NSGlobalDomain NSAutomaticWindowAnimationsEnabled -bool false
prensa ingresar o regreso en tu teclado.
-
Para restaurar las animaciones, ingrese el siguiente comando:
los valores predeterminados escriben NSGlobalDomain NSAutomaticWindowAnimationsEnabled -bool true
prensa ingresar o regreso en tu teclado.
Se produce otra animación de ventana cuando cambiar el tamaño de una ventana y cuando eliges Abierto o Ahorrar un archivo dentro de una aplicación. A continuación, le indicamos cómo deshabilitarlos:
-
Ingrese el siguiente comando en la Terminal:
los valores predeterminados escriben NSGlobalDomain NSWindowResizeTime -float 0.001
prensa ingresar o regreso en tu teclado.
-
Para restaurar la animación, ingrese lo siguiente:
los valores predeterminados escriben NSGlobalDomain NSWindowResizeTime -float 0.2
prensa ingresar o regreso en tu teclado.
-
Puede desactivar la animación de la ventana Vista rápida con este comando:
los valores predeterminados escriben -g QLPanelAnimationDuration -float 0
prensa ingresar o regreso.
-
Restaure la animación de la ventana Vista rápida ingresando lo siguiente:
valores predeterminados eliminar -g QLPanelAnimationDuration
prensa ingresar o regresoy luego reinicie su Mac.
Mejoras en el muelle
Si te gusta esconde tu muelle, probablemente hayas notado que hay un retraso entre el momento en que mueves el cursor al área del Dock y el momento en que aparece el Dock. Puede cambiar ese retraso para que el Dock aparezca de inmediato:
-
Ingrese el siguiente comando en la Terminal:
los valores predeterminados escriben com.apple.dock autohide-time-modifier -float 0
prensa ingresar o regreso.
-
Ingrese el siguiente mensaje de Terminal:
Muelle de Killall
prensa ingresar o regreso.
-
Para restaurar la demora, ingrese:
valores predeterminados eliminar com.apple.dock autohide-time-modifier
prensa ingresar o regreso.
-
El lanzamiento de una aplicación desde el Dock presenta una animación que se puede apagar con el siguiente comando:
los valores predeterminados escriben com.apple.dock launchanim -bool false
prensa ingresar o regreso.
-
Para restaurar la animación, ingrese:
los valores predeterminados escriben com.apple.dock launchanim -bool true
prensa ingresar o regreso.
Máquina del tiempo
Este consejo es un ajuste único para acelerar la Copia de seguridad de Time Machine. MacOS acelera Time Machine asignándole una prioridad de CPU baja. En realidad, esto es bastante útil, ya que evita que Time Machine tome recursos de la CPU y ralentice el rendimiento general de su Mac.
Sin embargo, hay una excepción. Cuando realiza una copia de seguridad inicial de Time Machine, el tamaño de la copia de seguridad puede ser tan grande que llevará mucho tiempo completarla, ya que su prioridad de CPU está limitada.
-
Si desea completar la copia de seguridad inicial de Time Machine de manera más oportuna, puede cambiar la configuración del acelerador ingresando lo siguiente comando sysctl en Terminal:
sudo sysctl debug.lowpri_throttle_enabled = 0
Ingrese su contraseña de administrador.
Inicie su copia de seguridad de Time Machine.
-
Puede volver a la configuración de aceleración predeterminada reiniciando su Mac o ingresando lo siguiente en el indicador de Terminal:
sudo sysctl debug.lowpri_throttle_enabled = 1
Ingrese su contraseña de administrador.
