Use Boot Camp Assistant para particionar la unidad de su Mac
Boot Camp Assistant, parte del Boot Camp de Apple, tiene dos funciones para preparar una Mac para ejecutar Windows. Su propósito principal es ayudarlo a particionar su disco duro, para crear la partición de Windows necesaria. Si decide eliminar Windows en algún momento en el futuro, Boot Camp Assistant puede restaurar su Mac a su configuración anterior a Windows.
En esta guía, veremos el uso de una versión anterior de Boot Camp Assistant para particionar un disco duro de Mac.
01
de 05
Lo primero es lo primero: haga una copia de seguridad de sus datos
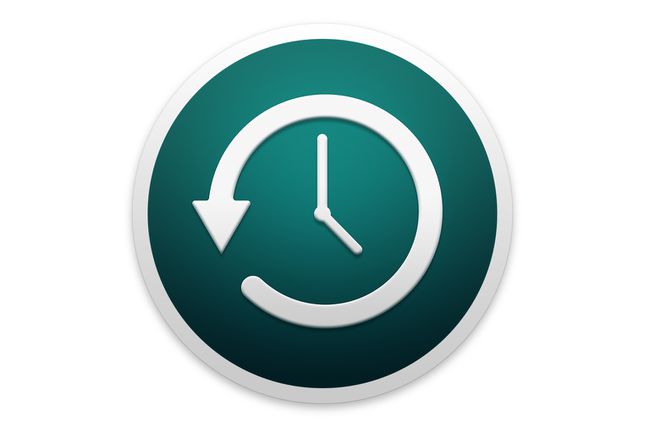
Advertencia justa: estás a punto de particiona el disco duro de tu Mac. El proceso de particionar un disco duro con Boot Camp Assistant está diseñado para no causar ninguna pérdida de datos, pero cuando hay computadoras involucradas, todas las apuestas están cerradas. El proceso de partición altera la forma en que se almacenan los datos en su disco. Si algo sale mal inesperadamente durante el proceso (como que su perro se tropiece con el cable de alimentación y desconecte su Mac), podría perder datos. Con toda seriedad, planifique lo peor y haga una copia de seguridad de sus datos antes de hacer cualquier otra cosa.
Realice una copia de seguridad de sus datos. Si aún no lo ha hecho, intente usar Máquina del tiempo para hacer una copia de seguridad de sus datos. Time Machine se incluye con Mac OS X 10.5 y posterior, y es muy fácil de usar. También puede utilizar el software de respaldo de terceros de tu preferencia. Lo importante es hacer una copia de seguridad de sus datos de forma regular, incluso ahora; cómo lo hagas depende de ti.
02
de 05
Preparándose para particionar su disco

Captura de pantalla
Asistente de Boot Camp se instala automáticamente como parte de OS X 10.5 o posterior. Si tiene la versión beta de Boot Camp Assistant, que estaba disponible para descargar desde el sitio web de Apple, verá que ya no funciona porque el período beta ha expirado. Debe utilizar OS X 10.5 o posterior para que Boot Camp Assistant funcione.
Iniciar el Asistente de Boot Camp
- Inicie Boot Camp Assistant haciendo doble clic en el Asistente de Boot Camp aplicación ubicada en /Applications/Utilities/.
- Imprima una copia de la Guía de instalación y configuración haciendo clic en el Guía de instalación y configuración de impresión botón.
- Haga clic en el Continuar botón.
- Selecciona el Crear o eliminar una partición de Windows opción.
- Haga clic en el Continuar botón.
03
de 05
Seleccione un disco duro para particionar

Captura de pantalla
Después de seleccionar la opción para crear o eliminar una partición de Windows, Boot Camp Assistant mostrará una lista de unidades de disco duro instalado en su computadora. Para muchas personas, esta será una lista corta, limitada a la unidad que vino con la Mac. Ya sea que tenga un disco duro o varios, seleccione un disco para particionar.
Seleccione un disco duro para particionar para Windows
- Haga clic en el icono del disco duro que será el nuevo hogar de Windows.
- Selecciona el Crea una segunda partición para Windows opción.
- Haga clic en el Continuar botón.
04
de 05
Determine el tamaño de su partición de Windows

Captura de pantalla
El disco duro que seleccionó en el paso anterior se mostrará en Boot Camp Assistant, con una sección etiquetada como Mac OS X y la otra etiquetada como Windows. Use su mouse para hacer clic y arrastrar la protuberancia entre las secciones, para expandir o encoger cada partición, pero no haga clic en ninguno de los botones todavía.
A medida que arrastra la protuberancia, notará que solo puede reducir la partición de Mac OS X por la cantidad de espacio libre disponible en la unidad seleccionada. También notará que no puede hacer que la partición de Windows sea menor de 5 GB, aunque como mencionamos anteriormente, no recomendamos que sea menor de 20 GB.
También puede notar que hay dos tamaños predefinidos para elegir, a través de los dos botones ubicados justo debajo de la pantalla de las particiones. Puede hacer clic en el botón 'Dividir equitativamente', que, como habrá adivinado, dividirá su disco a la mitad, utilizando la mitad del espacio disponible para Mac OS X y la mitad del espacio disponible para Windows. Esto, por supuesto, supone que hay suficiente espacio libre disponible en la unidad para dividir las cosas de manera equitativa. Alternativamente, puede hacer clic en el botón '32 GB ', que es una buena opción de uso general para una partición de Windows, nuevamente asumiendo que tiene suficiente espacio libre en el disco duro para crear una partición de este tamaño.
Establezca los tamaños de sus particiones
- Ajusta los tamaños de tu partición
- Usa la protuberancia para seleccionar un tamaño personalizado
- Utilice los botones para seleccionar los tamaños predefinidos
- Haga clic en el Dividir cuando esté listo.
La partición de una unidad suele llevar algún tiempo, así que tenga paciencia.
05
de 05
Sus nuevas particiones están listas

Captura de pantalla
Cuando Boot Camp Assistant termine de particionar su disco duro, la partición de Mac tendrá el mismo nombre que el disco duro original sin particionar; la partición de Windows se llamará BOOTCAMP.
En este punto, puede salir del Asistente de Boot Camp o hacer clic en el Iniciar la instalación y siga las instrucciones en pantalla para instalar Windows en la partición BOOTCAMP.
