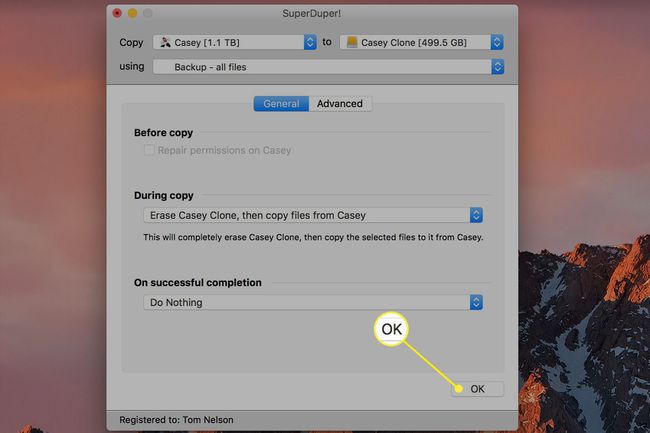Haga una copia de seguridad de su Mac: Time Machine y SuperDuper
Qué saber
- Para realizar una copia de seguridad automáticamente, seleccione Cifrar disco de respaldo y Usar como disco de respaldo al conectar el dispositivo a la Mac.
- Para realizar una copia de seguridad manualmente, vaya a Preferencias de Time Machine > Seleccionar disco de respaldo > elegir conducir> Cifrar copias de seguridad > Usar disco.
Este artículo explica por qué y cómo crear un sistema de copia de seguridad Mac usando Máquina del tiempo junto con una herramienta llamada SuperDuper.
¿Por qué utilizar Time Machine y SuperDuper?
Creando un sistema de respaldo para tu Mac es críticamente importante. Con una copia de seguridad confiable en su lugar, es fácil restaurar sus datos si los archivos originales se eliminan alguna vez de su Mac o si el disco duro se borra, daña o reemplaza.
Si bien Time Machine es una herramienta fantástica, no es perfecta. No clona todo su disco, por lo que si tiene un desastre y necesita comenzar a funcionar rápidamente, tener otra opción de copia de seguridad de arranque es una gran idea.
SuperDuper es un ejemplo de software de respaldo que clona todo su disco duro. El uso de una herramienta como SuperDuper junto con Time Machine ofrece lo mejor de ambos mundos, haciendo copias de seguridad de archivos y creando un clon de su Mac. Y si algo sale mal con uno de sus métodos de respaldo, todavía tiene el otro al que recurrir.

Introducción a Time Machine
Apple introdujo la utilidad de copia de seguridad Time Machine en 2008. Es una solución de "configúrelo y olvídese" que realiza una copia de seguridad de toda su Mac, incluidos los archivos del sistema, las aplicaciones, la música, las fotos, los correos electrónicos y los documentos. Cuando enciendes Time Machine, automáticamente realiza una copia de seguridad de tu Mac y realiza copias de seguridad de tus archivos cada hora, diaria y semanalmente.
Para crear un sistema de respaldo con Time Machine, necesita un dispositivo de almacenamiento externo. Esto puede ser un Dispositivo NAS, como la propia Time Capsule de Apple, o un simple disco duro externo conectado directamente a su Mac, como un USB, Rayoo unidad FireWire.
El primer paso es conectar su dispositivo de almacenamiento a su Mac. Al hacer esto, es posible que reciba un mensaje que diga: ¿Desea utilizar [Backup Disk] para realizar una copia de seguridad con Time Machine? Si es así, compruebe Cifrar disco de respaldo y luego seleccione Usar como disco de respaldo.
Realice una copia de seguridad manual de su Mac con Time Machine
Si Time Machine no solicita automáticamente usar su disco, agréguelo manualmente. Una vez que agregue su unidad, Time Machine comenzará a realizar copias de seguridad automáticamente.
Cuando su disco externo se llene de copias de seguridad, Time Machine comenzará a sobrescribir las copias de seguridad más antiguas para garantizar que haya espacio para los datos actuales.
-
Selecciona el Icono de la máquina del tiempo (reloj) en la barra de menú de Mac.
Si no ve el icono de Time Machine en su barra de menú, seleccione Preferencias del Sistema en el menú de Apple, elija Máquina del tiempoy luego seleccione Mostrar Time Machine en la barra de menú.
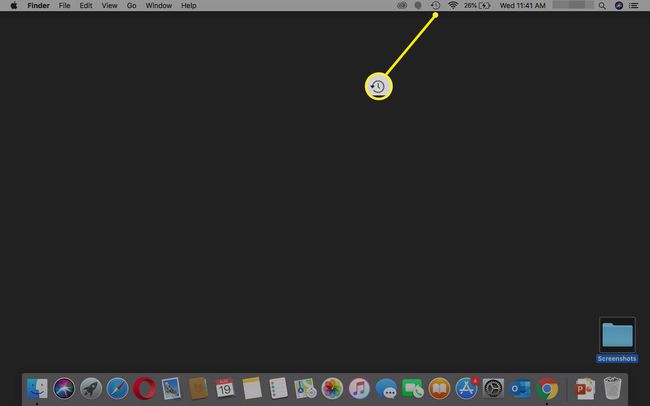
-
Seleccione Abrir las preferencias de Time Machine.
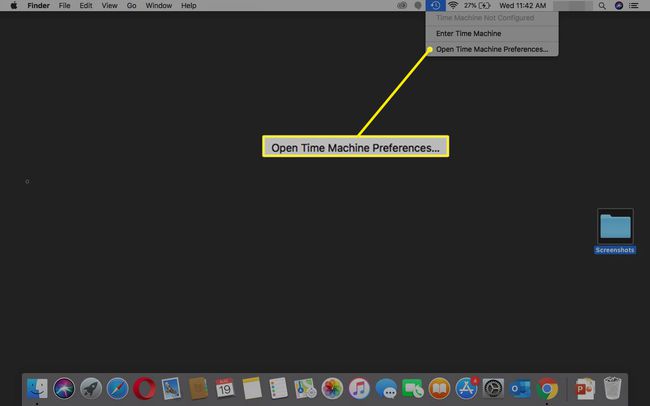
-
Escoger Seleccionar disco de respaldo (puede decir Agregar o quitar disco de respaldo).
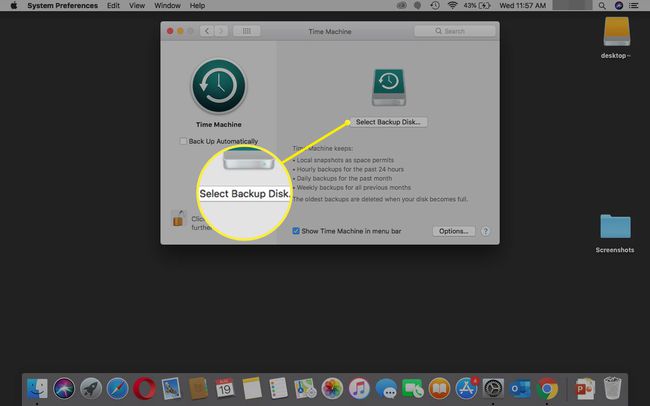
-
Seleccione su unidad externa de las opciones de la lista. Cheque Cifrar copias de seguridad (recomendado) y luego seleccione Usar disco.
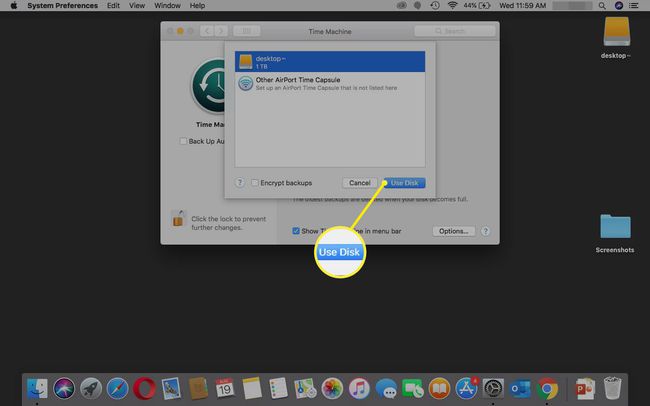
-
Después de seleccionar su disco de copia de seguridad, Time Machine realizará automáticamente copias de seguridad periódicas. No tienes que hacer nada más.
Su primera copia de seguridad puede tardar un tiempo, dependiendo de la cantidad de archivos que tenga, pero aún puede usar su Mac durante el proceso de copia de seguridad. Las copias de seguridad futuras serán más rápidas porque Time Machine solo realiza copias de seguridad de los archivos que han cambiado desde la copia de seguridad anterior.
Excluir archivos de la copia de seguridad de Time Machine
Si no desea realizar una copia de seguridad de ciertos archivos o carpetas, o si su unidad externa no tiene suficiente espacio, excluya los archivos y carpetas de la copia de seguridad.
-
Selecciona el Icono de la máquina del tiempo en la barra de menú y elija Abrir las preferencias de Time Machine.
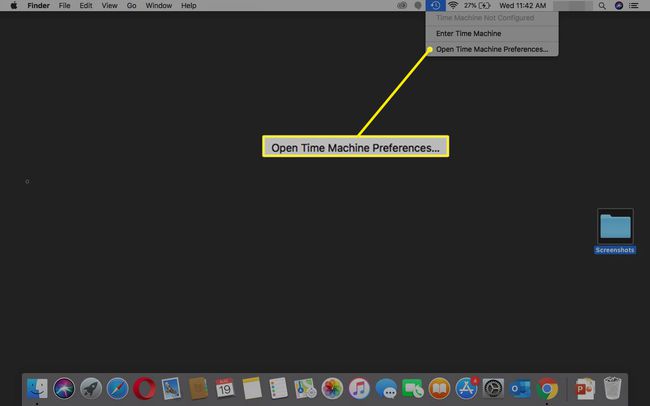
-
Seleccione Opciones.
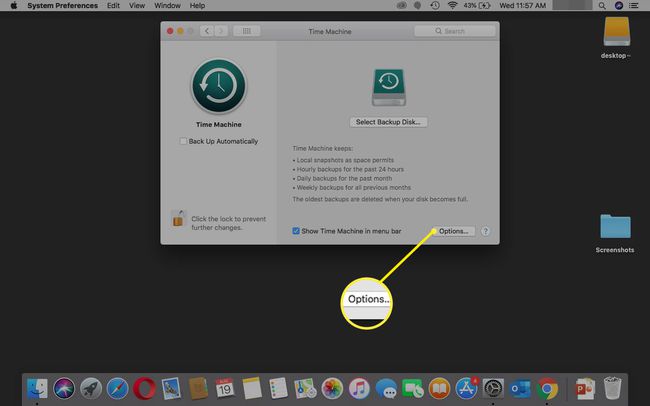
-
Para elegir archivos y carpetas para excluir de una copia de seguridad, seleccione el Signo de más en la parte inferior izquierda.
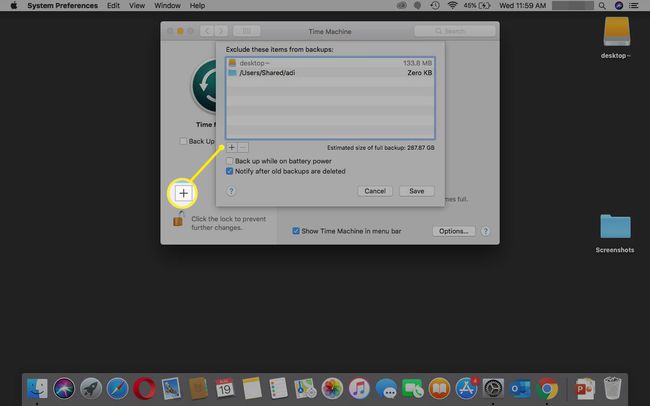
Haga doble clic en un archivo o carpeta para agregarlo a la lista de archivos excluidos.
-
Cuando haya terminado, seleccione Ahorrar. No se hará una copia de seguridad de estos archivos excluidos.
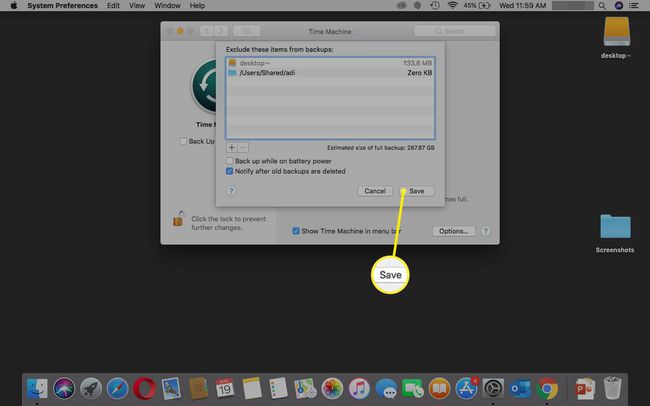
Si se pregunta si Time Machine funciona correctamente, es fácil verificar sus copias de seguridad de Time Machine.
Clona tu unidad de inicio con SuperDuper
Time Machine es una excelente solución de copia de seguridad, pero puede optimizar en gran medida sus copias de seguridad utilizando SuperDuper u otro sistema de copia de seguridad de estilo clonación.
SuperDuper (que cuesta $ 27.95) clona el disco duro de tu Mac, para que siempre tengas una copia de seguridad completa de todos tus datos. Le permite mantener una copia de arranque de su unidad de inicio para emergencias o cuando se ocupa del mantenimiento de rutina de su unidad de inicio normal.
Para usar SuperDuper, necesitará un disco duro externo que sea al menos tan grande como su unidad de inicio actual. SuperDuper tiene muchas opciones y formas de personalizar su proceso de respaldo, pero para nuestros propósitos, veremos el proceso de hacer una copia exacta de su unidad de inicio.
SuperDuper es solo una de las muchas excelentes soluciones de copia de seguridad de clonación para Mac. Otros incluyen Clonador Carbon Copy, SmartBackup, y ChronoSync.
Inicie SuperDuper.
-
Selecciona tu unidad de arranque como el Copiar fuente.
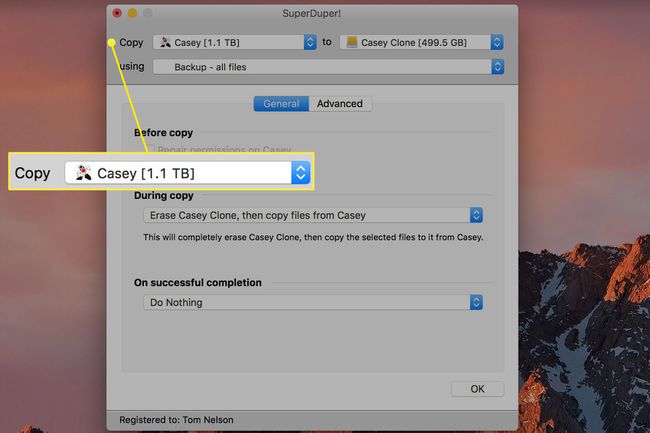
-
Selecciona tu disco duro externo como el Copiar a destino.
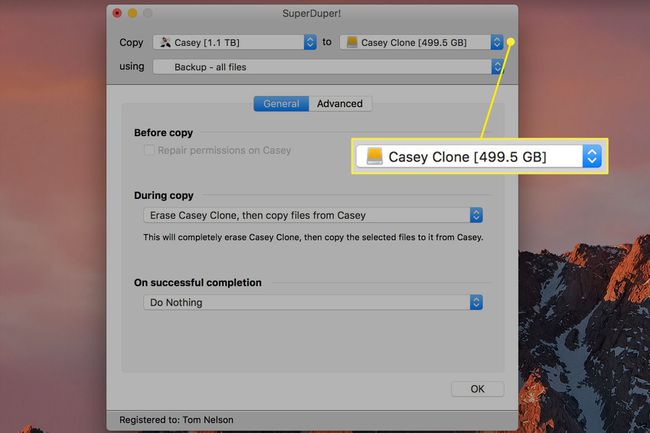
-
Seleccione Copia de seguridad: todos los archivos como el método.
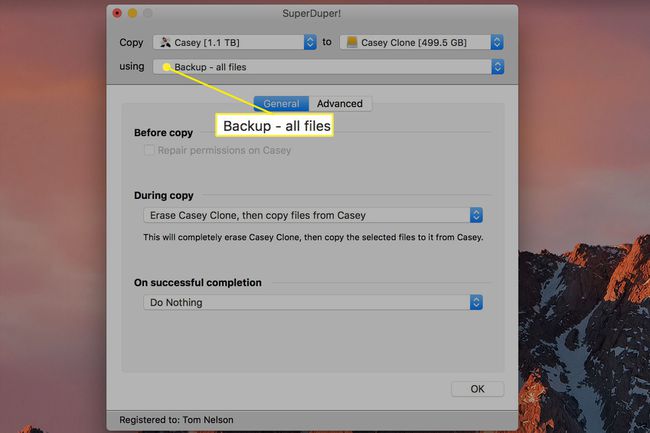
-
Elegir el Opciones botón y debajo Durante la copia, Seleccione Borre [ubicación de la copia de seguridad] y luego copie los archivos de la [unidad de inicio].
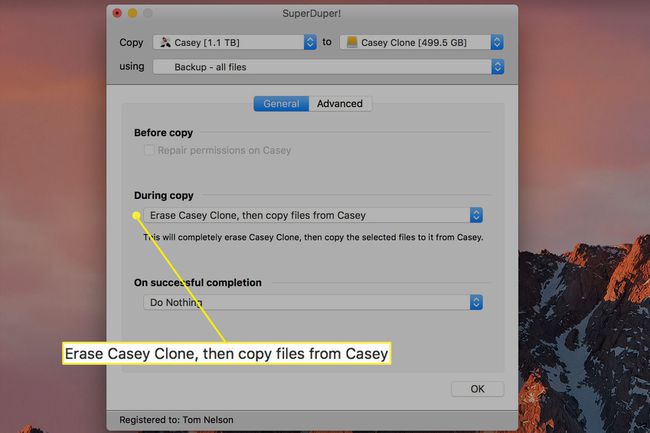
-
Seleccione OKy luego elige Copiar ahora. En poco tiempo, tendrá un clon de arranque de su disco duro.
Una vez que haya creado el primer clon, puede cambiar el Dupdo opción a Actualización inteligente, por lo que SuperDuper actualizará el clon existente con nuevos datos.