Cómo usar mRemoteNG para administrar conexiones remotas
Como otro aplicaciones de conexión remota, mRemoteNG de código abierto simplifica conección remota proceso mediante la recopilación de casi todos los protocolos de conexión remota dentro de una aplicación. Esto incluye los tipos de conexión más populares y algunos de los más oscuros.
Protocolos de conexión admitidos
La lista completa de protocolos de conexión compatibles con mRemoteNG es:
- RDP (Escritorio remoto / Windows Terminal Server)
- VNC (Computación en red virtual)
- ICA (Arquitectura informática independiente de Citrix)
- SSH (Secure Shell)
- Telnet (Red de telecomunicaciones)
- HTTP / HTTPS (Protocolo de Transferencia de Hipertexto)
- rlogin (herramienta de inicio de sesión remoto de UNIX sobre TCP)
- Conexiones de enchufe sin procesar (paquetes no extraídos)
Esta lista cubre casi todos los protocolos que puede usar para conectarse a una PC conectada a la red, por lo que mRemoteNG puede ser su ventanilla única para la conectividad de escritorio remoto.
¿Qué son las conexiones remotas?
Si no está familiarizado con las conexiones remotas, el término puede ser vago. Una conexión remota es un tipo de conexión de red que permite que una PC acceda a los datos de otra PC. Al igual que se conecta a un sitio web para acceder a los datos, las conexiones remotas le permiten conectarse a una PC para acceder a programas y datos en esa máquina.
Para el usuario típico, las conexiones remotas pueden resultar convenientes. Puede utilizar conexiones remotas para conectarse a la PC de su hogar desde su oficina o viceversa. Si tiene un servidor siempre activo, puede conectarse a ese dispositivo desde cualquier máquina. También puede conectarse a dispositivos dentro de la red local para poder compartir archivos y aplicaciones con amigos y familiares en la red Wi-Fi de su hogar.
Para organizaciones grandes, las conexiones de escritorio remoto pueden ser críticas para la funcionalidad principal. En algunas empresas, se accede a todos los datos y aplicaciones desde un servidor central que requiere un tipo específico de conexión. Dependiendo de las políticas tecnológicas de la organización, es posible que los usuarios ni siquiera almacenen datos en sus máquinas. El soporte de TI en organizaciones como esta necesita una herramienta rápida y fácil de usar para conectarse a conexiones remotas para diagnosticar y solucionar problemas.
mRemoteNG es ideal para ambos casos de uso. Ya sea que sea un usuario personal que intenta compartir videos a través de su Wi-Fi o un técnico de TI que trabaja para mantener operativos los sistemas críticos, mRemoteNG puede satisfacer sus necesidades.
Configuración para conexiones remotas
Antes de poder conectarse a una computadora a través de mRemoteNG o cualquier otra herramienta de conexión remota, debe preparar la máquina de destino.
Habilitar conexiones remotas en Windows 10, 8 y 7
-
Abre el Menu de inicio y escriba acceso remoto en el cuadro de búsqueda.
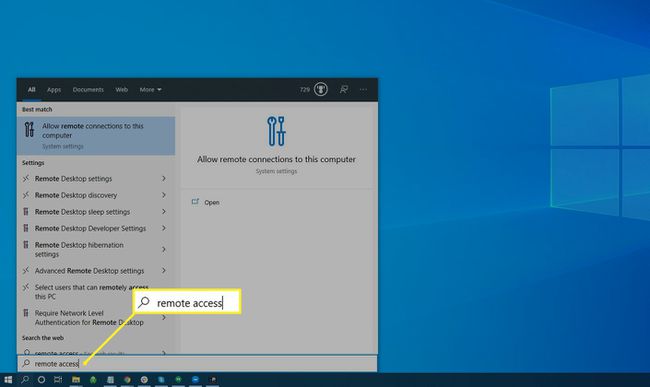
Seleccione Permita el acceso remoto a su computadora en los resultados de la búsqueda.
-
Para configurar usar el acceso remoto en Windows 10, seleccione la casilla de verificación junto a Cambiar la configuración para permitir conexiones remotas a esta computadora.
En Windows 7 u 8, seleccione la casilla de verificación junto a Cambie la configuración para permitir conexiones desde computadoras que ejecutan cualquier versión de Escritorio remoto.
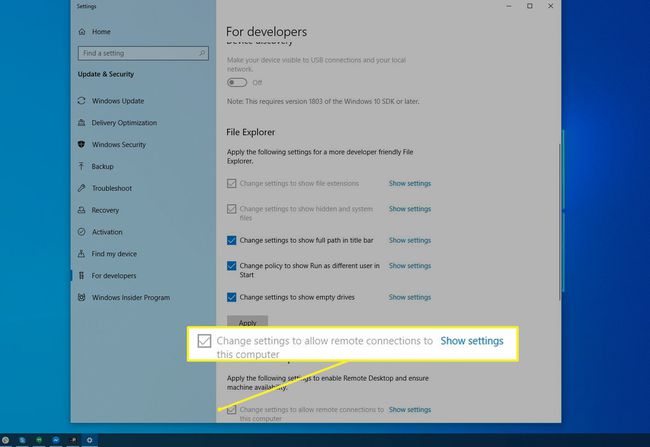
-
Si está en Windows 10, desmarque Permitir conexiones remotas solo desde computadoras que ejecutan Escritorio remoto con autenticación de nivel de red.
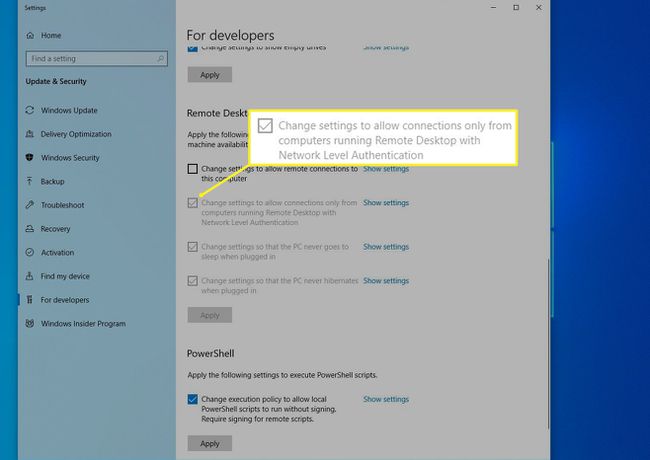
Habilitar conexiones remotas en macOS
Para ejecutar mRemoteNG en una Mac, primero instale Administrador de escritorio remoto.
-
Abierto Preferencias del Sistema > Intercambio para ver las opciones de conexión remota.
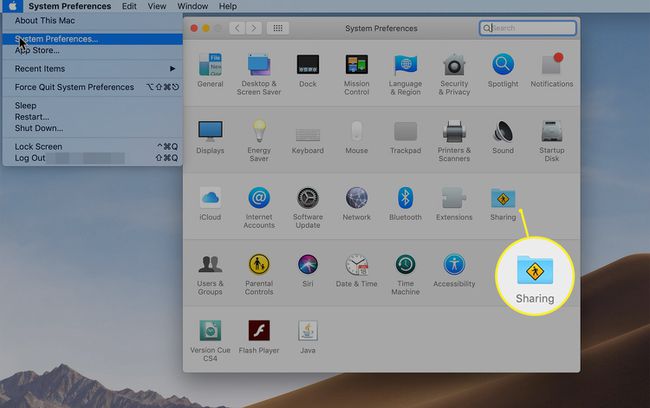
-
Marque las casillas para Inicio de sesión remoto y Gestión remota.

No es necesario marcar la opción Compartir pantalla, ya que la gestión remota lo permite.
-
Hacer clic Configuración de la computadora y comprobar Los espectadores de VNC pueden controlar la pantalla con contraseña. En el cuadro de texto, escriba la contraseña que desea que utilicen las conexiones VNC y luego haga clic en OK.
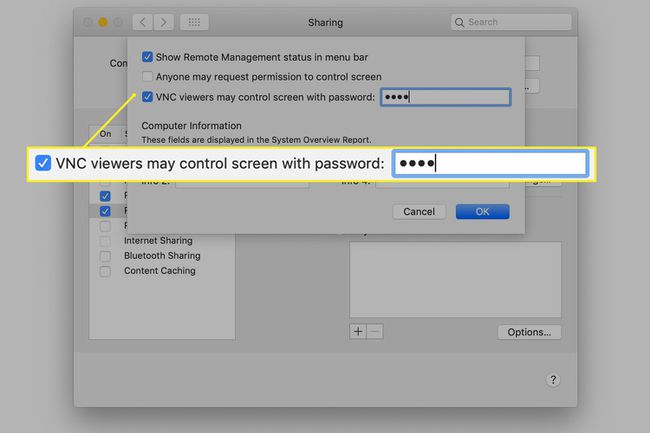
Instalación de mRemoteNG
Una vez que su computadora de destino esté configurada correctamente, abra mRemoteNG en su computadora host.
-
Descargue el archivo ZIP que contiene mRemoteNG del sitio web mRemoteNG.
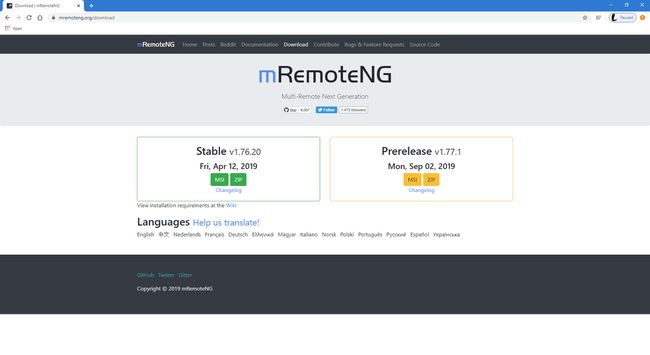
-
Extraiga el archivo ZIP en cualquier ubicación.
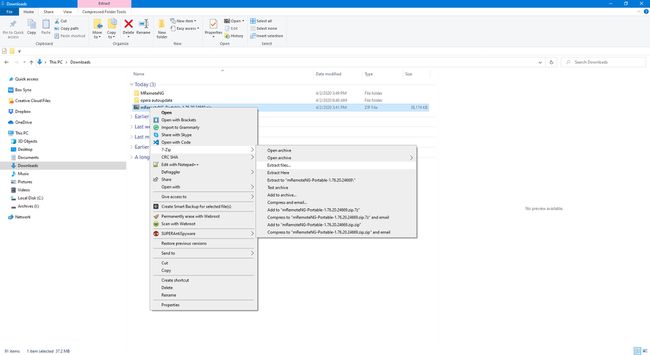
-
Abra la carpeta extraída y haga doble clic en el mRemoteNG aplicación para iniciar el programa.
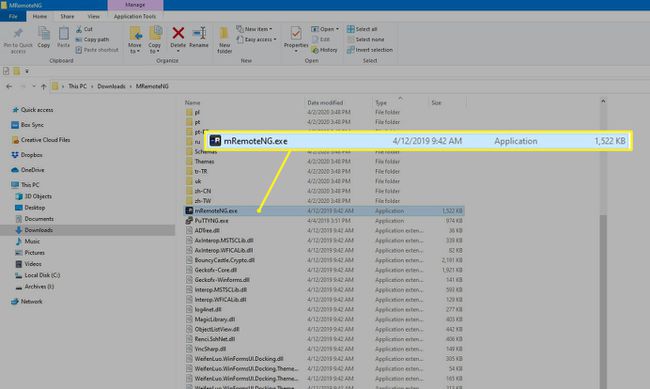
Abrir una conexión remota con mRemoteNG
Las conexiones se pueden establecer con mRemoteNG rápidamente desde la barra de herramientas. Seleccione dentro del cuadro de texto en la barra de herramientas y escriba la dirección IP o el nombre de host de su computadora de destino.
Necesita la dirección IP local de la computadora de destino.
- Windows 10: Ir a Ajustes > Red e Internet y elija su interfaz de red (normalmente Wi-Fi o Ethernet).
- Windows 7: Selecciona el conexión de red en la barra de tareas y seleccione Red abierta y centro de intercambio de. Elija su interfaz de red activa y seleccione Detalles en el Conexiones configuración.
- Mac OS: Abierto Preferencias del Sistema > Intercambio > Gestión remota.
-
En mRemoteNG, seleccione el protocolo de conexión en el menú desplegable junto al cuadro de texto. De forma predeterminada, Escritorio remoto (RDP) está seleccionado.
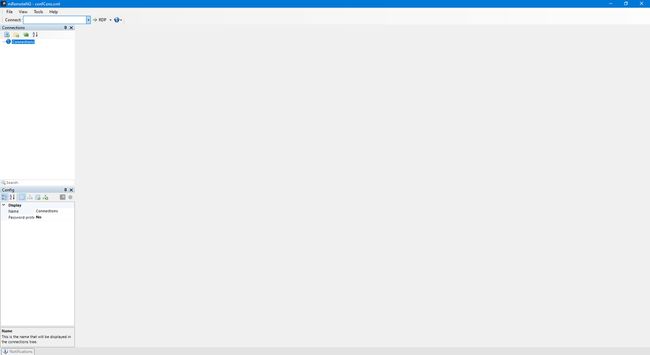
-
Para cambiar el protocolo, seleccione el menú desplegable y luego seleccione el protocolo deseado de la lista.
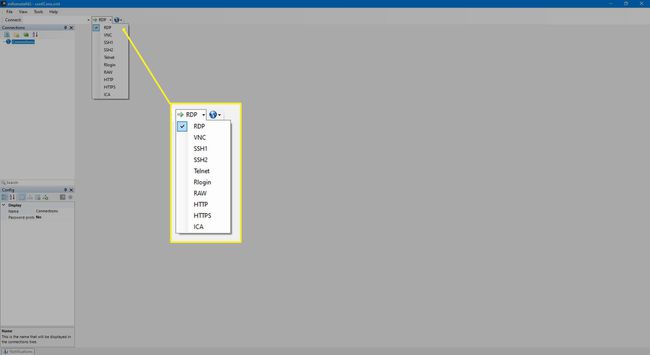
-
Selecciona el flecha verde junto al menú desplegable de protocolos para abrir la conexión.
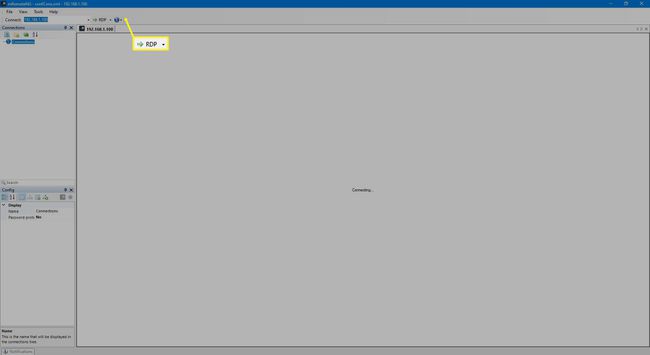
-
Para cerrar la conexión, seleccione el X en la esquina superior derecha para cerrar la pestaña de la conexión. Tenga cuidado de no cerrar la aplicación en sí.
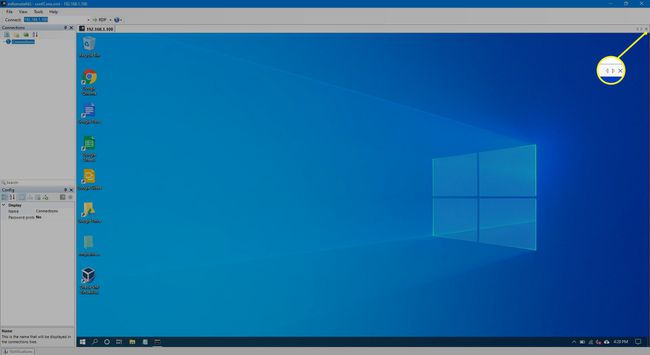
Guardar los detalles de la conexión
Si se conecta a la misma máquina con frecuencia, puede guardar la configuración para un acceso rápido.
-
Escoger Expediente > Nueva conexión o presione Ctrl + N.
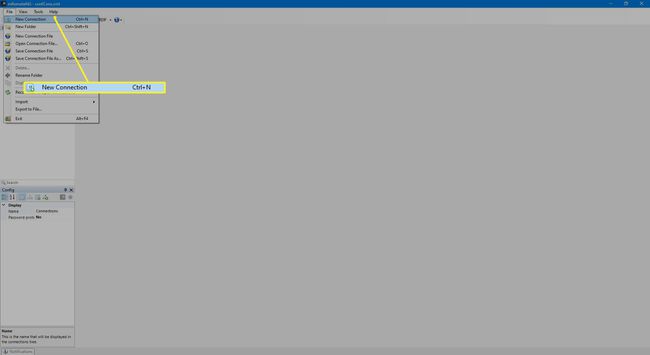
-
En el Config en la esquina inferior izquierda, ingrese la dirección IP o el nombre de host, el nombre de usuario y la contraseña en Conexión.
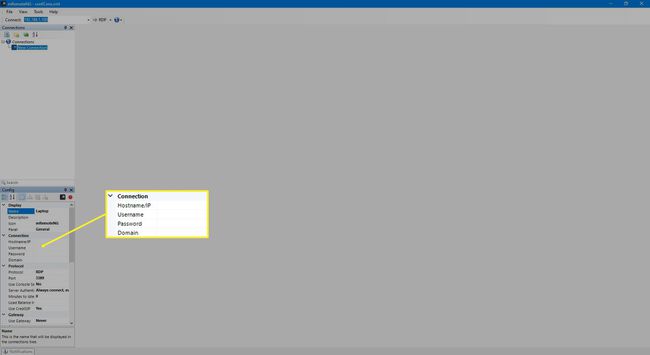
-
Seleccione el cuadro desplegable oculto junto a Protocolo para seleccionar el protocolo de conexión apropiado. También puede incluir un nombre útil en el Monitor parte.
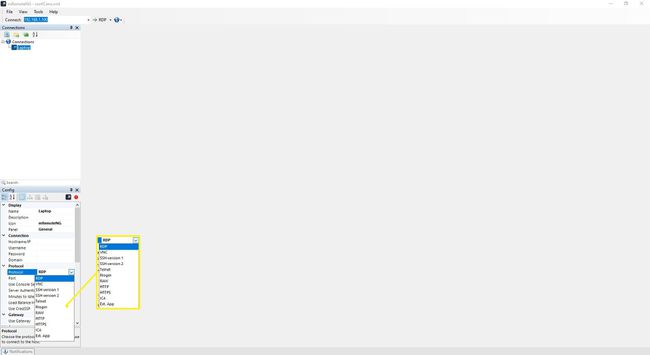
-
Para conectarse a una conexión guardada, haga clic con el botón derecho en la conexión en el Conexiones panel y seleccione Conectar. La conexión se abre en una nueva pestaña.
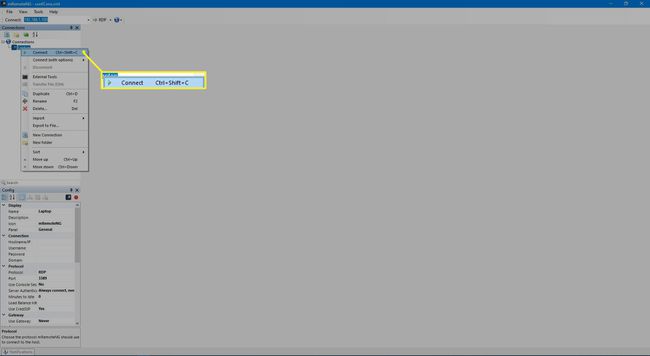
Para conocer los usos avanzados de mRemoteNG, consulte el Documentación de mRemoteNG en GitHub o visita el subreddit mRemoteNG para soporte técnico.
