Cómo ocultar la barra de tareas en Windows 11
Qué saber
- Desde el escritorio: haga clic con el botón derecho en la barra de tareas y seleccione Configuración de la barra de tareas > Comportamiento de la barra de tareas > Ocultar automáticamente la barra de tareas.
- Desde la configuración de Windows: seleccione Personalización > Barra de tareas > Comportamiento de la barra de tareas > Ocultar automáticamente la barra de tareas.
- Si la barra de tareas no se oculta, intente hacer clic en cada aplicación en la barra de tareas o reinicie su computadora.
Este artículo explica cómo ocultar la barra de tareas en Windows 11.
¿Cómo oculto la barra de tareas en Windows 11?
La barra de tareas de Windows 11 se encuentra en la parte inferior de la pantalla de forma predeterminada y contiene el menú Inicio, accesos directos a sus aplicaciones favoritas, iconos del centro de acción y botones en los que se puede hacer clic para cambiar entre aplicaciones activas. Si cree que ocupa demasiado espacio, puede ocultarlo para que solo aparezca cuando lo desee.
A continuación, se explica cómo ocultar la barra de tareas en Windows 11:
-
Haga clic con el botón derecho en la barra de tareas y seleccione Configuración de la barra de tareas.
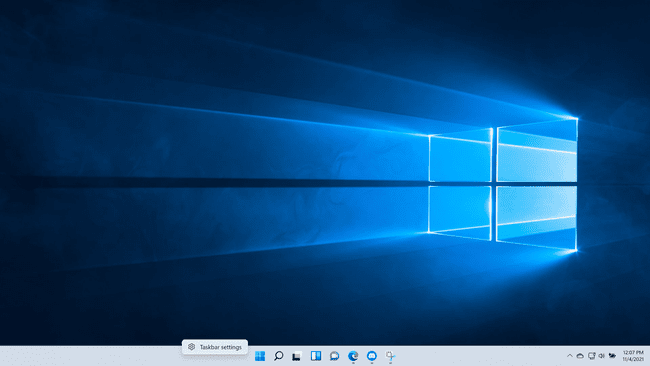
-
Hacer clic Comportamiento de la barra de tareas.
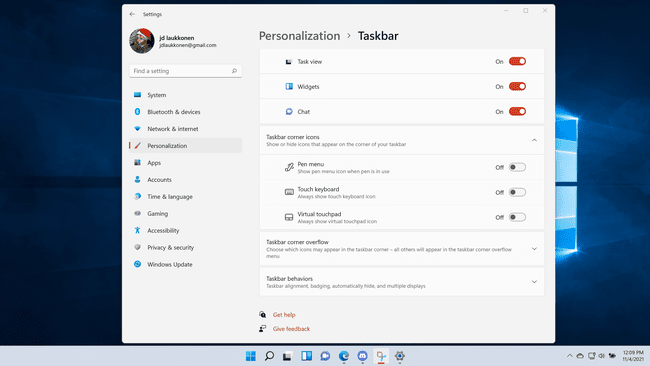
-
Haga clic en la casilla junto a Ocultar automáticamente la barra de tareas.
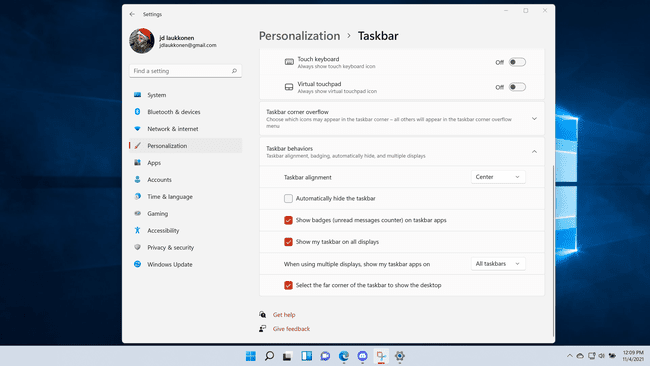
-
La barra de tareas desaparecerá.
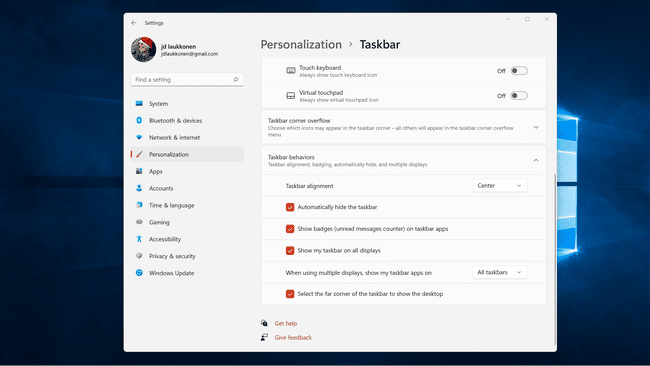
-
Para recuperar la barra de tareas, mueva el mouse a la parte inferior de la pantalla.
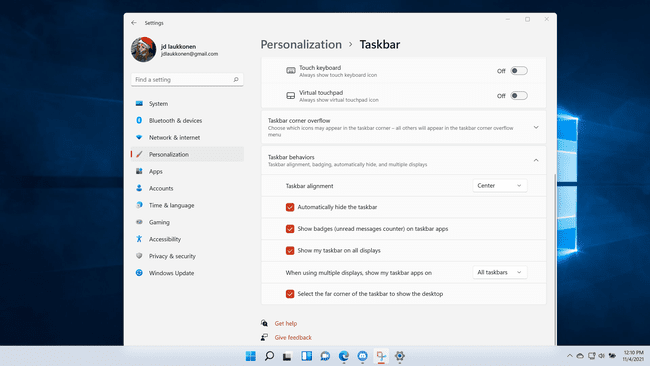
Cuando aleje el mouse de la parte inferior de la pantalla, la barra de tareas desaparecerá nuevamente.
¿Por qué mi barra de tareas de Windows no se oculta?
Cuando oculta la barra de tareas en Windows 11, varias cosas pueden hacer que vuelva a aparecer. Está diseñado para aparecer automáticamente cuando mueves el mouse hacia la parte inferior de la pantalla, pero las notificaciones y las aplicaciones pueden hacer que aparezca por sí solo. Si tu barra de tareas no se oculta cuando se supone que debe hacerlo, probablemente se deba a una notificación o una aplicación que necesita atención.
Si su barra de tareas de Windows 11 no se oculta, pruebe estas correcciones:
- Verifica y borra tus notificaciones. Se accede a las notificaciones haciendo clic en el extremo derecho de la barra de tareas. Si tiene notificaciones, haga clic y léalas, o bórrelas y vea si la barra de tareas se oculta.
- Compruebe si hay aplicaciones que necesiten atención. Algunas de sus aplicaciones pueden tener permiso para mostrar una alerta en su barra de tareas, lo que también hará que la barra de tareas aparezca si está oculta, o evitará que se oculte en absoluto. Haga clic en cada aplicación abierta en su barra de tareas, y la barra de tareas debería ocultarse después de que haya hecho clic en la que presenta una alerta.
- Cierra tus aplicaciones. En algunos casos, es posible que deba cerrar y reiniciar sus aplicaciones para que la barra de tareas se oculte. Si hizo clic en cada aplicación y la barra de tareas no se ocultó, intente cerrar todas sus aplicaciones abiertas. Si la barra de tareas se oculta, puede volver a abrir sus aplicaciones una a una para ver cuál está causando el problema.
- Reinicie el Explorador de Windows. Si siguió los pasos de la sección anterior y la barra de tareas no se ocultó, es posible que deba reiniciar el Explorador de Windows. Puedes hacerlo abriendo Administrador de tareas, haciendo clic derecho Explorador de Windowsy luego haciendo clic en Reiniciar.
- Reinicia tu computadora. Si la barra de tareas aún no se oculta, reiniciar la computadora generalmente solucionará el problema.
¿Por qué mi barra de tareas no se oculta cuando paso a pantalla completa?
Si su barra de tareas no se oculta cuando pasa a pantalla completa, generalmente se debe a que la barra de tareas no está configurada para ocultarse automáticamente. Siga los pasos de la primera sección si aún no lo ha hecho, luego verifique si la barra de tareas todavía aparece cuando está en modo de pantalla completa en una aplicación. Si es así, verifique las correcciones proporcionadas en la segunda sección, ya que es posible que tenga una notificación o aplicación bloqueada que impida que la barra de tareas se oculte.
¿Por qué no se muestra la barra de tareas en mi segundo monitor en Windows 11?
Cuando usted agregar un segundo monitor en Windows y amplíe su pantalla para tener escritorios separados en cada monitor, puede elegir dónde desea que aparezca la barra de tareas. Puede hacer que la barra de tareas aparezca solo en su monitor principal o en ambos. También puede usar esta opción junto con la opción de ocultar, permitiendo que la barra de tareas se oculte en ambas pantallas. Cuando haga eso, puede abrir la barra de tareas en cualquier pantalla moviendo el mouse a la parte inferior de esa pantalla.
Windows 11 tiene un problema en el que la barra de tareas del segundo monitor se ocultará si la configura, pero luego se negará a aparecer cuando mueva el mouse a la parte inferior de la pantalla. En algunos casos, esto es causado por aplicaciones ancladas. Si elimina los iconos anclados haciendo clic derecho en cada uno y seleccionando desanclar de la barra de tareas, es posible que vuelva a encontrar que la barra de tareas funciona correctamente.
