Cómo imprimir desde Microsoft Edge
Qué saber
- Menú principal > Impresión y luego confirme la impresión haciendo clic en el Impresión en el cuadro de diálogo Imprimir.
- Navegue hasta la página que desea imprimir y presione CONTROL+PAG (Windows y Chrome OS) o Mando+PAG (macOS) para comenzar a imprimir de inmediato.
- Puede imprimir una versión sin publicidad presionando F9 luego CONTROL+PAG (Windows y Chrome OS) o Fn+F9 luego Mando+PAG (Mac OS).
Este artículo explica cómo imprimir desde Microsoft Edge en una computadora de escritorio, con una serie de opciones que incluyen con y sin anuncios presentes en el sitio web, pantalla completa y ventana.
Cómo imprimir desde Microsoft Edge
Imprimir una página web desde cualquier navegador es complicado. Puede terminar con anuncios no deseados, formatos extraños o imprimir mucho más de lo que deseaba.
A continuación, le indicamos cómo imprimir una página web completa en Microsoft Edge:
-
Navegue hasta la página que desea imprimir y haga clic en el icono de menú(tres puntos horizontales) ubicado en la esquina superior derecha de la ventana de Edge.
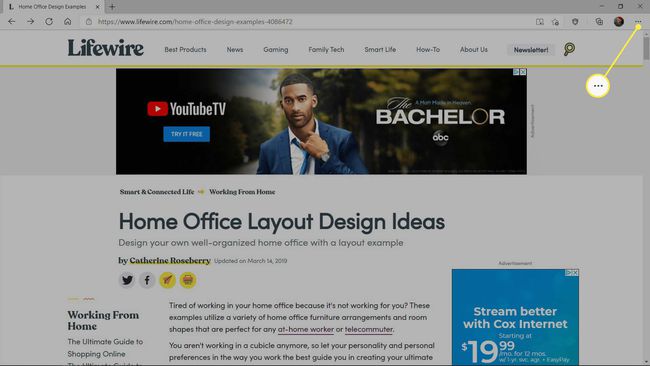
-
Hacer clic Impresión.

-
Verifique que esté seleccionada la impresora correcta y haga clic en Impresión.
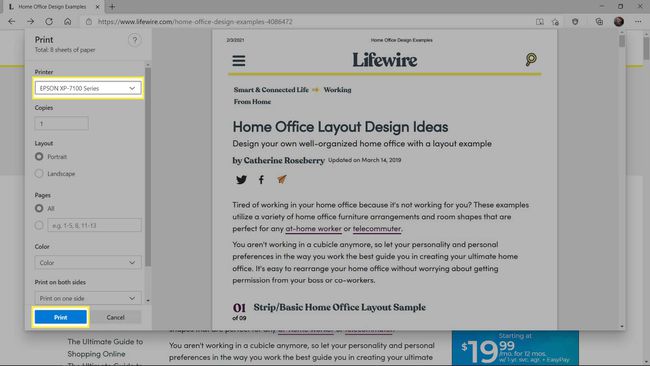
Si no está seleccionada la impresora correcta, haga clic en la impresora seleccionada actualmente y seleccione la que desee.
-
El sitio web se imprimirá con la configuración predeterminada.
Si solo desea imprimir parte del sitio, cambie la configuración de Páginas a Todas y escriba el rango de páginas que desee.
Cómo imprimir desde Microsoft Edge sin anuncios
Si desea imprimir el contenido de una página web sin todos los anuncios de la página, la mejor opción es utilizar Función de lector inmersivo de Edge. Este modo simplifica la página web y proporciona una versión que suele ser más fácil de leer. La versión de lector inmersivo también es ideal para imprimir.
A continuación, se explica cómo imprimir desde Microsoft Edge con la función de lector inmersivo:
-
Navegue hasta la página que desea imprimir y haga clic en el icono de libro que se encuentra en el extremo derecho de la barra de URL junto al ícono de favoritos.
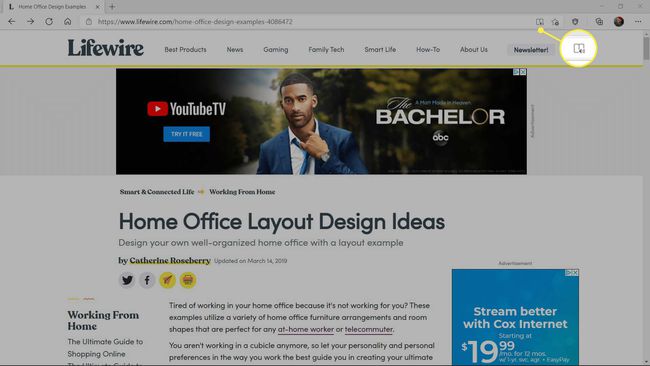
-
Haga clic en el icono de menú (tres puntos horizontales) ubicado en la esquina superior derecha de la ventana de Edge.
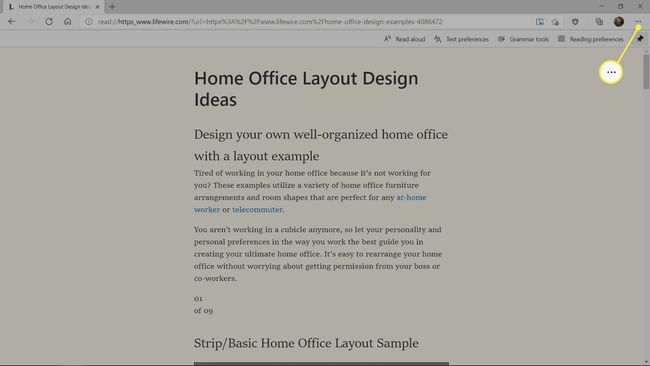
-
Hacer clic Impresión.
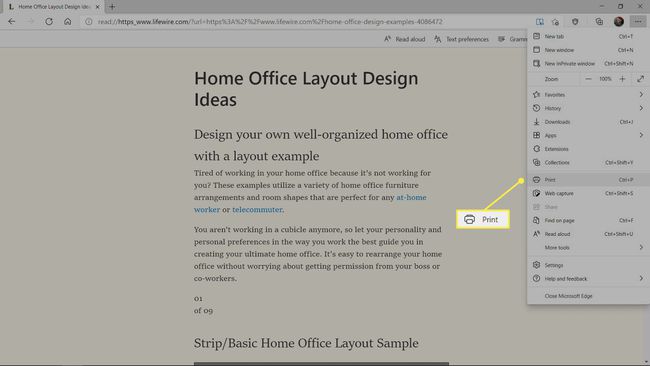
-
Hacer clic Impresión.
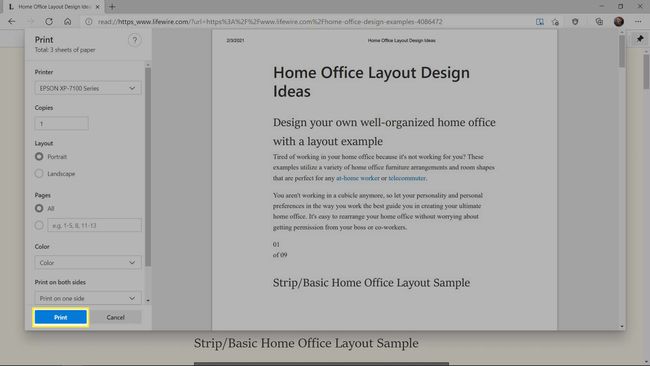
La versión de lector inmersivo del sitio web se imprimirá con la configuración predeterminada.
Cómo imprimir solo lo que puede ver en Microsoft Edge
Si imprimir con la configuración predeterminada da como resultado que se imprima más de lo que desea, puede intentar usar la configuración de impresión para imprimir solo un número personalizado de páginas. Si desea imprimir solo la ventana literal de Microsoft Edge, incluida la mayor parte del sitio web que puede ver en la ventana, la opción más fácil es tomar una captura de pantalla e imprimirla.
A continuación, le indicamos cómo imprimir lo que puede ver en Microsoft Edge:
-
Navegue hasta el sitio web que desea imprimir y configure la ventana de la manera que desee, ya sea con ventana, pantalla completa o de otra manera.
-
Toma una captura de pantalla de la ventana de Edge.
- Cómo hacer una captura de pantalla en Windows.
- Cómo hacer una captura de pantalla en macOS.
- Cómo hacer una captura de pantalla en Chrome OS.
-
Con la captura de pantalla abierta, presione CTRL +PAG (Windows, Chrome OS) o Mando+PAG (Mac OS).
-
Verifique que esté seleccionada la impresora correcta y haga clic en Impresión.
