Gestión de varios usuarios en Google Chrome en Windows
los Cromo El administrador de perfiles le permite configurar varias cuentas de usuario para el navegador Google Chrome en Windows 10. De esta forma, cada persona que usa su computadora puede tener su propia configuración individual, marcadores, y temas. Incluso puede conectar su cuenta de Chrome con su cuenta Google para sincronizar marcadores y aplicaciones en varios dispositivos.
La información de este artículo se aplica a Windows 10, 8 y 7. Tú también puedes administrar varias cuentas de Chrome en una Mac.

Cómo agregar usuarios de Google Chrome en Windows
Para configurar un nuevo perfil de usuario en Google Chrome para Windows:
-
Selecciona el Perfil en la esquina superior derecha de Chrome y elija Gestionar personas.
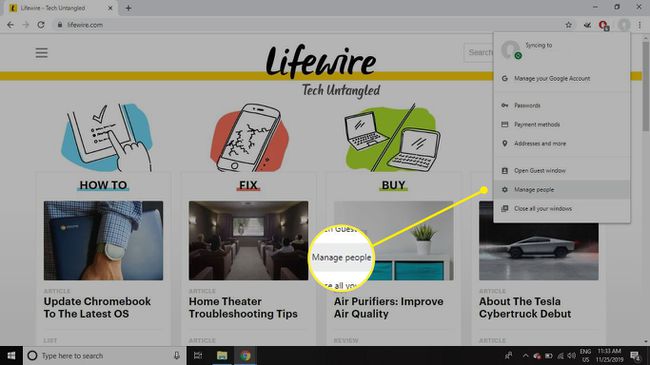
-
Seleccione Agregar persona.
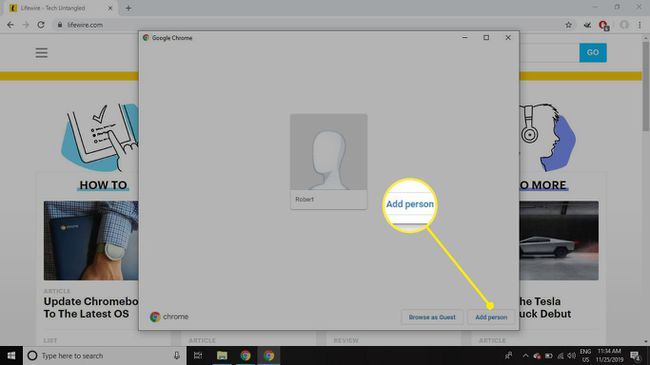
-
Ingrese un nombre, elija un ícono de perfil y seleccione Agregar.
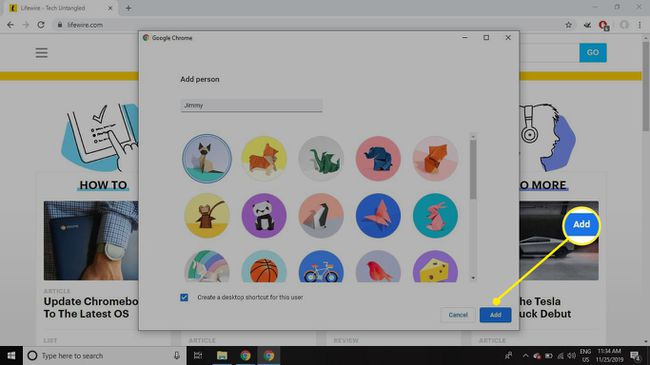
Marque la casilla al lado Crea un acceso directo en el escritorio para este usuario para la opción de iniciar directamente en la sesión de navegación del usuario en cualquier momento.
-
Se abrirá una nueva sesión de navegación para el usuario que acaba de crear. Seleccione Empezar para configurar las preferencias del usuario o iniciar sesión en una cuenta de Google para sincronizar automáticamente la configuración y las preferencias.
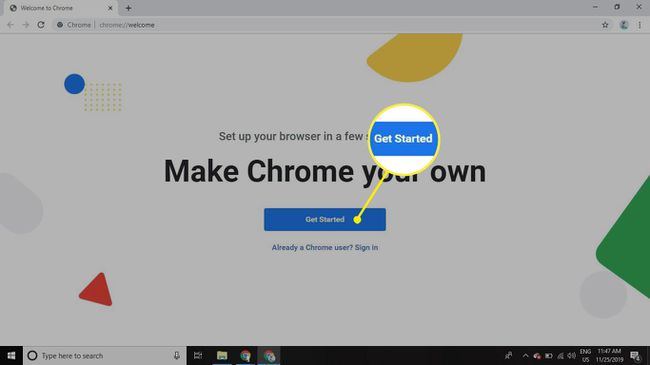
Manejo de varios usuarios en Chrome
Una vez que haya agregado varios usuarios a Chrome, cuando seleccione el Perfil icono, verá los otros usuarios en la lista. Seleccione un usuario para cambiar entre sesiones de navegación.
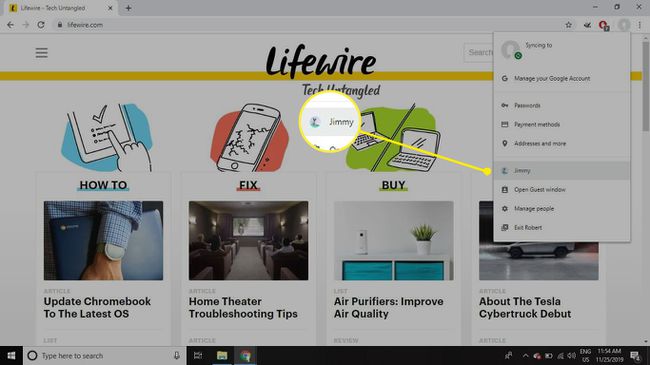
Para cambiar la configuración de un usuario individual, seleccione el tres puntos verticales en la esquina superior derecha de Chrome y elija Ajustes. Cualquier configuración del navegador que modifique un usuario, como la instalación de un nuevo tema, se guardará localmente solo para su perfil. Esta configuración también se puede guardar en el servidor y sincronizar con su cuenta de Google.
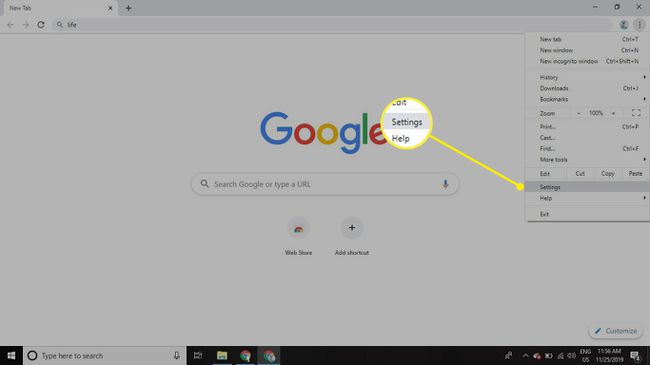
Es posible configurar controles parentales en Chrome creando un perfil supervisado.
Cómo eliminar usuarios de Google Chrome en Windows
Para eliminar un usuario de Chrome de su PC:
-
Selecciona el Perfil en la esquina superior derecha de Chrome y elija Gestionar personas.
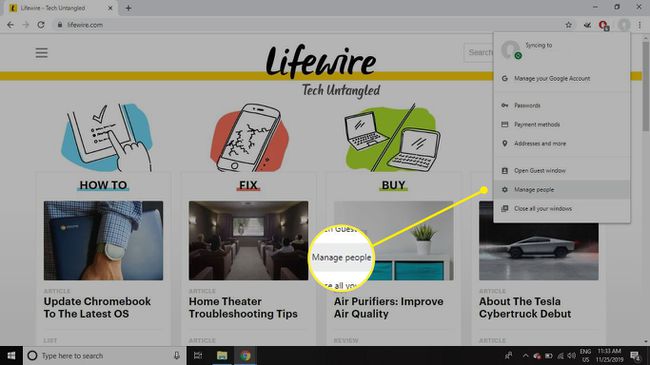
-
Pase el mouse sobre el ícono del usuario que desea eliminar y luego seleccione el tres puntos verticales que aparecen en la esquina superior derecha.
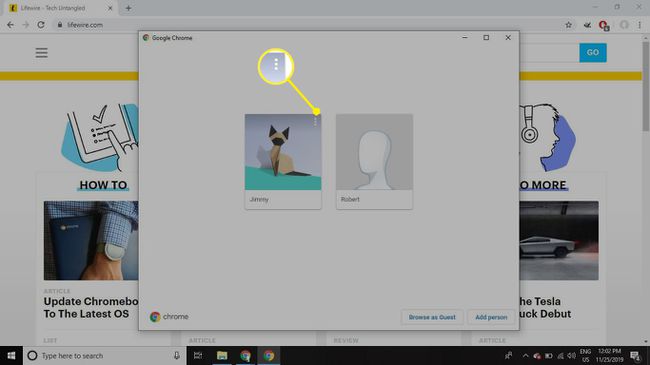
-
Seleccione Eliminar a esta persona.
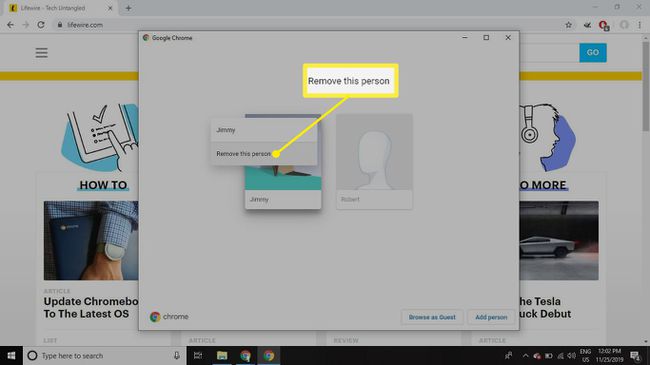
Cómo conectar un perfil de Chrome a una cuenta de Google
Si no conectó una cuenta de Google mientras configuraba un perfil de usuario de Chrome, siempre puede hacerlo más tarde. Abra una sesión de navegación como usuario y seleccione Perfil > Activar sincronización para iniciar sesión o crear una nueva cuenta de Google.

Cómo administrar la configuración de sincronización para usuarios de Chrome
Para especificar qué elementos se sincronizarán con su cuenta de Google cada vez que inicie sesión en el navegador:
-
Selecciona el tres puntos verticales en la esquina superior derecha de Chrome y elija Ajustes.
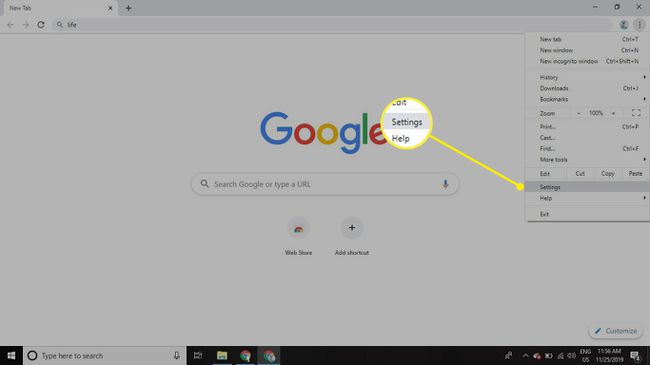
-
Seleccione Servicios de sincronización y Google.

-
Desde aquí, puede administrar su configuración de sincronización. Seleccione Apagar para deshabilitar la sincronización por completo, o seleccione Administrar sincronización para alternar qué elementos se sincronizan.
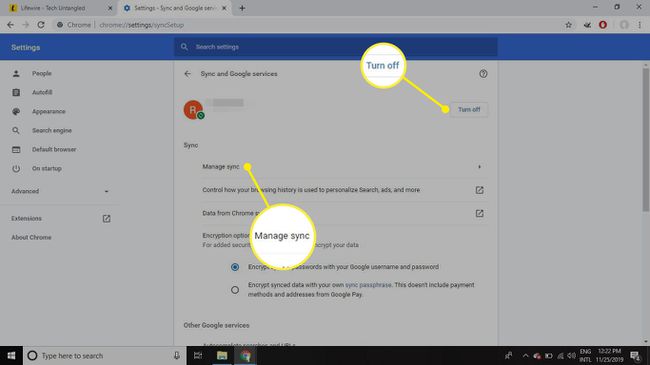
También hay una opción para encriptar todos sus datos sincronizados, no solo sus contraseñas, o incluso crear su propia contraseña de encriptación en lugar de su Contraseña de la cuenta de Google.
