Cómo cambiar la configuración de DNS de su Mac
Configurando tu Mac Servidor de nombres de dominio (DNS) es un proceso sencillo. Aun así, hay algunos matices que debe tener en cuenta para ayudarlo a aprovechar al máximo su servidor DNS.
Puede configurar los ajustes de DNS de su Mac utilizando el panel de preferencias del sistema de red, donde puede usar las mismas instrucciones para cualquier tipo de conexión de red.
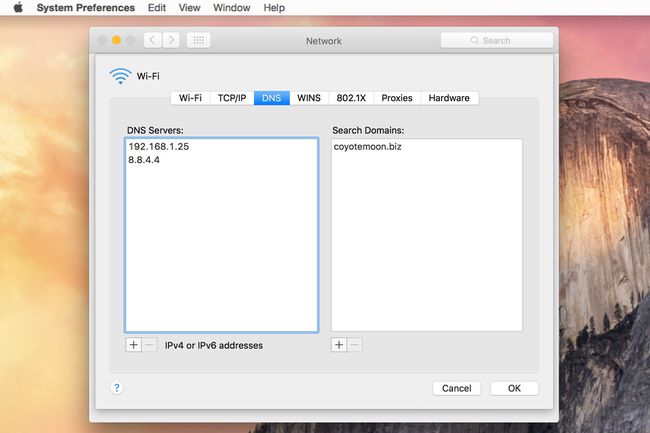
Que necesitas
- Una o más direcciones IP (Protocolo de Internet) de DNS.Direcciones IP generalmente son asignados por su Proveedor de servicios de Internet (ISP), aunque normalmente no tiene restricciones para utilizar los servidores de nombres asignados. Algunas personas prefieren utilizar servicios DNS disponibles públicamente, como DNS abierto o DNS de Google, en la teoría de que los servidores DNS disponibles públicamente pueden ser más rápidos que los suministrados por un ISP local. Si no está seguro de qué servicio DNS utilizar, pruebe el de Google banco de nombres aplicación para probar la velocidad de cualquier sistema DNS.
- Acceso administrativo a su Mac. Necesitas un contraseña de administrador para realizar cambios en la configuración de red de su Mac. Si tu cuenta de usuario es la única cuenta de usuario en su Mac, entonces también es la cuenta de administrador.
Abrir la configuración de DNS de su Mac
-
Inicie Preferencias del sistema seleccionando Preferencias del Sistema en el menú de Apple o haciendo clic en el Preferencias del Sistema en el Dock.
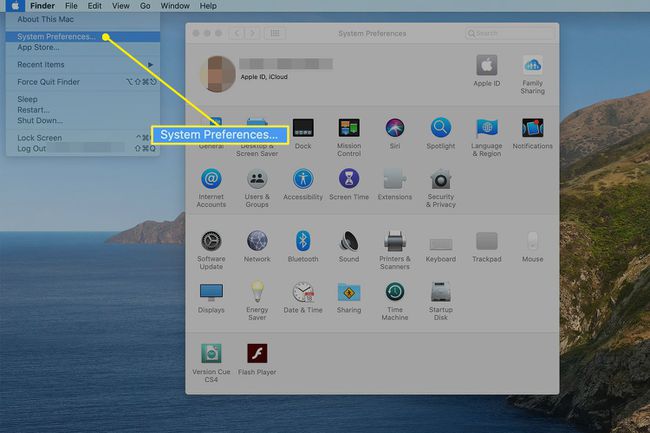
-
Hacer clic La red en la ventana Preferencias del sistema para abrir la pantalla de preferencias de red, que muestra todos los tipos de conexión de red disponibles actualmente para su Mac.
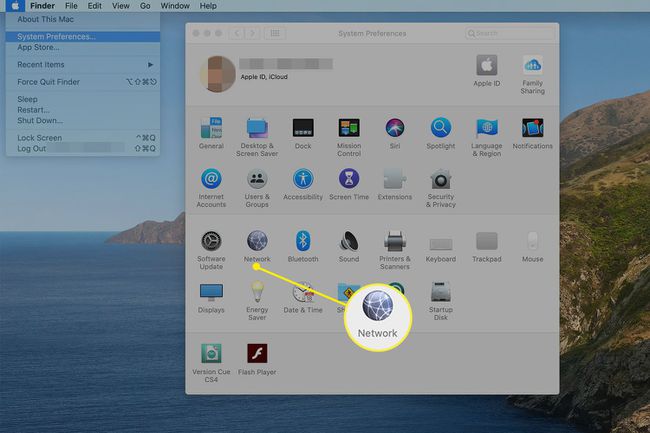
-
Seleccione el tipo de conexión cuya configuración de DNS desea cambiar en el panel izquierdo y haga clic en el Avanzado botón.
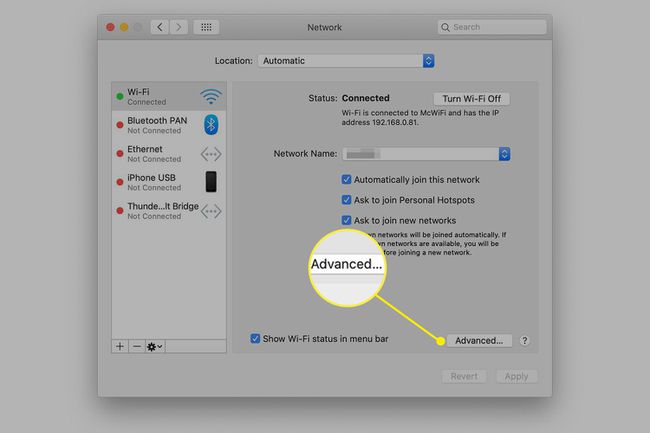
Por lo general, solo un tipo de conexión está activo, generalmente Wi-Fi, como lo indica el punto verde junto a su nombre. Sin embargo, el proceso es básicamente el mismo para cualquier tipo de conexión que pueda usar: Ethernet, Wi-Fi, Thunderbolt Bridge, Bluetooth o algo completamente diferente.
-
Haga clic en el DNS pestaña para mostrar dos paneles. Uno de los paneles contiene los servidores DNS y el otro contiene los dominios de búsqueda. Esta es la pantalla donde puede agregar o eliminar entradas de DNS.
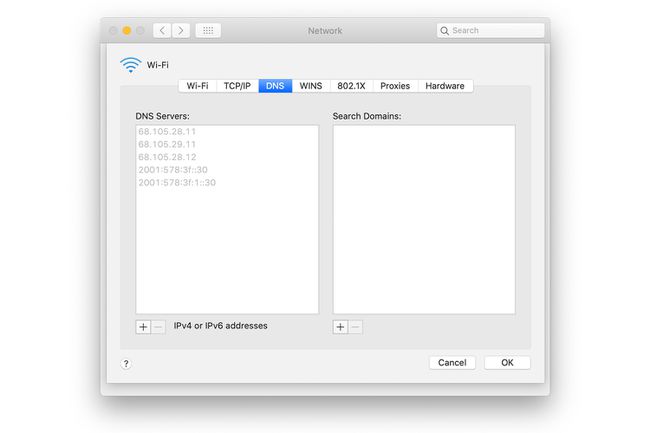
La lista de servidores DNS puede estar vacía, puede tener una o más entradas en gris o puede tener entradas en un texto oscuro normal. El texto en gris implica que las direcciones IP para los servidores DNS fueron asignadas por otro dispositivo en su red, generalmente su enrutador de red. Puede anular las asignaciones editando la lista de servidores DNS en su Mac. Cuando anula las entradas de DNS aquí utilizando el panel de preferencias de red de su Mac, los cambios solo afectan a su Mac y no a ningún otro dispositivo en su red.
Las entradas en texto oscuro indican las direcciones DNS que se ingresaron localmente en su Mac. Una entrada vacía significa que aún no se han asignado servidores DNS.
Editar entradas de DNS
Si la lista de DNS está vacía o tiene una o más entradas en gris, puede agregar una o más direcciones DNS nuevas a la lista. Cualquier entrada que agregue reemplaza las entradas en gris. Si desea conservar una o más de las direcciones DNS en gris, anote las direcciones y luego vuelva a ingresarlas manualmente como parte del proceso de agregar nuevas direcciones DNS.
Si ya tiene uno o más servidores DNS enumerados en texto oscuro, cualquier entrada nueva que agregue aparecerá debajo de ellos en la lista y no reemplaza los servidores DNS existentes. Si desea reemplazar uno o más servidores DNS existentes, puede ingresar las nuevas direcciones DNS y luego arrastrar las entradas para reorganizarlas o eliminar las entradas primero y luego agregar las direcciones DNS en el orden en que desea que aparezcan.
El orden de los servidores DNS es importante. Cuando su Mac necesita resolver una URL, consulta la primera entrada de DNS en la lista. Si no hay respuesta, su Mac solicita la información necesaria en la segunda entrada de la lista. Este proceso continúa hasta que un servidor DNS devuelve una respuesta o su Mac se ejecuta a través de todos los servidores DNS enumerados sin recibir una respuesta.
Agregar una entrada de DNS
Cuando se encuentra en la pantalla de configuración de DNS, puede agregar una nueva entrada de DNS fácilmente.
-
Haga clic en el + (signo más) en la esquina inferior izquierda de la pantalla.
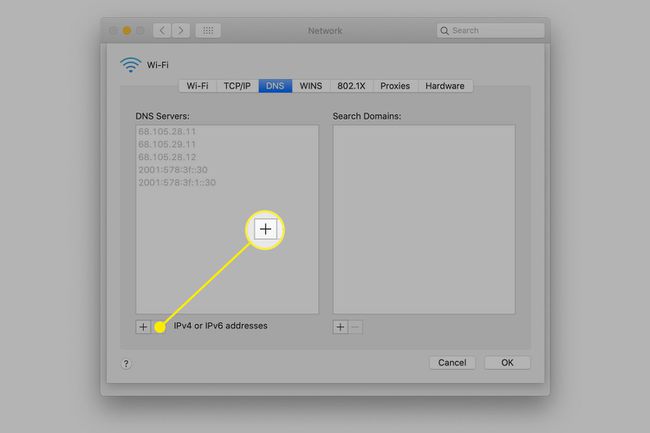
Introducir el Dirección del servidor DNS en el panel Servidores DNS en formato de punto decimal IPv6 o IPv4: grupos de números separados por puntos decimales. Un ejemplo es 208.67.222.222, que es uno de los Servidores DNS disponible en Open DNS. No ingrese más de una dirección DNS por línea.
Para agregar más direcciones DNS, repita el proceso.
Eliminar una entrada de DNS
Cuando se encuentra en la pantalla de configuración de DNS, también puede eliminar las entradas de DNS.
-
Resalte la dirección DNS que desea eliminar.
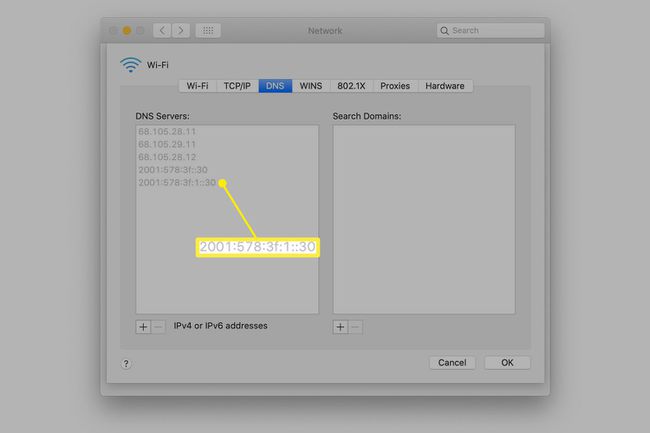
-
Haga clic en el - (signo menos) en la esquina inferior izquierda de la pantalla.
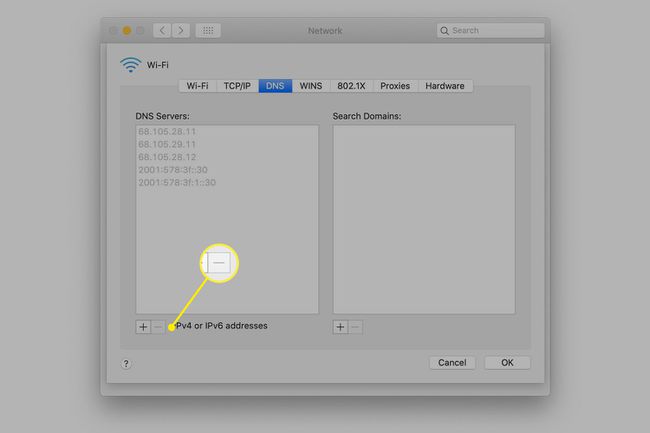
Repita para cada dirección DNS adicional que desee eliminar.
No puede eliminar las direcciones DNS configuradas por otro dispositivo (una entrada en gris).
Uso de dominios de búsqueda
El panel Buscar dominios en la configuración de DNS se utiliza para completar automáticamente los nombres de host utilizados en Safari y otros servicios de red. Por ejemplo, si su red doméstica está configurada con el nombre de dominio example.com y desea acceder a una impresora de red llamada ColorLaser, normalmente entras ColorLaser.example.com en Safari para acceder a su página de estado.
Si agregaste example.com al panel Buscar dominio, Safari puede agregar example.com a cualquier nombre de host único ingresado. Con el panel de Dominio de búsqueda lleno, puede ingresar ColorLaser en el campo URL de Safari, y se conectaría a ColorLaser.example.com.
Los dominios de búsqueda se agregan, eliminan y organizan utilizando el mismo método que las entradas DNS.
Terminando
Cuando termine de realizar modificaciones, haga clic en el OK botón. Esta acción cierra la hoja de red avanzada y lo regresa al panel principal de preferencias de red.
Haga clic en el Solicitar para completar el proceso de edición de DNS.
Su nueva configuración de DNS está lista para ser utilizada. Recuerda, la configuración que cambiaste solo afecta a tu Mac. Si necesita modificar la configuración de DNS para todos los dispositivos en su red, realice los cambios en su enrutador de red.
Prueba tu nuevo proveedor de DNS para asegurarse de que todo esté configurado correctamente.
