Cómo marcar en un iPad
Qué saber
- Método en ayunas: vaya al sitio web> toque Icono de marcador (libro abierto)> seleccionar Añadir marcador.
- Usar Icono de compartir: Vaya al sitio web> toque Icono de compartir > Añadir marcador > toque en un círculo X para editar el nombre del marcador.
Los iPads de Apple se envían con Safari navegador en todas las versiones del iOS para que pueda navegar por la red y visitar sitios web como lo hace en su computadora de escritorio o portátil. Marcar una página web en el iPad Sin embargo, es un poco diferente a la forma en que lo haces en una computadora.
Agregar un nuevo marcador en Safari
Cualquiera que asuma que usa el ícono de marcador de Safari, que parece un libro abierto, para marcar una página web tiene la mitad de la razón. Eso es porque hay dos formas de agregar un marcador en Safari. La forma más rápida es mantener pulsado el Marcadoricono en la parte superior de la pantalla y seleccione Añadir marcador en el menú emergente.
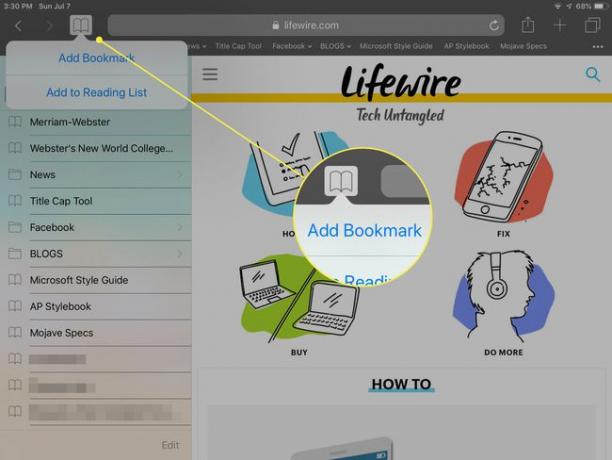
Adición de un nuevo marcador mediante el icono Compartir
Sin embargo, tiene más opciones cuando usa el icono Compartir para agregar un marcador. Así es cómo:
Abre el Safari navegador tocando en el Safari icono.
-
Cuando el navegador se abre la ventana, toque en la barra en la parte superior de la pantalla e ingrese la URL o siga un enlace a la página web que desea marcar.
Si ya se ingresó una URL en el campo, toque el campo URL una vez y luego toque la X encerrada en un círculo en el campo para borrarla. Luego ingrese su URL.
-
Después de que se abra la página, seleccione Safari Cuota icono, que parece un cuadrado que contiene una flecha hacia arriba. Se encuentra en la barra de herramientas principal del navegador, a la derecha del campo que contiene la URL.
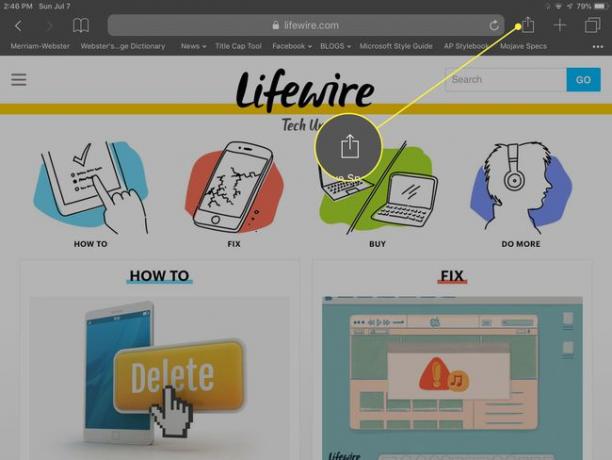
-
Seleccione Añadir marcador en la pantalla emergente que se abre.
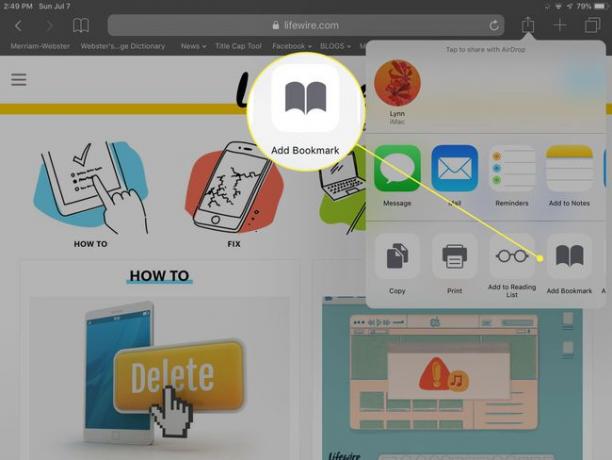
-
Ver el título y completo URL de la página actual que está marcando junto con su favicon. El texto del título es editable. Toque en el en un círculo X en el campo de título para eliminarlo y escriba un título de reemplazo. La ubicación donde se almacenará su nuevo marcador también se puede editar. La carpeta Favoritos es la predeterminada, pero puede elegir otra carpeta tocando Favoritos y seleccionando una carpeta diferente.
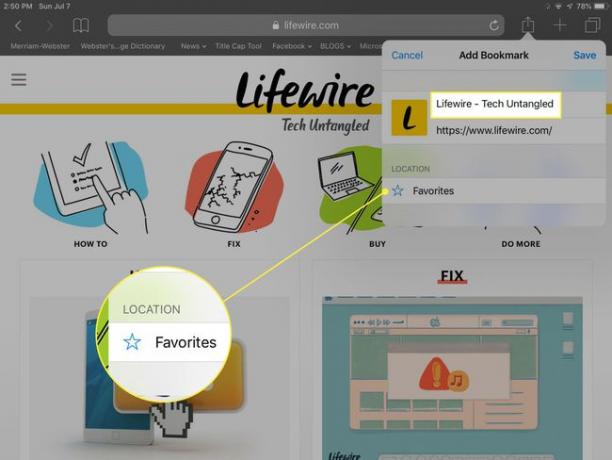
-
Cuando esté satisfecho con la configuración, toque el Ahorrar, que guarda el nuevo marcador y lo lleva de regreso a la ventana principal de Safari.
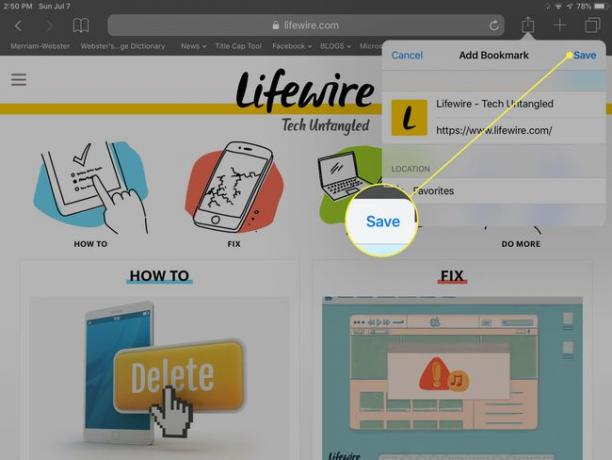
Si eliges Agregar a la pantalla de inicio en la pantalla Compartir en lugar de Agregar marcador, Safari coloca un icono en la página de inicio del iPad para usarlo como acceso directo a esa página web en lugar de marcarla como favorito.
Seleccionar un sitio web marcado en Safari
-
Para acceder a un favorito almacenado, seleccione el Marcador ícono, el que parece un libro abierto, ubicado en la parte superior de cada pantalla de Safari.
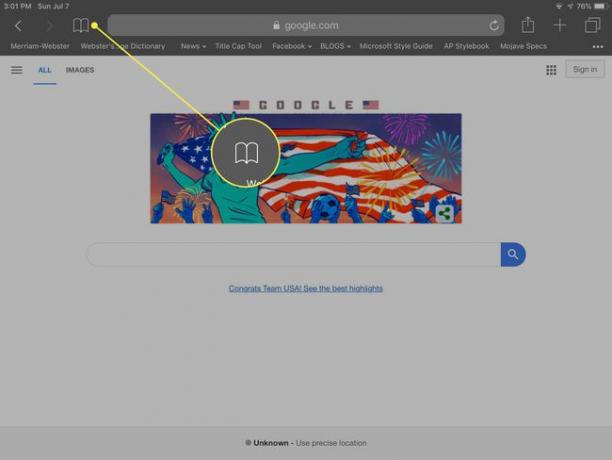
-
Aparece un nuevo panel donde puede tocar Favoritos - o cualquier otra carpeta - para ver los sitios marcados en la carpeta. Para ver todas las carpetas, toque Todos en la parte superior del panel.
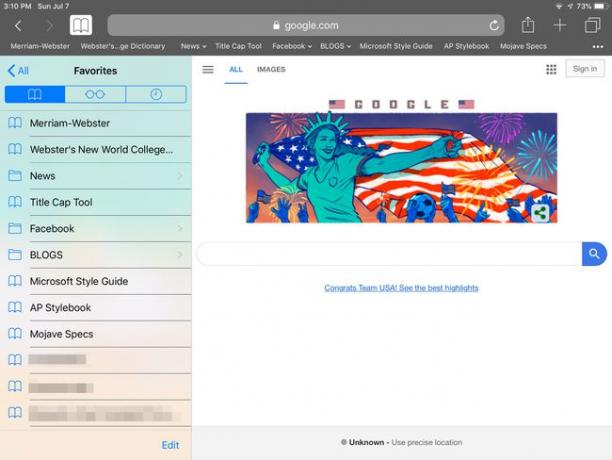
-
Toque cualquier marcador para abrir la página web en Safari.
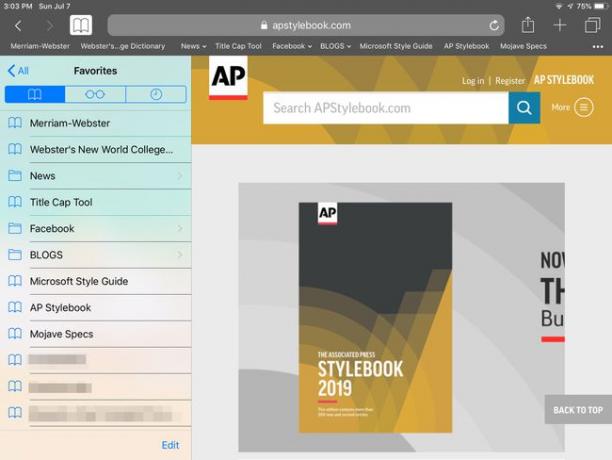
Más acerca de los marcadores en Safari
En la parte inferior del panel de marcadores hay un Editar opción que puede tocar para agregar nuevas carpetas o para eliminar sitios marcados como favoritos de la lista. También puede reorganizar el orden de los marcadores en una carpeta manteniendo pulsado mientras arrastra un marcador hacia arriba o hacia abajo en la lista. Cuando haya terminado de realizar cambios, toque Hecho.
Si tiene más de una computadora Apple o dispositivo móvil y ha configurado Safari para sincronizarlos usando iCloud, cualquier cambio que realice en sus marcadores en Safari en su iPad se duplicará en Safari en los otros dispositivos sincronizados.
