Cómo hacer que Chrome guarde archivos en una carpeta diferente
Qué saber
- En el Configuración de Chrome menú, seleccione Avanzado > Descargas > Localización > Cambio y seleccione una nueva ubicación.
- Para especificar una ubicación cada vez, vaya a Ajustes > Avanzado > Descargas > Pregunte dónde guardar cada archivo antes de descargar.
- Para encontrar una descarga, vaya a Menú > Descargas.
Este artículo explica cómo cambiar la carpeta de descarga predeterminada de Chrome, encontrar un archivo descargado, ser se le solicita dónde guardar los archivos y ajustar los permisos de descarga de múltiples archivos en una PC de escritorio con Windows o Mac.
Cómo cambiar la carpeta de descarga predeterminada de Chrome
Cuando descarga archivos con el navegador web Google Chrome, Chrome guarda esos archivos en una carpeta de archivos específica. Puede cambiar esta ubicación de descarga predeterminada para organizar sus descargas, liberar espacio en su disco duroo redirigir los archivos descargados a un servicio de almacenamiento en línea, como Dropbox. También es posible configurar Chrome para que le solicite una ubicación de descarga cada vez que descargue un archivo. Para cambiar la ubicación de descarga predeterminada de Chrome:
-
Abra Chrome y seleccione el menú icono (los tres puntos verticales) y, a continuación, elija Ajustes.
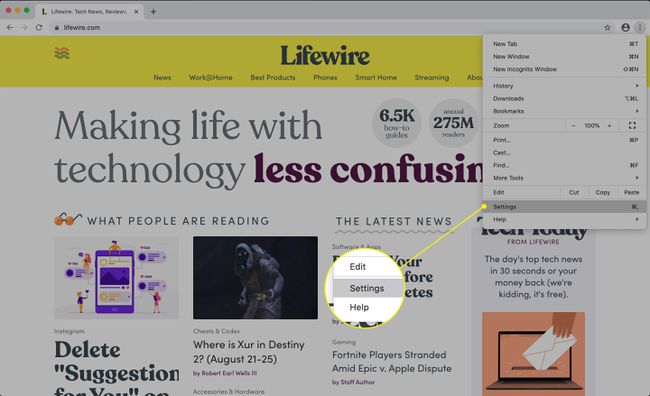
-
Seleccione Avanzado en el panel izquierdo.
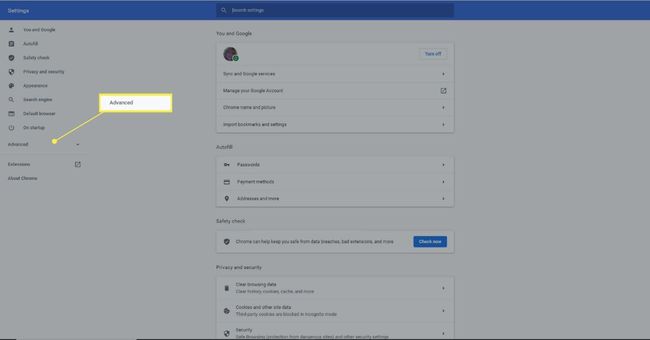
-
Seleccione Descargas.
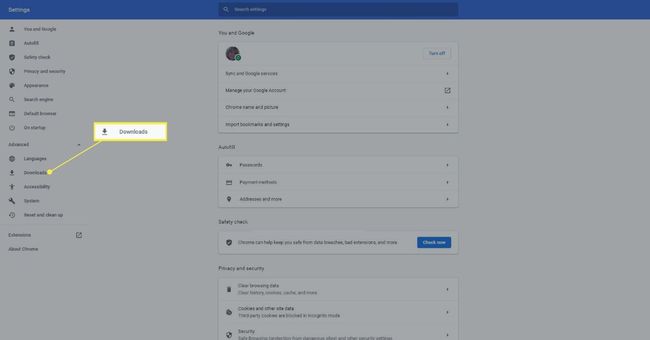
-
Junto a Localización, Seleccione Cambio.
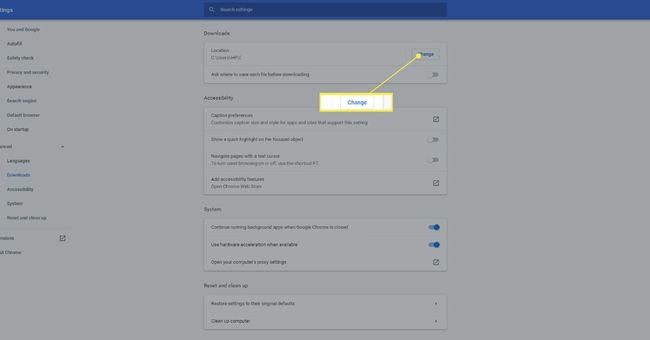
-
Navegue a la carpeta que desea usar como carpeta de descarga predeterminada, luego elija Seleccione. Ahora, cuando usa Chrome para descargar un archivo, se guarda en la carpeta recién especificada.
Cómo encontrar un archivo descargado desde Chrome
Para encontrar dónde descargó Chrome un archivo, abra la lista de búsqueda de archivos descargados. Para acceder a esta lista:
-
Abra Chrome y seleccione el menú icono (los tres puntos verticales), luego elija Descargas.
El atajo de teclado es control+J (en Windows) o Opción+Mando+L (en una Mac).
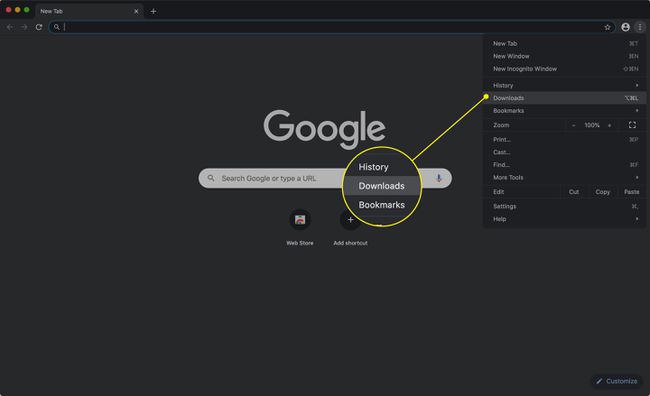
Aparecerá una lista de archivos descargados y URL asociadas. Para abrir un archivo, seleccione el nombre del archivo. Se abre en la aplicación predeterminada de su computadora para el tipo de archivo.
Para eliminar un archivo, seleccione el X junto al nombre del archivo. Se elimina de su lista de archivos descargados.
Haga que Chome pregunte dónde guardar un archivo
Para omitir la carpeta de descarga predeterminada y especificar dónde guardar los archivos cada vez que los descargue:
-
Abra Chrome y seleccione el menú icono (los tres puntos verticales) y, a continuación, elija Ajustes.
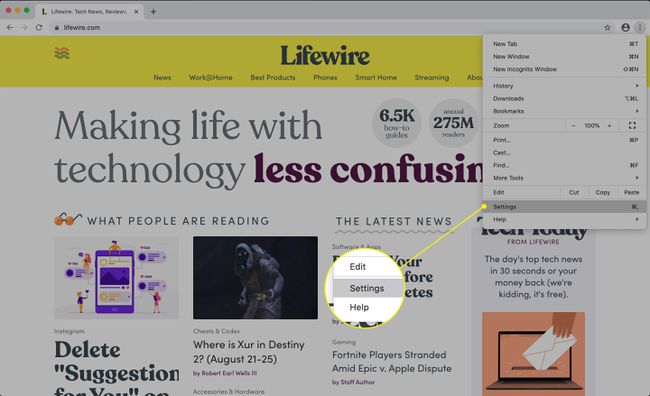
-
En la parte inferior de la pantalla, seleccione Avanzado.
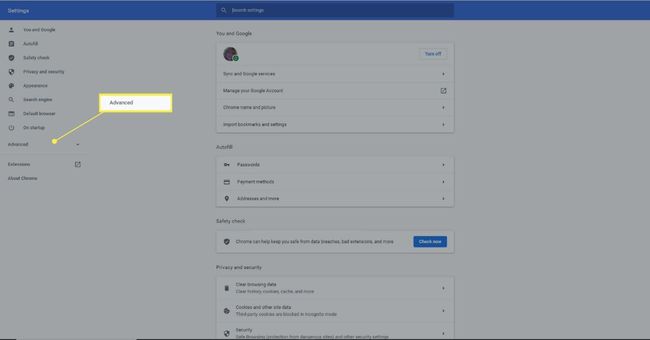
-
Seleccione Descargas.
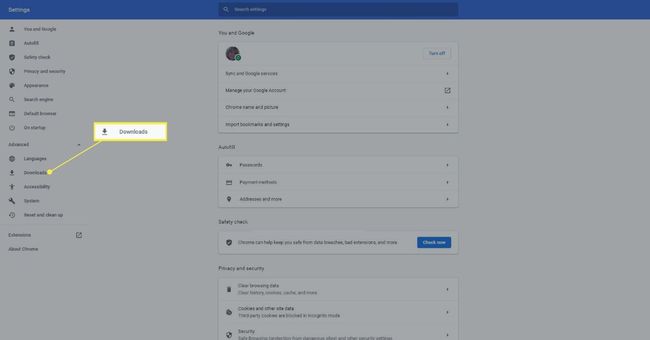
-
Enciende el Pregunte dónde guardar cada archivo antes de descargar palanca. Chrome ahora le pide una ubicación de descarga cada vez que descarga un archivo.
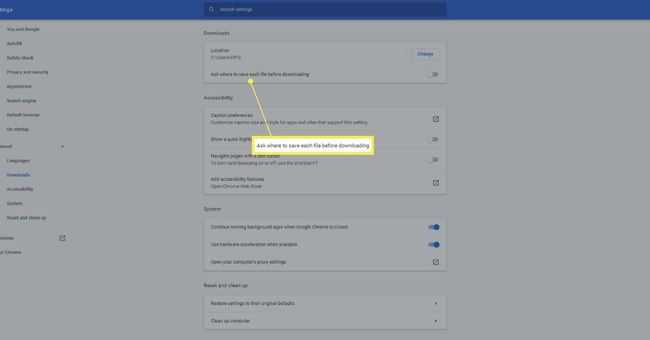
Cómo cambiar los permisos de descarga de varios archivos en Chrome
Para ajustar si Chrome te pregunta si quieres descargar varios archivos del mismo sitio web:
-
Abra Chrome y seleccione el menú icono (los tres puntos verticales) y, a continuación, elija Ajustes.
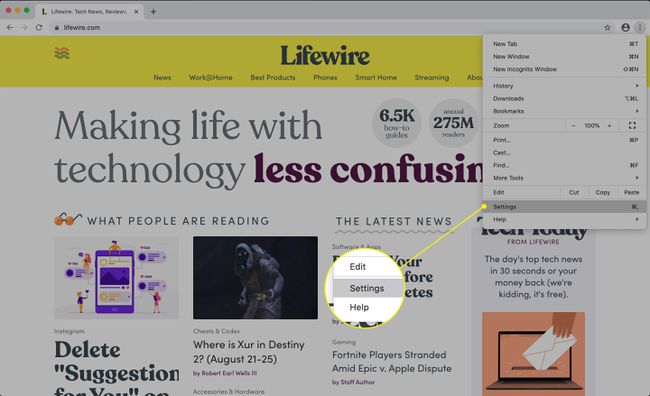
-
Seleccione Privacidad y seguridad en el menú de la izquierda.
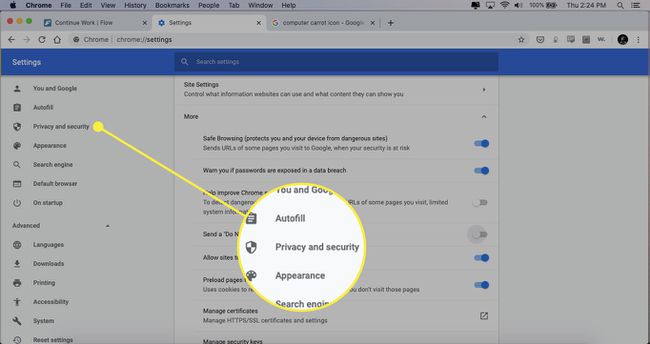
-
Seleccione Configuración del sitio en Privacidad y Seguridad.
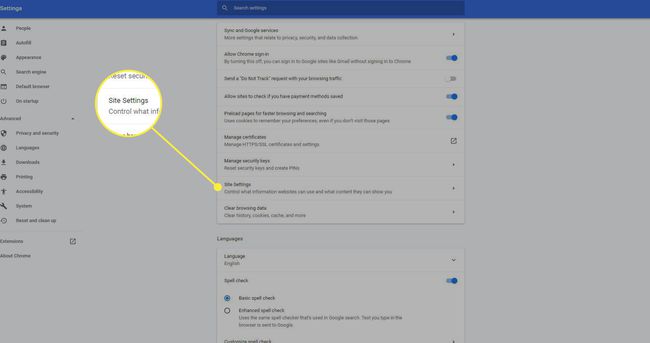
-
Desplácese hacia abajo hasta Permisos y seleccione la flecha hacia abajo junto a Permisos adicionales.
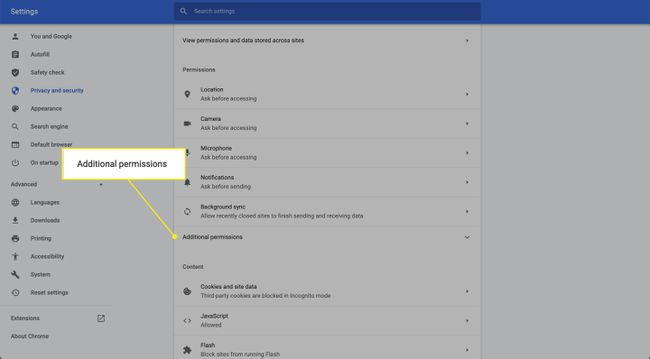
-
Seleccione Descargas automáticas.
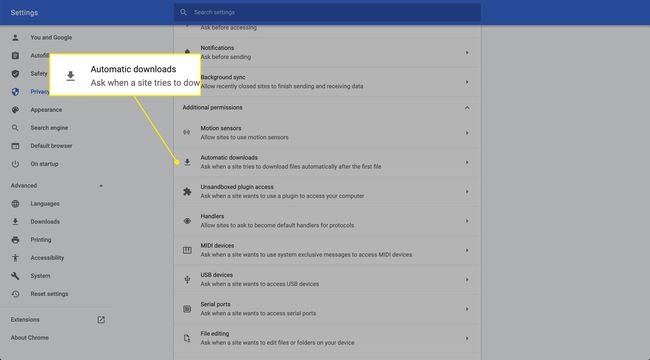
-
Enciende el Preguntar cuando un sitio intenta descargar archivos automáticamente después del primer archivo. palanca.
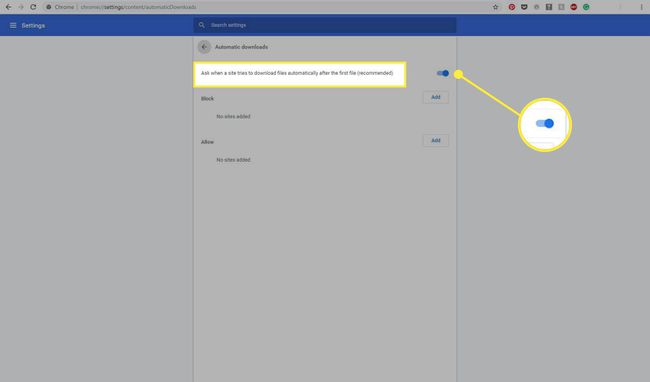
Chrome ahora solicita permiso antes de descargar varios archivos de un solo sitio.
