Una visita guiada al iPad
los iPad es cargado de posibilidades: Tantos que puede resultar confuso para el nuevo usuario. Si nunca antes ha usado una tableta o un teléfono inteligente, es posible que tenga algunas preguntas después de sacarlo de la caja.
Ya sea que alguien te haya regalado un iPad de tu propiedad o que hayas comprado uno nuevo, seguramente tendrás algunas preguntas. Para responder a algunas de ellas, echemos un vistazo a lo que viene con el iPad.
Desempacando el iPad
Además del dispositivo, la caja contiene un inserto con un diagrama del hardware y una explicación rápida de cómo configurarlo para usarlo por primera vez. La caja también incluye un cable y un adaptador de CA.
El cable conector
El cable que viene con los iPads más nuevos se llama conector Lightning, que reemplazó al cable de 30 pines que venía con los modelos anteriores. Independientemente del estilo de cable que tenga, lo usa para cargar el iPad y conectarlo a otros dispositivos, como su computadora portátil o de escritorio. Ambos tipos de cables encajan en la ranura en la parte inferior del iPad.
Adaptador de CA
En lugar de incluir un cable separado solo para alimentar el iPad, el adaptador de CA de Apple usa el cable de conexión para conectarse a su toma de corriente.
No es necesario que conecte su iPad a la pared para cargarlo. También puede cargar el iPad enchufándolo a una PC. Sin embargo, es posible que las computadoras más antiguas no puedan cargar el iPad correctamente.
Si al conectar el iPad a su PC no se carga o la carga de esta manera es lenta, el adaptador de CA es el camino a seguir.
Diagrama del iPad: conozca las funciones del iPad
La filosofía de diseño de Apple simplifica las cosas, por lo que el iPad solo tiene algunos botones y funciones en el exterior. Cada una de estas características juega un papel vital en el uso de su iPad, incluida una herramienta de navegación y la capacidad de poner su iPad en suspensión y despertarlo.
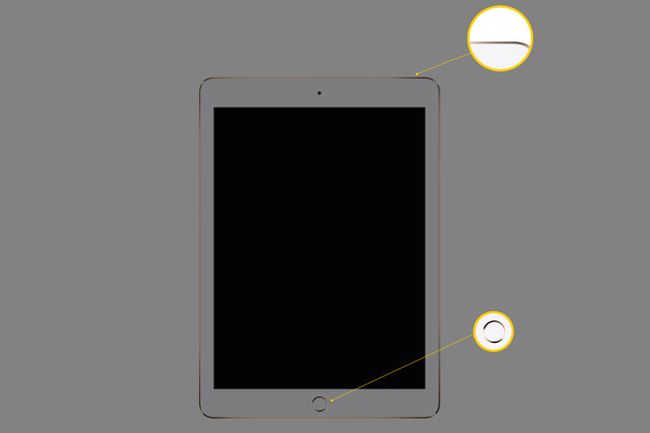
El botón de inicio del iPad
Usas el iPad Botón de inicio para cerrar una aplicación y volver a la pantalla de inicio, lo que lo convierte en uno de los botones que más usará. También lo usa para activar el iPad cuando desea usarlo.
No todos los iPad nuevos tienen un botón de inicio. Si el tuyo no lo hace, presiona el Poder (llamado Sleep / Wake en muchos modelos) para activar el iPad y luego deslizar el dedo hacia arriba desde la parte inferior de la pantalla para acceder a la pantalla de inicio.
Hay algunos otros usos interesantes para el botón Inicio. Al hacer doble clic en él, aparece el Selector de aplicaciones, que puede utilizar para saltar entre programas y cerrar los que se ejecutan en segundo plano. Al hacer triple clic en el botón Inicio, se amplía la pantalla o se abre otras funciones de accesibilidad, que son útiles para las personas con baja visión.
Puede usar el botón Inicio para ir rápidamente a la pantalla de búsqueda de Spotlight. Haga clic en el botón Inicio una sola vez mientras está en la pantalla de inicio para buscar en el contenido de su iPad, incluidos contactos, películas, música, aplicaciones e incluso un enlace rápido para buscar en la web.

El botón de encendido / apagado o reposo
El botón de reposo / activación pone el iPad en reposo y lo vuelve a activar. Es genial si desea suspender el iPad, pero no tiene que preocuparse por hacerlo cada vez que deje de usar el iPad. Si el iPad permanece inactivo, se pone a dormir.
Si bien el botón de reposo / activación a veces se denomina botón de encendido / apagado o botón de encendido, hacer clic en él no apaga el iPad. Apagar el iPad requiere que mantenga presionado este botón durante varios segundos y luego confirme su intención deslizando un control deslizante de confirmación en la pantalla del iPad. Es tambien como tu reinicia tu iPad.
Los botones de volumen
Los botones de volumen están en la parte superior derecha del iPad. El botón Silencio elimina todo el sonido procedente de los altavoces. Puede cambiar la funcionalidad de este botón en la configuración para bloquear el orientación del iPad si lo sostiene en un ángulo que gire la pantalla cuando no lo desea.
Si configura el interruptor de silencio para bloquear la orientación, al mantener presionado el botón para disminuir el volumen, el volumen se apaga por completo.
Conector Lightning y conector de 30 pines
Los iPads más nuevos vienen con un conector Lightning, mientras que los modelos más antiguos tienen un conector de 30 pines. La principal diferencia entre los dos es el tamaño del adaptador que se conecta al iPad.
Este conector se utiliza para conectar el iPad a su PC. También puede usar el adaptador de CA que viene con el iPad para conectarlo a una toma de corriente, que es la mejor manera de cargar su iPad. El conector también conecta varios accesorios al iPad, como Adaptador AV digital de Apple, cuales conecta su iPad a su televisor.
No es necesario que conecte su iPad a su PC. El iPad no requiere una computadora para su configuración, y puede descargar aplicaciones, música, películas y libros sin tener que conectarlo a una PC. Usted puede incluso hacer una copia de seguridad del iPad a Internet mediante el servicio iCloud de Apple.
Toma de auriculares
La mayoría de los iPads más nuevos no tienen conector para auriculares; dependen de los accesorios Bluetooth para auriculares inalámbricos y dispositivos similares. Sin embargo, la mayoría de los iPads lanzados en 2017 y antes tenían un conector para auriculares, que es una entrada de 3,5 mm que acepta y emite sonido para que pueda conectar un micrófono o unos auriculares con un micrófono. Entre los otros usos para él se incluyen la creación de música, como el uso de iRig para conectar una guitarra al iPad.
Cámara
El iPad tiene dos cámaras: una cámara trasera para tomar fotografías y videos y una cámara frontal para selfies y videoconferencias. los FaceTime La aplicación puede crear una videoconferencia con amigos o familiares que tengan un iPad (versión 2 y posteriores) o un iPhone.
Explicación de la interfaz del iPad
La interfaz del iPad tiene dos partes principales: la pantalla de inicio, que contiene íconos y carpetas, y la base, que brinda acceso rápido a aplicaciones y carpetas. La principal diferencia entre los dos es que la pantalla de inicio se puede cambiar deslizando el dedo de izquierda a derecha, que, en algunos casos: abre la pantalla de búsqueda de Spotlight, o de derecha a izquierda, lo que abre páginas adicionales de la aplicación iconos. La base, que se encuentra en la parte inferior de la pantalla, siempre permanece igual.
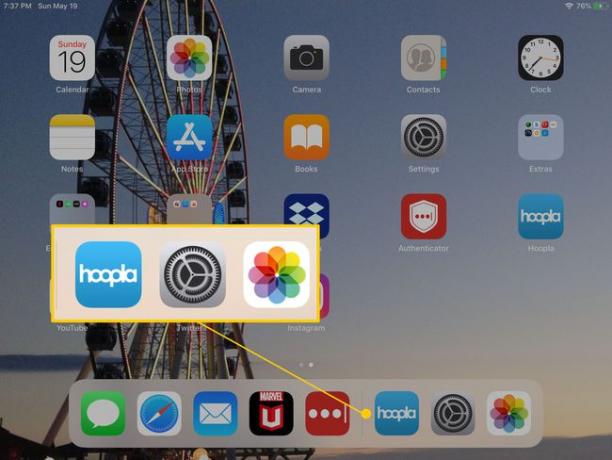
Una vez que aprendas a navegar por el iPad y organizarlo Al mover iconos por la pantalla y crear carpetas, puede organizar el dock colocando en él los programas más utilizados. El dock incluso le permite establecer una carpeta en él, lo que le brinda acceso rápido a más aplicaciones.
Entre la pantalla de inicio y la base hay una pequeña serie de puntos, uno para cada pantalla de aplicaciones que tienes disponibles. Esta lectura indica dónde se encuentra en la interfaz.
Encima de la pantalla de inicio, en la parte superior de la pantalla, se encuentra la barra de estado. Aunque las ubicaciones en la barra de estado varían según la versión de su iPad, verá un indicador mostrando la fuerza de su conexión Wi-Fi o 4G, la fecha y la hora, y un indicador de batería que muestra cómo mucho más duración de la batería su iPad tiene hasta que necesite enchufarlo para recargarlo.
La tienda de aplicaciones para iPad
Quizás la aplicación más importante del iPad sea la App Store, que es donde descargar nuevos juegos y utilidades para el iPad.
Use la App Store para buscar aplicaciones específicas tocando el Tienda de aplicaciones para abrirlo y luego escribir el nombre de la aplicación en el campo de búsqueda. También puede buscar por categorías el tipo de aplicación que le interesa descargar, como "recetas" o "juegos de carreras".
La App Store tiene una pestaña Hoy que muestra aplicaciones nuevas e interesantes y listas de éxitos con las aplicaciones más populares, todas las cuales facilitan la búsqueda de aplicaciones.
La App Store también te permite descargar cualquier aplicación que haya comprado previamente, incluso si los compró en otro iPad o en el iPhone o iPod Touch. Siempre que haya iniciado sesión con el mismo ID de Apple, puede descargar cualquier aplicación que haya comprado anteriormente.
La App Store también es donde descarga actualizaciones de aplicaciones. Verás una notificación cuando tengas aplicaciones que necesiten actualizarse. Esta notificación se muestra como un círculo rojo con un número en el medio, que indica la cantidad de aplicaciones que deben actualizarse.
Cómo encontrar el navegador web del iPad
La fuente de contenido más importante para su iPad no existe en una tienda; está en el navegador web. El iPad usa el Safari navegador, que le permite ver páginas web, crear nuevas pestañas para mantener abiertas varias páginas simultáneamente, guarde sus lugares favoritos como marcador y casi todo lo que esperaría de un navegador web.
El menú del navegador Safari se mantiene intencionalmente simple. Estos son los botones y controles de izquierda a derecha:
- El botón Atrás para ir a la última página web vista.
- El botón Adelante para volver a la página web actual.
- Un botón de marcador para guardar sus sitios web favoritos y volver a ellos rápidamente.
- La barra de búsqueda / dirección. Puede usar esto para buscar en la web usando Google o ingresar una dirección web completa (URL) para ir a un sitio web.
- los Botón de compartir para enviar un enlace a un amigo, imprimir una página o crear un acceso directo a la página web en la pantalla de inicio de su iPad.
- El botón Más (+) abre una nueva pestaña para que pueda abrir varios sitios web a la vez.
- El último botón parece dos cuadrados uno encima del otro. Este botón le permite ver las pestañas que tiene abiertas. También puedes encender Modo de navegación privada tocando el enlace Privado en la parte superior o abra nuevas pestañas con el botón Más.
Cómo reproducir música en el iPad
los Música aplicación es el lugar al que va a escuchar su colección de música, incluso si usa compartir el hogar para transmitir música desde su PC o computadora portátil.
Las canciones continúan reproduciéndose incluso cuando accedes a una aplicación diferente, para que puedas escuchar música mientras usas el navegador web del iPad o juegas tu juego favorito. Cuando termine de escuchar, vuelva a la aplicación Música y detenga la reproducción tocando el botón Reproducir / Pausa.
También hay controles de música "ocultos" en el iPad. Si desliza el dedo hacia abajo desde el borde superior derecho de los iPads más nuevos o hacia arriba desde el borde inferior de la pantalla del iPad en los iPads más antiguos, verá un Panel de control que incluye botones para controlar su música y otras funciones. Este panel es una excelente manera de pausar la música u omitir una canción sin abrir la aplicación Música. Estos controles también funcionan con aplicaciones como Pandora. También puede realizar tareas como encender Bluetooth o ajustar el brillo de la pantalla del iPad.
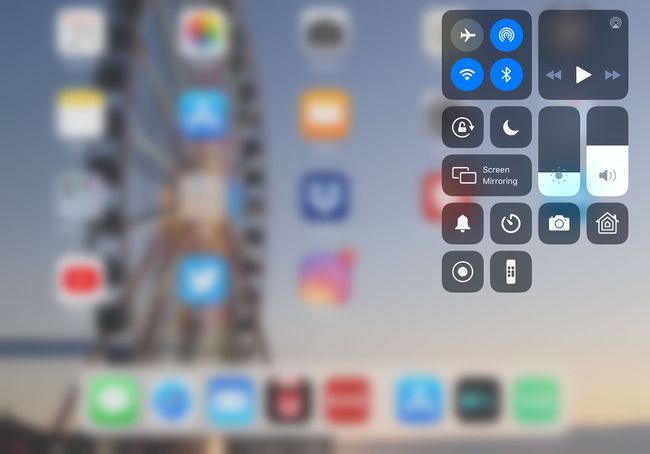
La aplicación Música también funciona con iTunes Match, lo que le permite escuchar su colección de música desde Internet.
Cómo ver películas y reproducir videos en el iPad
El iPad es una excelente manera de ver películas y programas de televisión mientras está fuera de la ciudad de vacaciones o en viaje de negocios. Y es igual de bueno para llevar esa película a un rincón acogedor de su hogar que no tenga televisor.
La forma más sencilla de ver películas en el iPad es usar un servicio de transmisión tal como Netflix, Hulu o Video de Amazon. Estas aplicaciones funcionan muy bien en el iPad y le permiten transmitir una colección de películas o programas de televisión. Si bien Netflix y Hulu son ampliamente conocidos, Crepitar puede ser la verdadera joya. Es un servicio gratuito que tiene una buena selección de películas.
Si tiene una suscripción por cable, es posible que pueda usar su iPad como televisor. Muchas redes de cable, incluidas AT&T U-verse, DirectTV y Verizon FIOS, tienen aplicaciones para suscriptores de cable. Si bien no puede obtener todos los canales en estas aplicaciones, abre la puerta a más opciones de visualización. La mayoría de los canales premium como HBO y Showtime también tienen aplicaciones, por lo que si lo que buscas son películas, estas son excelentes opciones. Las principales cadenas tienen sus propias aplicaciones que muestran programas actuales y anteriores.
Hay varias formas de ver televisión en vivo en el iPad a través de algunas de las aplicaciones mencionadas anteriormente oa través de EyeTV, que usa una antena para recibir señales de TV.
Puede reproducir películas y programas de TV en su HDTV conectar su iPad a su televisor ya sea a través de un cable especial o mediante Wi-Fi a través de una caja de Apple TV.
