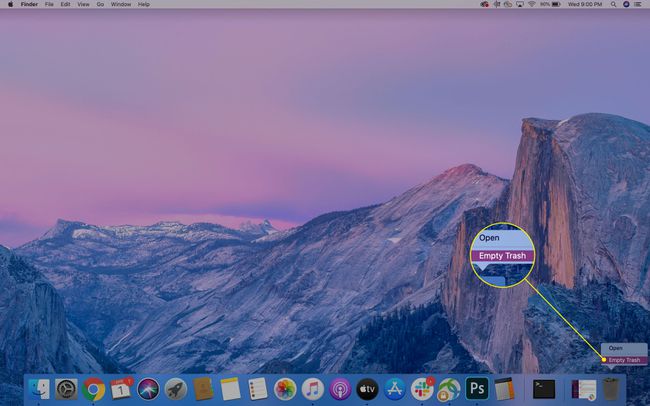Cómo desinstalar Chrome en Mac
Qué saber
- Para eliminar la aplicación: Abrir Descubridor > Aplicaciones carpeta> clic derecho Google Chrome y seleccione Mover a la papelera.
- Para eliminar la información de la aplicación: Ir > Ir a la carpeta > entrar ~ / Biblioteca / Soporte de aplicaciones / Google / Chrome > clic derecho> Mover aBasura.
Este artículo explica cómo desinstalar Cromo en Mac e incluye información sobre cómo eliminar información de perfil, marcadores e historial de navegación en macOS Catalina, 10.15, macOS Mojave 10.14, macOS High Sierra 10.13, macOS Sierra, 10.12 y versiones anteriores.
Cómo desinstalar Google Chrome en Mac
Cuando desinstalas Chrome, también puedes eliminar la información de tu perfil. Si bien los datos ya no estarán en su computadora, aún podrían estar en los servidores de Google si está sincronizando sus datos. Limpiando tu datos de navegación primero evitará esto.
-
Antes de eliminar Chrome, debe asegurarse de que el navegador no se esté ejecutando. Si el programa está en su Dock, haga clic derecho Cromoy luego seleccione Dejar.

-
Abierto Descubridor y seleccione el Aplicaciones carpeta, que puede aparecer en el panel Favoritos en el lado izquierdo de la ventana del Finder. De lo contrario, abra el Expediente menú en la parte superior de la pantalla, seleccione Encontrar, luego busque "Google Chrome."
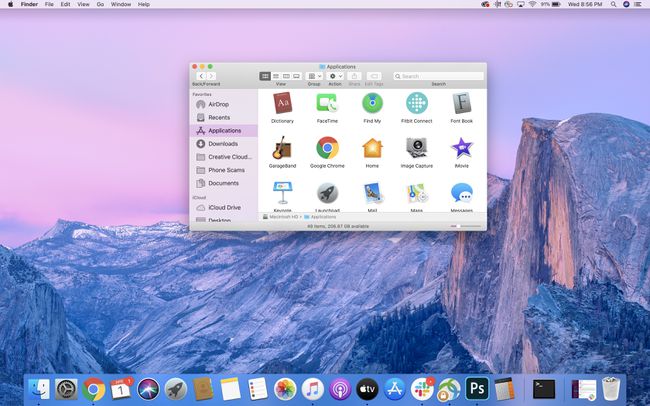
-
Para desinstalar el navegador, arrastre el Google Chrome icono en el Basura en su Dock.
Alternativamente, haga clic con el botón derecho en el icono y seleccione Mover a la papelera.

Si la aplicación aún se está ejecutando cuando intenta desinstalarla, se abrirá una ventana Forzar salida de aplicaciones. Asegúrese de que Google Chrome esté resaltado, luego seleccione Forzar la salida.
-
Para eliminar Chrome de su Mac, haga clic con el botón derecho en el Basura en su Dock, luego seleccione Papelera vacía.
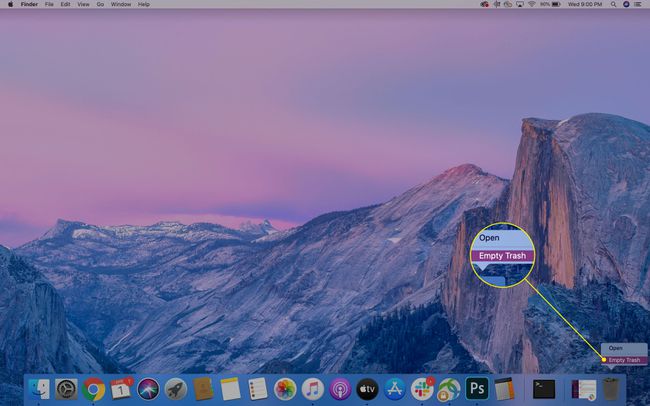
Cómo eliminar la información del perfil de Google Chrome
Chrome almacena cierta información de perfil, marcadores e historial de navegación en su Mac. Estos datos pueden ser útiles si tiene la intención de reinstalar Chrome en el futuro. Sin embargo, si desea un nueva instalación de Chrome, o desea eliminar todos los remanentes, también deberá eliminar estos datos.
-
Abierto Descubridor y, usando el menú en la parte superior de la pantalla, navegue hasta Ir > Ir a la carpeta.
El atajo de teclado es Mayús + Comando + G.
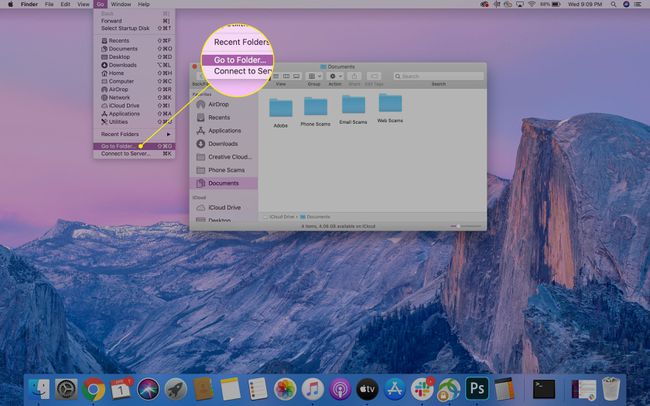
-
Ingresar ~ / Biblioteca / Soporte de aplicaciones / Google / Chrome, luego seleccione Ir.
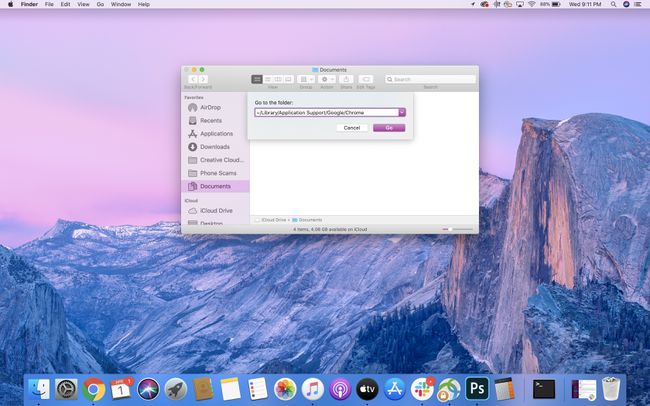
Los datos generados por Google Chrome se almacenan en esta carpeta. Dependiendo de su uso, esta carpeta puede ser bastante grande. Una vez eliminados, los datos se eliminan permanentemente, así que asegúrese de tener respaldado los archivos necesarios antes de continuar.
-
Seleccionar todas las carpetas dentro Biblioteca / Soporte de aplicaciones / Google / Chrome y muévelos a Basura. Para hacer esto, haga clic con el botón derecho en las carpetas seleccionadas y luego haga clic en Mover a la papelera o arrástrelos al Basura en su Dock.
Para seleccionar rápidamente todas las carpetas, haga clic en una carpeta y luego use Comando + A, o ir a Editar > Seleccionar todo.

-
Luego, para vaciar la papelera y eliminar completamente los archivos de su computadora, haga clic derecho en el Basura en su Dock, luego seleccione Papelera vacía.