Cómo cambiar la ubicación de descarga de archivos en su navegador
Qué saber
- En Chrome, vaya a Ajustes > Avanzado > Descargas y cambiar la ubicación.
- En Firefox, vaya a Preferencias > Descargas > Guardar archivos en y seleccione una ubicación.
- En Microsoft Edge, vaya a Ajustes > Descargas > Cambio y seleccione una ubicación.
Este artículo explica cómo modificar la ubicación de descarga de Ventanas, Mac OS, Linux, y Sistema operativo Chrome sistemas operativos que ejecutan Google Chrome, Mozilla Firefox, Microsoft Edge, Opera, Internet Explorer, Safari y Vivaldi.
Cambiar la ubicación de descarga en Google Chrome
Cromo proporciona una opción en el menú de configuración para cambiar la ubicación de descarga predeterminada.
-
Seleccione el botón de menú de Chrome, representado con tres líneas horizontales y ubicado en la esquina superior derecha de la navegador ventana.
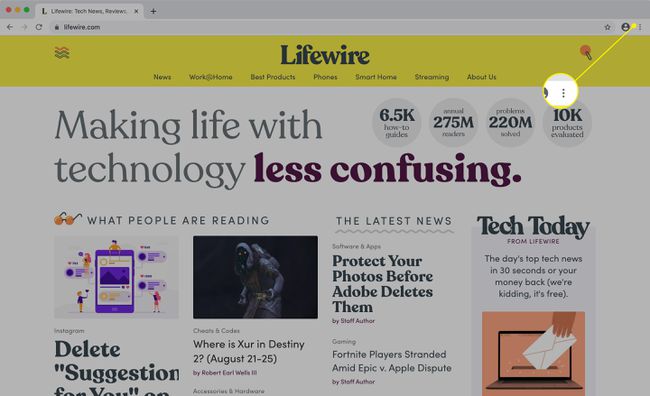
-
Cuando aparezca el menú desplegable, seleccione Ajustes. El cromo Ajustes La interfaz se muestra en una nueva pestaña o ventana.
También puede acceder a esta interfaz presionando Mando+, (solo macOS) o ingresando el siguiente texto en la barra de direcciones del navegador:
chrome: // configuración (macOS y Windows).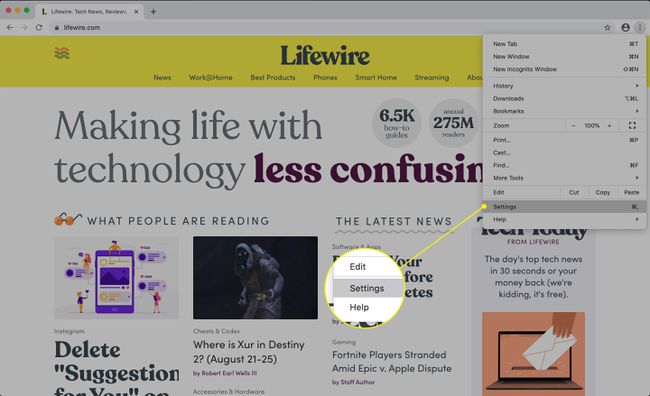
-
Desplácese hasta la parte inferior de la pantalla y seleccione Avanzado.

-
Desplácese hacia abajo hasta Descargas sección.
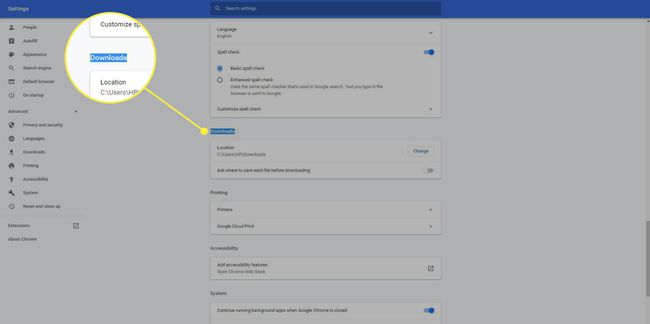
-
Aparece la ubicación actual donde se guardan los archivos descargados, junto con un botón etiquetado Cambio. Para modificar la ubicación de descarga de Chrome, seleccione Cambioy elija la carpeta deseada.
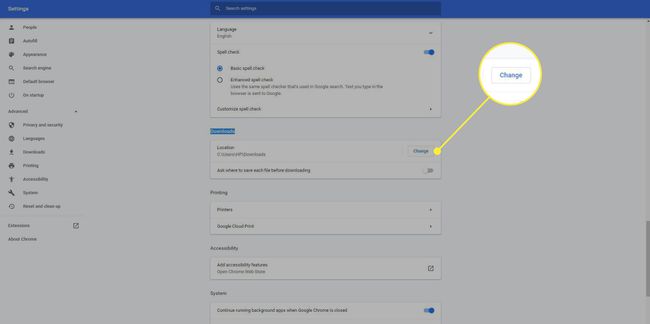
-
También se encuentra en el Descargas sección es una opción etiquetada Pregunte dónde guardar cada archivo antes de descargar, acompañado de una casilla de verificación. Deshabilitada de forma predeterminada, esta configuración le indica a Chrome que le solicite una ubicación cada vez que se inicie una descarga a través del navegador.
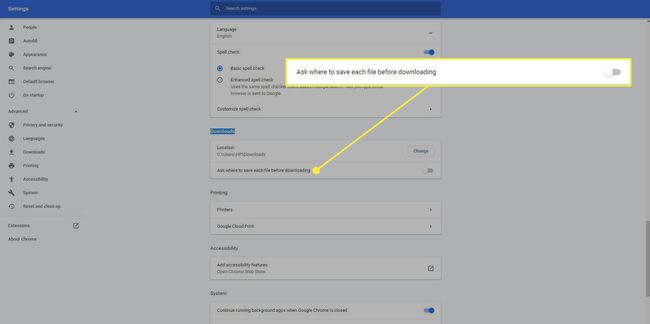
Cambiar la ubicación de descarga en Mozilla Firefox
En Firefox, la configuración para cambiar dónde se guardan las descargas está oculta detrás del protocolo about: URL.
-
En Firefox, seleccione el Menú abierto botón indicado por tres líneas horizontales en la esquina superior derecha, luego seleccione Preferencias.
También puede abrir la ventana de Preferencias presionando mando+, (solo macOS).
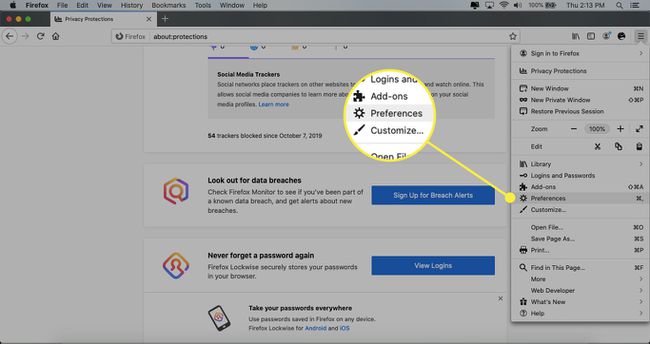
-
Se abre la ventana de Preferencias del navegador. Busque el Descargas sección, que contiene dos opciones: Guardar archivos en y Pregúntame siempre dónde guardar los archivos.
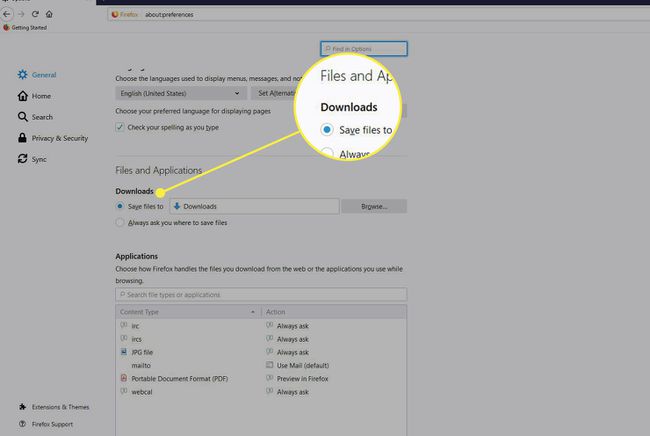
-
Seleccione Guardar archivos en si desea que Firefox guarde los archivos descargados en una ubicación designada en su disco duro o dispositivo externo. Ésta es la configuración predeterminada. Para modificar la ubicación, seleccione Navegar, luego elija la unidad y carpeta deseadas.
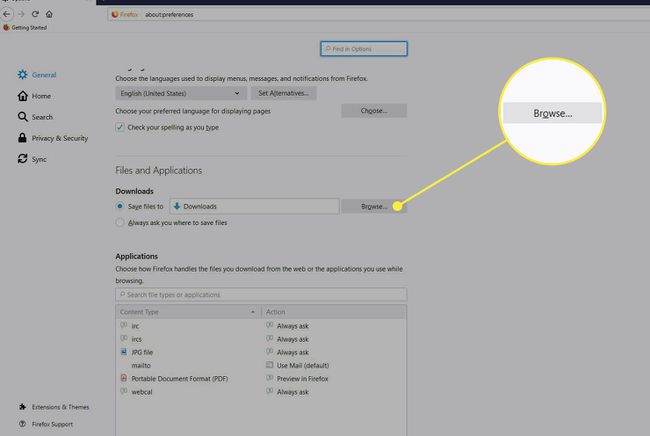
-
Seleccione Preguntarle siempre dónde guardar los archivos si desea que Firefox le pida que proporcione una ubicación de descarga cada vez que se inicia una transferencia de archivos.
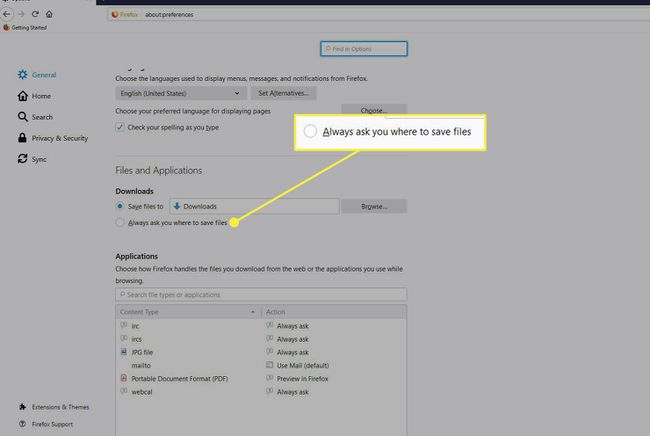
Cambiar la ubicación de descarga en Microsoft Edge
Para cambiar la ubicación de descarga de Microsoft Edge, siga estos pasos:
-
Seleccione el menú de tres puntos en la esquina superior derecha de la ventana.
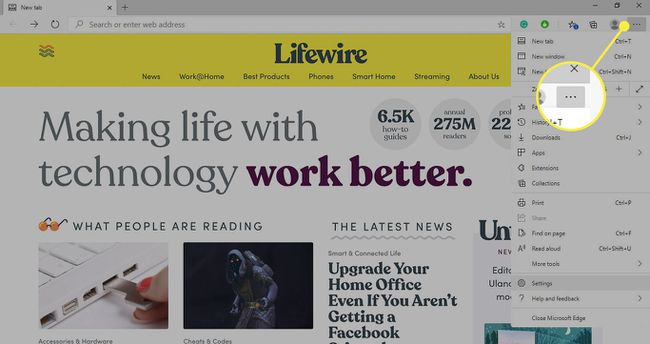
-
Seleccione Ajustes.
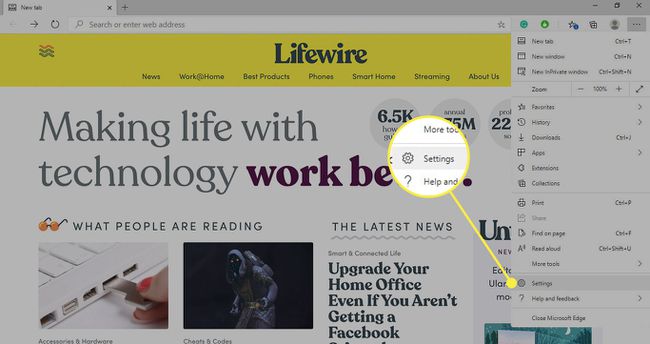
-
Desplácese hacia abajo hasta Descargas y seleccione Cambio.

-
Navegue a la carpeta que desea usar para almacenar Descargas, luego elija Seleccione la carpeta.
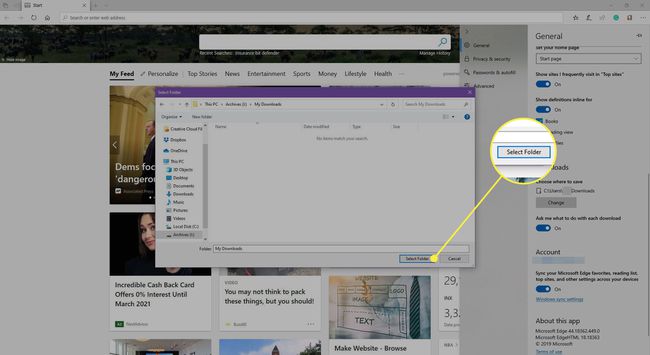
Cambiar la ubicación de descarga en Opera
Aquí se explica cómo acceder al menú de configuración oculta en Opera para cambiar la ubicación donde se guardan las descargas.
Escriba el siguiente texto en la barra de direcciones de Opera y presione el botón Ingresar llave: opera: // configuración.
-
Busque el Descargas sección. La ruta actual donde se almacenan las descargas de archivos es visible, junto con un botón etiquetado Cambio. Para modificar esta ruta, seleccione Cambio y elige un nuevo destino.
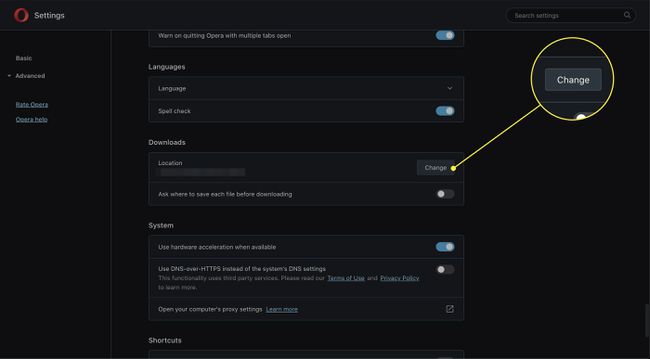
-
los Descargas La sección contiene una opción etiquetada Pregunte dónde guardar cada archivo antes de descargarlo. Acompañado por una casilla de verificación e inactivo por defecto, esta configuración hace que Opera le pregunte por una ubicación específica cada vez que se realiza una descarga.
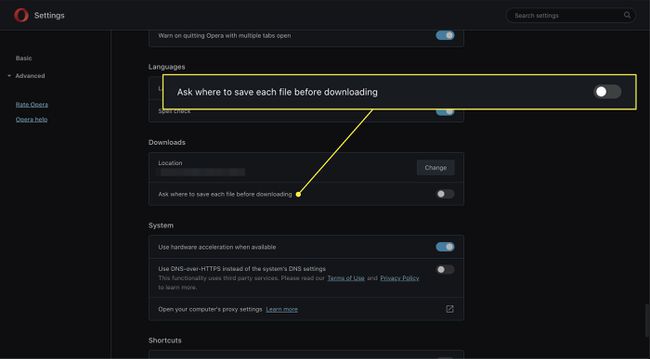
Cambiar la ubicación de descarga en Internet Explorer 11
Es fácil acceder y cambiar la configuración de descarga de Internet Explorer.
Selecciona el Instrumentos menú, representado por un engranaje en la esquina superior derecha de la ventana del navegador.
Cuando aparezca el menú desplegable, seleccione Ver descargas. También puede utilizar el siguiente método abreviado de teclado: CONTROL+J.
El IE11 Ver descargas Aparece un cuadro de diálogo que se superpone a la ventana del navegador. Selecciona el Opciones enlace, ubicado en la esquina inferior izquierda de esta ventana.
los Opciones de descarga Aparece una ventana que muestra la ruta de destino actual del navegador para todas las descargas de archivos. Para modificar esta ubicación, seleccione Navegar, luego elija la unidad y carpeta que desee.
Una vez que esté satisfecho con su nueva configuración, seleccione OK para volver a su sesión de navegación.
Cambiar la ubicación de descarga en Safari
Acceder al menú Preferencias de Safari le permite cambiar la ubicación de descarga del archivo.
-
En la barra de menú superior, seleccione Safari > Preferencias.
Alternativamente, presione Mando+, (coma) en el teclado.

Hacia la parte inferior de la ventana hay una opción etiquetada Ubicación de descarga de archivos, que muestra el destino del archivo actual de Safari. Para modificar esta configuración, seleccione el menú que acompaña a esta opción.
-
Cuando aparezca el menú desplegable, seleccione Otro.
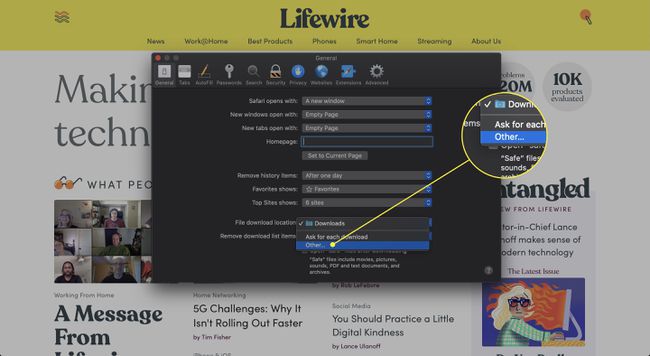
Navegue hasta la unidad y la carpeta donde desea guardar las descargas, luego elija Seleccione.
Cambiar la ubicación de descarga en Vivaldi
Cambie rápidamente la ubicación de descarga de archivos para Vivaldi.
-
Selecciona el Ajustes engranaje en la esquina inferior izquierda de la ventana del navegador.
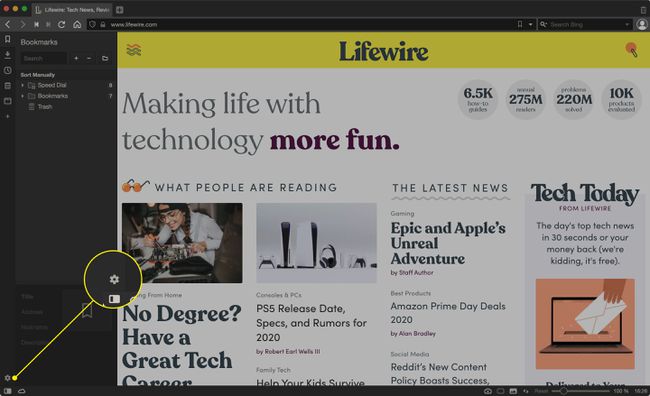
-
Seleccione Descargas, ubicado en el panel de menú de la izquierda.
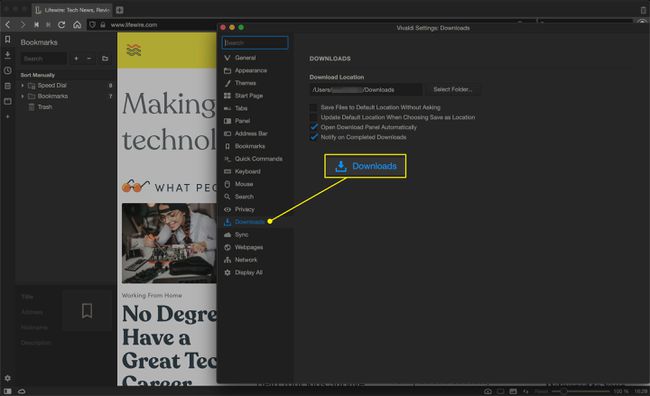
-
Para cambiar la ubicación de descarga, elija Seleccione la carpeta debajo Ubicación de descarga y busque la ubicación que desea utilizar.
Si conoce la ruta exacta, ingrésela en el campo de texto en lugar de navegar.
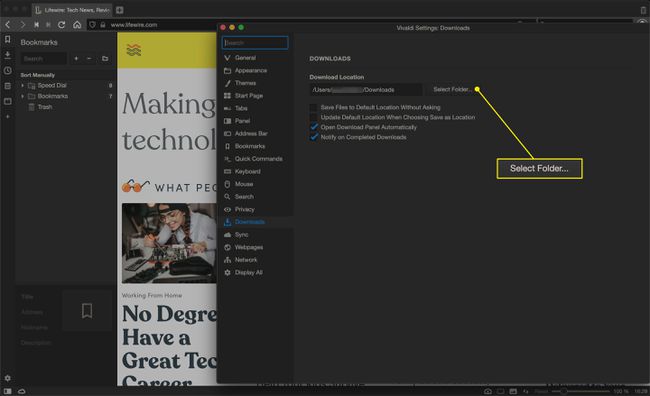
Una vez que esté satisfecho con su configuración, cierre la ventana para volver a su sesión de navegación.
