Cómo abrir un puerto en un firewall de Windows o Mac
Qué saber
- En Firewall de Windows Defender, Seleccione Permitir una aplicación o función a través de WD Firewall > Ajustes avanzados > Reglas de entrada > Puerto.
- Siga los pasos desde allí según sus necesidades.
- Antes de comenzar, asegúrese de que el tráfico se esté ejecutando a través de su enrutador.
Este artículo explica cómo abrir un puerto de red en Windows o Mac y por qué a veces es necesario. También trata sobre qué hacer con los enrutadores.
Cómo abrir un puerto de red en Windows
Cuando instala cierto software en Windows, el asistente de instalación puede configurar automáticamente las reglas de firewall necesarias para usted. Pero si instala algo y descubre que tiene problemas para usarlo, siga los siguientes pasos:
-
Golpea el Ventanas clave, escriba "firewall", luego seleccione Firewall de Windows Defender.
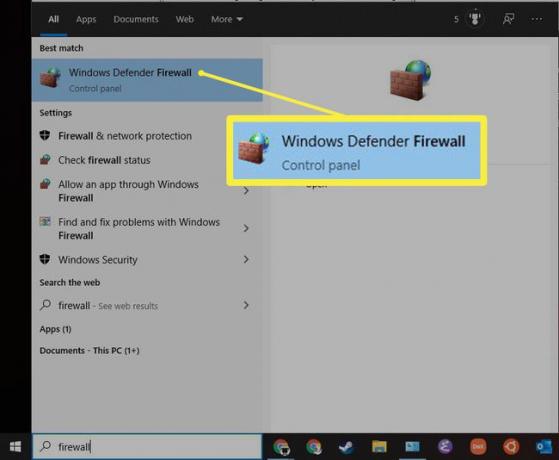
-
La ventana que aparece le permitirá seleccionar una aplicación en particular seleccionando Permitir una aplicación o función a través del Firewall de Windows Defender. Con esta herramienta, simplemente puede seleccionar una aplicación instalada y abrirla en cualquier red que haya configurado.

-
Pero suponiendo que desee abrir un puerto directamente, seleccione Ajustes avanzados en el menú de la izquierda.

-
Al abrir un puerto, lo más probable es que desee aceptar entrante conexiones (de nuevo, su sistema operativo debe permitir todas las conexiones, excepto las más inusuales extrovertido conexiones). Selecciona el Reglas de entrada elemento del panel de la izquierda y luego haga clic en Nueva regla desde el panel de la derecha.
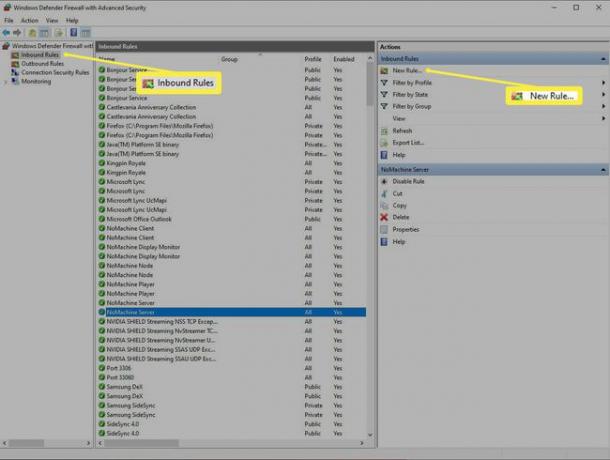
-
En la primera pantalla del Asistente para nueva regla de entrada, Selecciona el Puerto opción para abrir un puerto específico o un conjunto de puertos, luego haga clic en próximo.
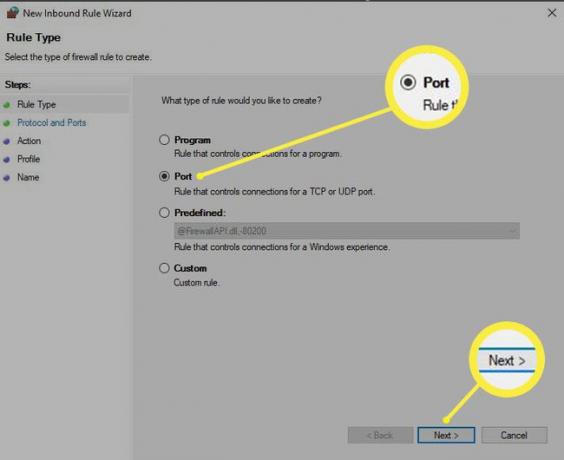
En el siguiente paso, seleccione si desea abrir un TCP o UDP puerto, según los requisitos de su aplicación.
-
Luego elija abrir Todos los puertos locales (¡esto es muy arriesgado!) con esta regla o una Puerto local específico o rango. Hacer clic próximo.

-
Las reglas de firewall le permiten permitir explícitamente o Bloquear conexiones. En este caso, estamos buscando "abrir" el puerto, por lo que puede seleccionar cualquiera de las dos primeras opciones aquí. El primero (Permitir la conexión) es más probable que tenga éxito a menos que sepa con certeza que su servicio utiliza la autenticación IPSec. Hacer clic próximo cuando termines.
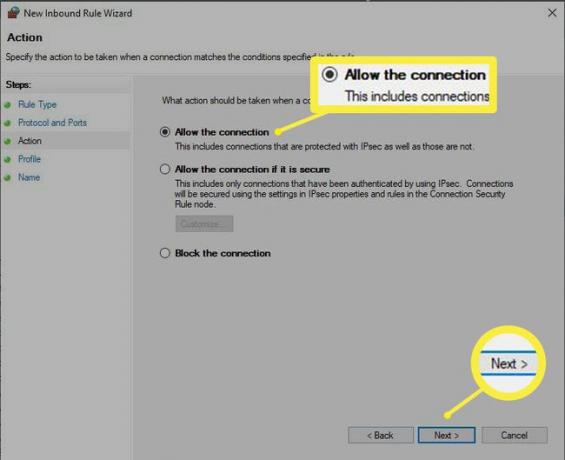
-
También puede limitar la regla a determinadas redes, como una empresa (Dominio) o red doméstica (Privado), además de Internet en general (llamado Público en este diálogo). Seleccione cualquiera de estos que tenga sentido para su aplicación; si no está seguro, selecciónelos todos. Hacer clic próximo.
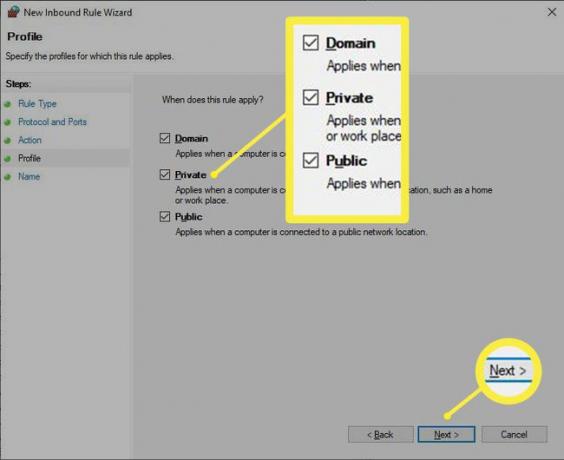
Por último, asigne un nombre a la regla y, opcionalmente, una descripción. Luego haga clic en Terminar para crear tu regla.
Cómo hacer que un puerto se abra en una Mac
Abrir un puerto en macOS es en general más simple pero en algunos aspectos más difícil que en Windows. En primer lugar, de forma predeterminada, el firewall de macOS está deshabilitado, por lo que, listo para usar, ni siquiera necesita seguir estos pasos, ya que su Mac debería aceptar cualquier intento de conexión entrante.
Pero si ha activado el cortafuegos (lo sabrá porque el Preferencias del sistema> Seguridad y privacidad> Cortafuegos la pantalla está mostrando Cortafuegos: activado), deberá hacer una pequeña adición al archivo de configuración del firewall para abrir su puerto específico.

Una vez que haya comprobado que su firewall está activado, siga estos pasos:
Abre el Terminal aplicación.
-
Ingrese lo siguiente cuando se le solicite para detener el pf (filtro de paquetes) firewall si está activo:
sudo pfctl -d
-
A continuación, use el nano editor de texto para abrir el archivo de configuración para pf:
sudo nano /etc/pf.conf
-
El editor mostrará el contenido de la configuración predeterminada, que contiene algunas cosas importantes. Puede agregar su regla personalizada, pero asegúrese de hacerlo debajo cualquier configuración existente.
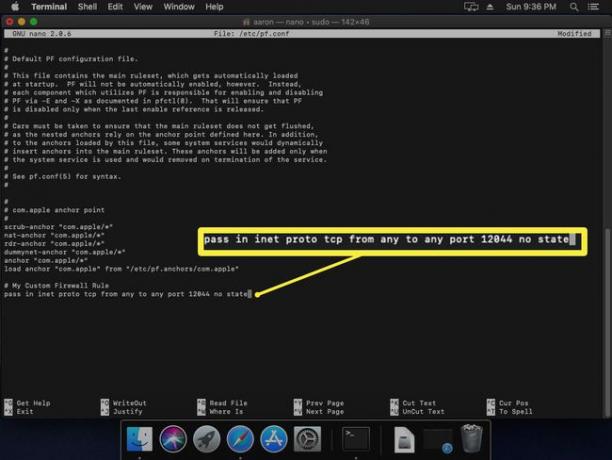
-
Si desea abrir el puerto 12044, por ejemplo, ingrese lo siguiente en la parte inferior del archivo. Para romper esto, estás permitiendo (aprobar) entrante (en) TCP (inet proto tcp) tráfico dealguna máquina a alguna otra máquina (aunque en este contexto significa solo su máquina) en el puerto 12044 con sin estado inspección.
pasar inet proto tcp de cualquiera a cualquier puerto 12044 sin estado
prensa Ctrl-x salir nanoy presione Y y Ingresar al salir para confirmar que desea guardar el archivo con el mismo nombre.
-
Emita lo siguiente cuando se le solicite para volver a cargar la configuración del firewall desde el archivo que acaba de editar:
sudo pfctl -f /etc/pf.conf
-
Finalmente, ingrese lo siguiente en la terminal para reiniciar el firewall:
sudo pfctl -E
¿Por qué necesita abrir un puerto?
Las aplicaciones de red y de nube que se ejecutan en su computadora están diseñadas para comunicarse a través de un puerto de red en particular (o un conjunto de puertos). Y la máquina en el otro extremo de esa conexión también enviará y recibirá sus datos a través de puertos prescritos.
Pero el problema es que la mayoría de los sistemas operativos, y los sistemas operativos de "consumidor", en particular, pueden configurarse para rechazar algunos o todos entrante red de comunicacion. Por lo tanto, puede encontrar una situación en la que su aplicación envíe algo a un servicio en la nube y el servicio es enviando algo de vuelta, pero el firewall integrado en su enrutador o sistema operativo está bloqueando esos datos. En este caso, debe abrir el puerto de red y dejar que el tráfico llegue a su aplicación.
Abrir un puerto en su enrutador
Antes de dirigirse a su PC o Mac, debe asegurarse de que el tráfico pueda pasar a través del enrutador de su red. En este caso, no solo está abriendo un puerto, también le está diciendo al enrutador dónde enviar estos datos dentro de la red local. Para hacer eso, necesitas configurar el reenvío de puertos. Pero ya sea que necesite un puerto de reenvío o no, el primer paso es abrir los puertos correspondientes en su PC o Mac (arriba).
