Cómo habilitar el modo de lector de Chrome
Qué saber
- Esta función ya no está disponible en chrome: // banderas. En su lugar, use destilar página para habilitar el modo lector en Chrome para Windows.
- Alternativamente, puede usar una extensión para habilitar el modo de lectura en todas las versiones de Chrome.
Este artículo explica cómo utilizar el modo de lectura integrado de Chrome: página de destilación. Destile la página elimina los elementos que distraen de una página web, dejando solo texto limpio para leer. Es una función oculta que puede habilitar en Chrome para Windows.
No use chrome: // flags para configurar el modo de lector
Esta función ya no está disponible en chrome: // banderas. En su lugar, use destilar página para habilitar el modo lector en Chrome para Windows. Alternativamente, puede usar una extensión para habilitar el modo de lectura en todas las versiones de Chrome.
Tenga en cuenta que siempre puede usar una extensión para obtener la misma funcionalidad que la página de destilación, independientemente del sistema operativo que use (Windows, macOS, etc.). En algunos casos, puede que le resulte más fácil instalar una extensión en lugar de actualizar manualmente Chrome para habilitar el modo de destilación.
Si tiene una Mac, pase a la siguiente sección para ver algunas extensiones que puede usar para disfrutar de la misma funcionalidad que usa la página de destilación.
Cómo configurar la página Distill (modo de lector de Chrome) para Windows
Aquí se muestra cómo habilitar la página de destilación, además de algunas extensiones de Chrome que le brindarán la misma funcionalidad que la página de destilación, independientemente del tipo de dispositivo o sistema operativo que utilice.
-
Antes de comenzar, haga una copia de seguridad haciendo clic con el botón derecho en la aplicación Chrome en el Programas menú, luego copie y pegue la aplicación en otra ubicación.
Si lo desea, puede conservar dos copias del icono de Chrome. Por ejemplo, uno con la página de destilación habilitada y otro sin ella.
-
Haga clic derecho en su Atajo de Chrome para revelar las opciones de Chrome.
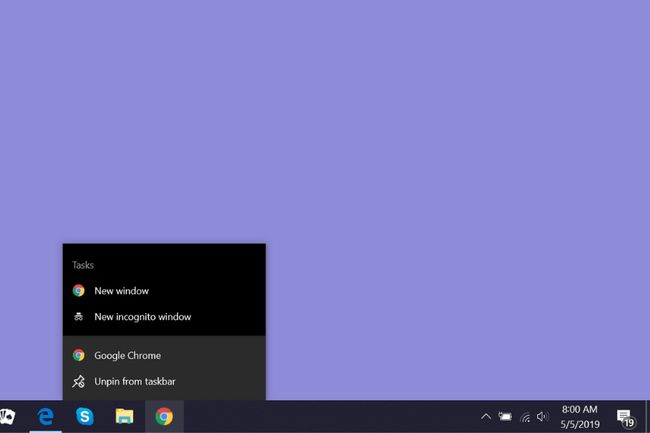
-
A continuación, haga clic derecho en Google Chrome para revelar el Propiedades menú. Luego, seleccione Propiedades.
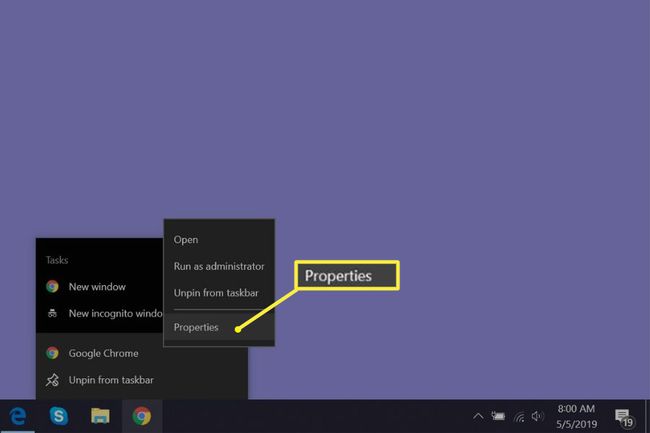
-
En el Propiedades ventana, agregar -enable-dom-destilador hasta el final de Objetivo campo. Por ejemplo, el Objetivo el campo debe leer:
"C: \ Archivos de programa (x86) \ Google \ Chrome \ Application \ chrome.exe" –enable-dom-distiller
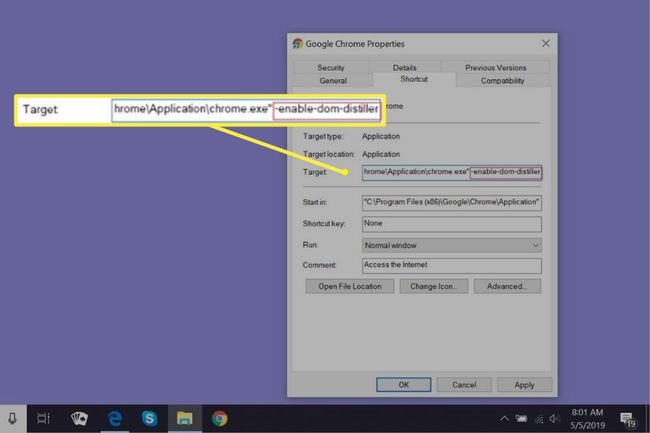
Cuando haya terminado de actualizar el campo de destino, haga clic en OK. Luego cierre y vuelva a abrir Chrome para que la configuración surta efecto.
-
Destilar página ahora debería ser una opción visible en el menú de Chrome (haga clic en el tres puntos verticales en la esquina superior derecha de su navegador para mostrar el menú).
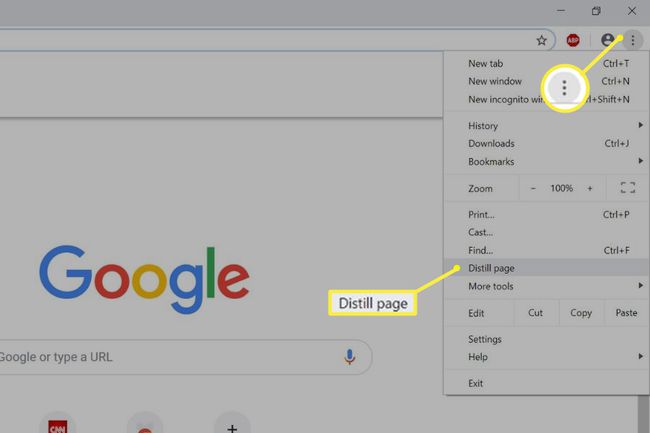
Cómo utilizar la página Distill (modo de lector de Chrome)
Para usar la página de destilación, vaya a la página web que desea leer. Luego, seleccione Destilar página en el menú superior derecho. La página debe mostrarse en modo lector, es decir, solo texto, sin elementos no deseados. Para volver a la página original, presione el botón Atrás.
Tenga en cuenta que la página de destilación funciona mejor en páginas que tienen mucho contenido de texto. Si aplica una página de destilación a un sitio web que tiene principalmente imágenes o videos, es posible que no obtenga los resultados que busca.
Cómo habilitar el modo de lector de Chrome en una Mac
Si está buscando habilitar el modo de lector en chrome: // banderas, esta función experimental ya no está disponible. En su lugar, use una extensión de Chrome para habilitar el modo de lectura.
Si eres un usuario de Mac (o simplemente prefieres usar una extensión), existen varias extensiones que te permitirán ver páginas en modo lector. Estas extensiones están diseñadas para eliminar elementos innecesarios y que distraen la atención de una página web, brindándole una mejor experiencia de lectura en cualquier dispositivo.
- Vista del lector: Elimina los elementos que distraen, como imágenes y botones, y cambia el tamaño, el contraste y el diseño del texto de una página web para mejorar la legibilidad.
- Acabo de leer: Elimina anuncios, ventanas emergentes, comentarios y más. También le permite usar temas oscuros y claros (bueno para sitios web difíciles de leer), así como aplicar su propio estilo personalizado a las páginas web.
- Modo de lectura de DOM Distiller: Elimina elementos como imágenes, barras laterales, ventanas emergentes y otros elementos que distraen de una página web.
