8 consejos para usar Safari con macOS
Safari es el predeterminado navegador web para macOS y iOS dispositivos. Es un navegador seguro y con todas las funciones que se ha disparado en popularidad entre los usuarios de computadoras de escritorio y dispositivos móviles. Si recién está comenzando con Safari, aquí hay ocho consejos que mejorarán su experiencia en línea y lo ayudarán a aprovechar al máximo su navegador web.
La información de este artículo se aplica a las versiones 13 a 11 del navegador web Safari en macOS.

Utilice el campo de búsqueda inteligente de Safari
Safari Campo de búsqueda inteligente es un campo de dirección y un campo de búsqueda, con funciones que facilitan la personalización de su navegación web. En el campo de búsqueda inteligente, ingrese la URL de una página web que desea visitar o ingrese una palabra clave o frase para iniciar una búsqueda. Si está ingresando una búsqueda, Safari le ofrecerá sugerencias que puede seleccionar desplazándose hacia abajo y presionando Regreso.
Seleccione la lupa en el campo de búsqueda inteligente para iniciar una búsqueda utilizando un motor de búsqueda que no es el predeterminado, o para seleccionar de una lista de búsquedas anteriores.
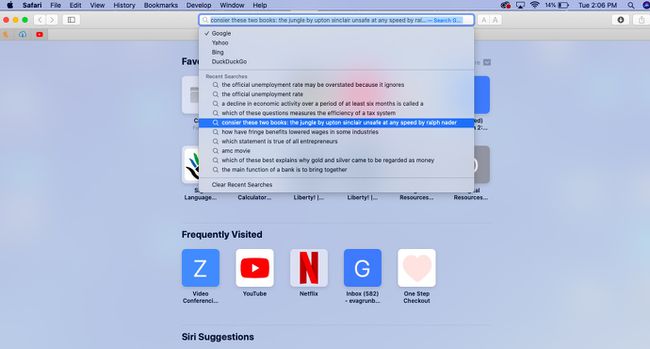
Para mayor comodidad y claridad, el campo de búsqueda inteligente de Safari muestra una versión abreviada de la URL de un sitio web. Si prefiere ver la URL completa, vaya a Safari> Preferencias> Avanzado y coloque una marca en la casilla junto a Mostrar la dirección completa del sitio web.
Acceda a sus sitios web favoritos
Safari facilita el acceso a su sitios web favoritos y más utilizados rápida y fácilmente. Cuando abra una nueva pestaña en Safari, verá los sitios que ha designado como favoritos en la Favoritos Bóveda. Debajo, verá los íconos de los sitios que visita con frecuencia en Visitado con frecuencia.
Para agregar un sitio web como favorito:
-
Navega al sitio web.

-
Mueva el cursor sobre el campo de búsqueda inteligente. Aparecerá un signo más a la izquierda.
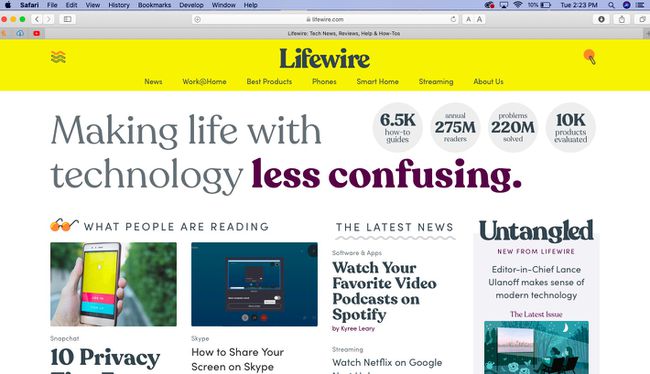
-
Seleccione y mantenga Signo de más (+).
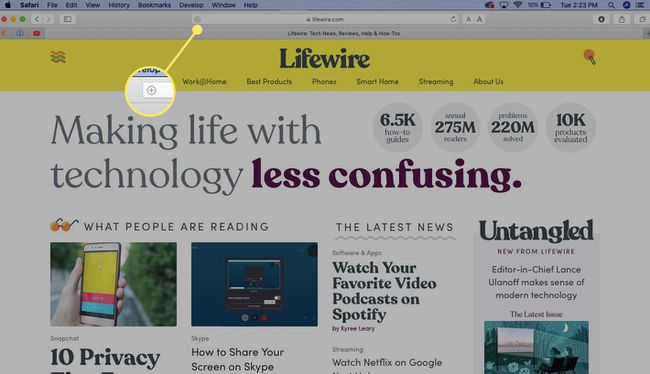
-
Seleccione Favoritos en el menú desplegable.
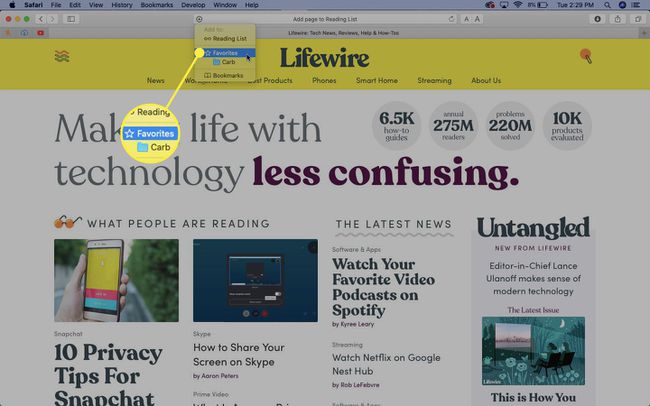
El ícono del sitio se agrega a sus Favoritos y lo verá en una nueva pestaña debajo de Favoritos Bóveda.
-
Alternativamente, seleccione el nombre del sitio web de la barra de búsqueda inteligente y arrástrelo hacia abajo a su Favoritos sección.
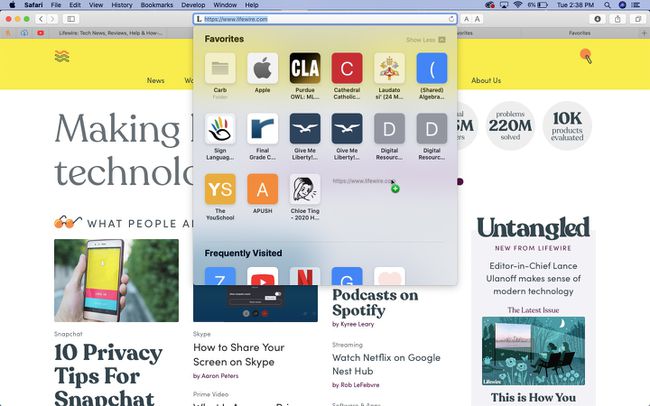
Otra forma rápida de agregar a Favoritos: seleccione Ver> Mostrar barra de favoritos para hacer visible la barra de Favoritos y luego arrastre la URL de su página web actual a la barra.
Mostrar el título de la página web
Safari tiene un aspecto limpio y optimizado y, de forma predeterminada, no muestra el título de la página web que está visitando. Si quieres ver el título de la página web:
-
Abra la página web en Safari.
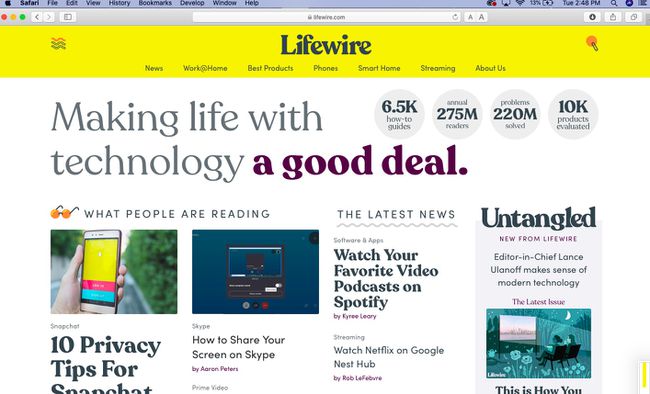
-
Seleccione Ver> Mostrar barra de pestañas.
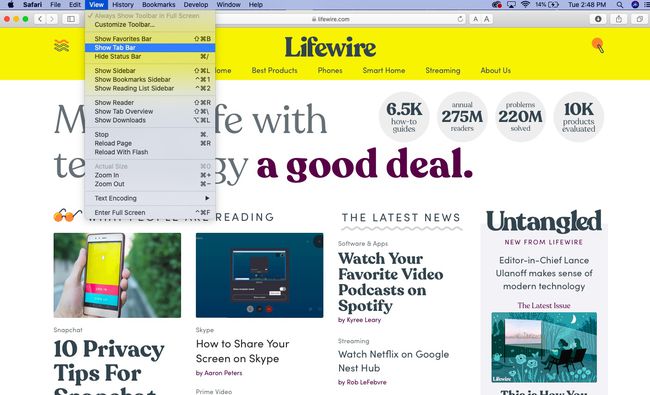
-
Verá el título del sitio web debajo de la barra de búsqueda inteligente.
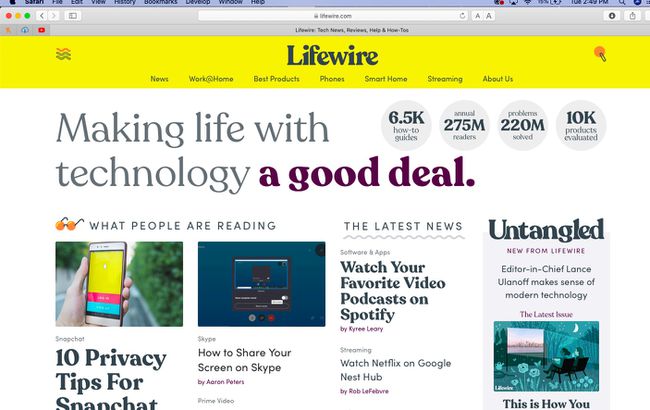
Evite las pestañas duplicadas para reducir el desorden de la pantalla
Muchos usuarios terminan abriendo muchos pestañas cuando escriben, investigan, compran o navegan en la web. Safari tiene una función útil para evitar que abra la misma pestaña varias veces en una sesión de navegación.
A continuación, le mostramos cómo hacer que Safari le envíe a la pestaña abierta existente en lugar de abrir una nueva pestaña:
En Safari, abra al menos dos pestañas de sitios web.
Abre una nueva pestaña.
Empiece a escribir el nombre de uno de los sitios web que ya tiene abiertos.
Si ya hay una pestaña abierta para ese sitio, la verá debajo Cambiar a pestaña.
-
Seleccione esa URL para ir a la pestaña original.

Para abrir una pestaña que cerró recientemente, vaya a Historial> Cerrado recientementey seleccione la URL que desea volver a visitar.
Ver videos en una ventana flotante
Si desea ver un video mientras trabaja, navega o hace otra cosa en línea, la función Picture in Picture de Safari lo hace posible.
-
En Safari, navegue hasta el video que desee ver.
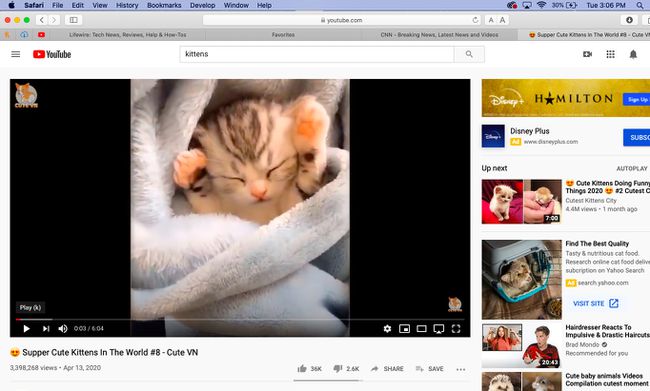
-
En la barra de búsqueda inteligente, seleccione y mantenga presionada la botón de audio azul, luego seleccione IngresarImagen en imagen.
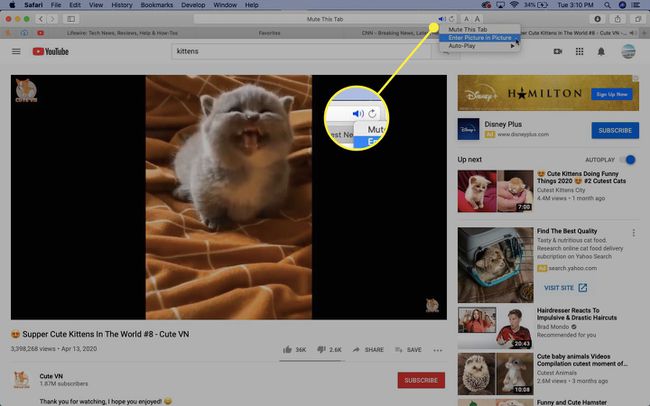
-
El video aparecerá como una ventana flotante. Regrese a la pestaña de cualquier sitio web y disfrute de su video en la esquina superior derecha de su pantalla.
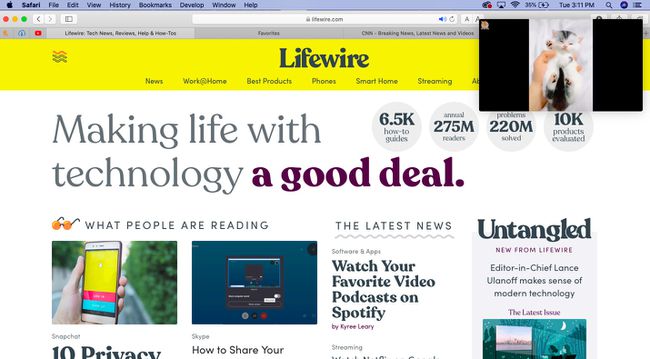
Use Safari Reader View para una lectura sin distracciones
Safari tiene una función rápida y práctica llamada Vista de lector que le permite eliminar los anuncios y el formato, dejando solo una interfaz de texto limpia para leer. Para acceder a la Vista de lector:
Vaya a un artículo en la web que le gustaría leer.
-
Si el sitio admite la Vista de lector, verá un icono en la barra de búsqueda inteligente que parece cuatro líneas apiladas. Presione esto icono para alternar a Vista del lector.
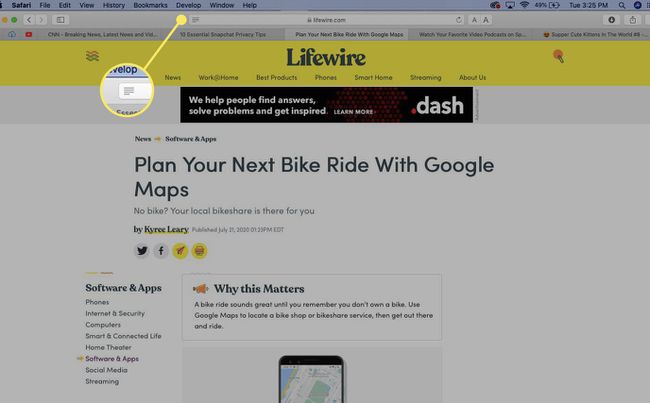
-
Verá una interfaz de texto limpia.
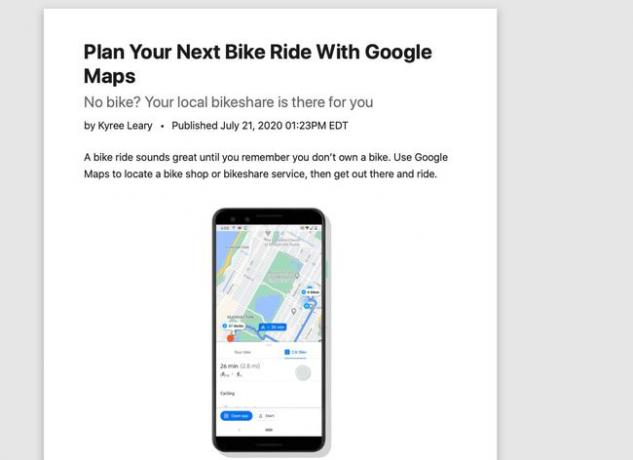
Selecciona el Icono de vista de lector de nuevo para volver a la vista normal.
Aprenda sobre la marcha con la función de búsqueda de Safari
Si está confundido acerca de algo mientras navega en línea, Safari está ahí para ayudarlo a encontrar una definición, obtenga Wikipedia información o ver noticias sobre un tema. Para usar Buscar:
En Safari, navegue a un sitio web o artículo en línea.
-
Resalte la palabra o frase sobre la que desea obtener más información.
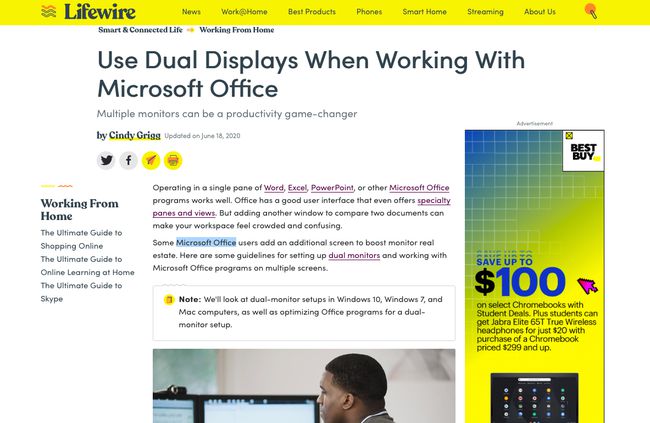
-
Botón derecho del ratón o Control + clic el texto que seleccionó y seleccione Buscar.
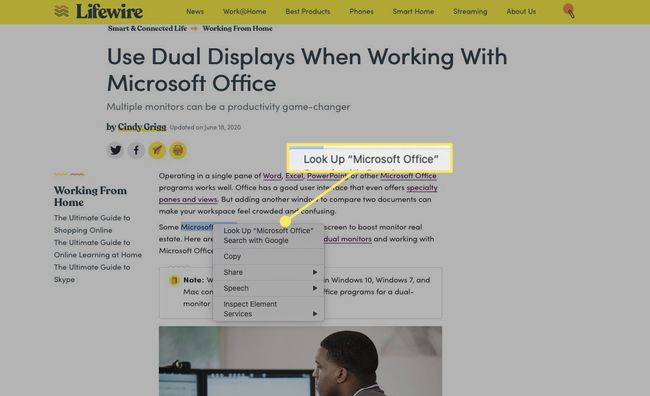
-
Safari brindará más información sobre el tema que seleccionó.
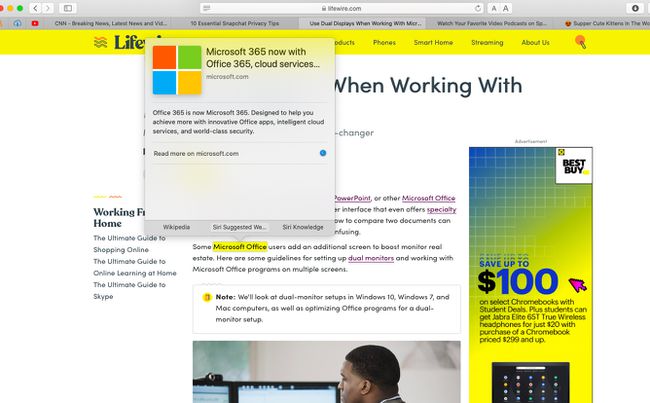
Regrese a su espacio de trabajo anterior de Safari
Como la mayoría de los navegadores, cuando cierra el día y abre a la mañana siguiente, obtendrá una pizarra limpia. Pero si tiene pestañas que usa todos los días, ahorre tiempo abriendo automáticamente la situación de la pestaña anterior para que pueda comenzar desde donde lo dejó.
-
Seleccione Safari> Preferencias.

-
Ve a la General pestaña.
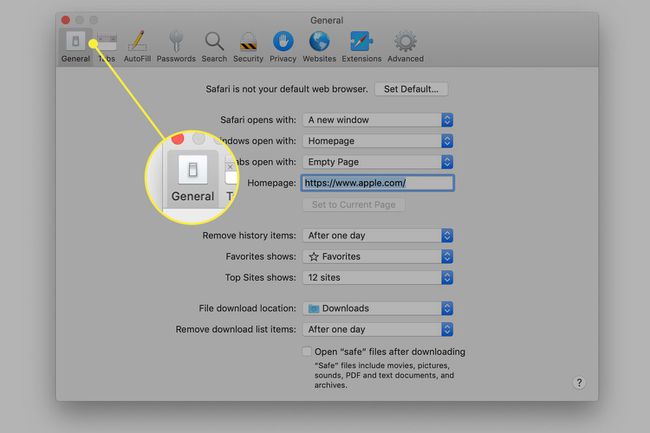
-
Junto a Safari abre con, Seleccione Todas las ventanas de la última sesión en el menú desplegable.
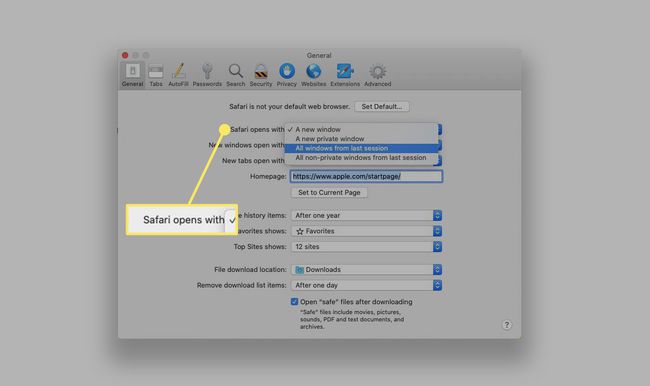
La próxima vez que abra Safari, continuará justo donde lo dejó con su sesión anterior.
