Cómo transferir fotos desde su iPad a su PC
Transfiera fotos desde su iPad a su computadora para liberar espacio de almacenamiento en su tableta. Una vez que las imágenes estén en su computadora, guárdelas allí, compártalas con amigos, imprímalas y más. Hay varias formas de transferir fotos del iPad a su computadora. los el método tradicional es con iTunes, pero si desea un control específico sobre qué fotos se copian en su computadora, tiene otras opciones.
Utilice un servicio de intercambio de archivos
Compartición de archivos Las aplicaciones facilitan la copia de fotos desde un iPad a su computadora porque la mayoría de ellas funcionan de forma inalámbrica. No se necesita una computadora hasta que esté listo para descargar las fotos a su PC.
Una forma común de compartir fotos desde un iPad a su PC es por correo electrónico. Adjunte las fotos que desea transferir a su computadora, envíelas por correo electrónico a sí mismo, abra el mensaje en su PC y descárguelas del cliente web o del programa de correo electrónico.
El correo electrónico es excelente si solo necesita transferir algunas fotos a su computadora. Una mejor opción para una colección más grande es el almacenamiento en la nube, que le permite cargar fotos específicas o álbumes completos en la nube (Internet). Desde allí, mantenga los elementos en línea y compártalos o descárguelos cuando sea necesario, o vaya a su computadora y descárguelos todos a la vez.
Hay muchos servicios gratuitos de almacenamiento en la nube para elegir, y Apple tiene su propio iCloud llamado que puedes configurar en tu iPad sin instalar una aplicación adicional.
Algunas aplicaciones para iPad están diseñadas específicamente para realizar copias de seguridad de imágenes en la nube, en particular Google Photos. Instala el Aplicación Google Fotos desde la App Store para hacer una copia de seguridad de las fotos y los videos en su cuenta de Google. Acceda a las imágenes en su computadora una vez que se hayan cargado.
La mayoría de las herramientas de copia de seguridad de imágenes y las utilidades de transferencia de archivos no eliminan las imágenes originales después de haberlas copiado en otro lugar. Una vez que esté seguro de que las imágenes se han guardado en otro lugar, elimine las de su iPad para liberar espacio y ordenar su aplicación Fotos.
Conecte su iPad a su computadora
Si un servicio de transferencia de archivos no es la forma en que desea copiar fotos desde un iPad a su computadora, siga la ruta tradicional y conecte su tableta a su computadora.
Si iTunes no es el programa que desea utilizar para copiar imágenes de su iPad, utilice un programa como Syncios. Es similar y funciona con imágenes, videos y música.
Otra opción es usar su iPad como una unidad flash donde puede copiar imágenes específicas a su computadora.
Para ventanas
A continuación, se explica cómo conectar un iPad a una computadora con Windows:
Utilizar una Cable relámpago o conector de 30 pines para conectar su iPad a su computadora a través de un puerto USB abierto.
-
Abierto Esta PC, Computadora, o Mi computadora, dependiendo de su versión de Windows.
En Windows 8 y versiones anteriores de Windows, presione el GANAR+mi atajo de teclado.
-
Abre tu iPad. Podría llamarse algo con su nombre o simplemente iPad.

-
Abierto Almacenamiento interno.

-
Ve a la DCIM carpeta.
¿Por qué se almacenan las fotos en una carpeta DCIM?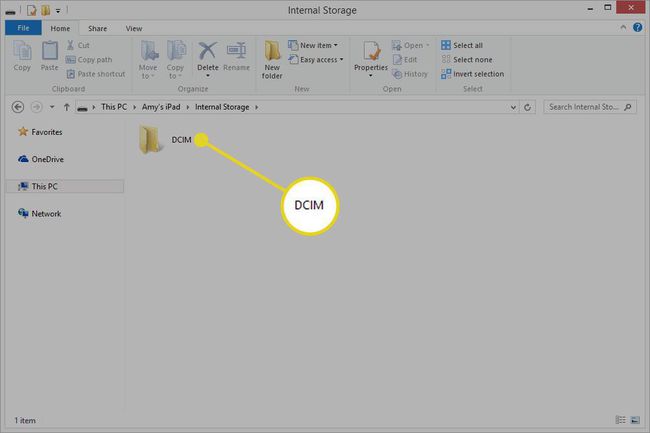
Navegue hasta las imágenes que desea copiar a su computadora y luego seleccione las imágenes.
-
Haga clic derecho en las fotos y elija Dupdo.

-
Decida dónde desea que se copien las imágenes del iPad y luego péguelas allí.

Para Mac
El proceso en una Mac es sencillo. Conecte su iPad con el cable y luego ejecute la aplicación Fotos desde Plataforma de lanzamiento.
Cuando se abre Fotos, detecta su iPad y abre una pantalla para importar imágenes. Si no es así, seleccione el Importar pestaña. Elija las fotos que desea transferir, luego seleccione Importar seleccionados.
Una vez finalizado el proceso, le pregunta si desea eliminar las fotos de su iPad. Es posible que desee verificar que estén en el lugar correcto antes de eliminarlos del iPad.
