Cómo utilizar Picture-in-Picture en iPad (iOS 14)
Qué saber
- Abra una aplicación compatible, inicie el video y presione el Hogar en su iPad o el gesto de deslizar hacia arriba.
- El video ahora estará en una ventana flotante y continuará flotando mientras usa otras aplicaciones.
- Salga de PiP tocando la ventana y tocando el X para cerrarlo o el icono de PiP para volver al modo de pantalla completa.
Este artículo explica cómo utilizar el modo de imagen en imagen en un iPad con iPadOS 14 o posterior, pero estas instrucciones también funcionarán para iPadOS 13.
Cómo utilizar Picture-in-Picture en iPad
El modo Picture-in-Picture (PiP) coloca el video en una ventana flotante de tamaño variable que puede usar mientras realiza múltiples tareas con otras aplicaciones. Desafortunadamente, no existe una lista maestra de todas las aplicaciones compatibles, que continuará creciendo con el tiempo.
FaceTime y las aplicaciones de transmisión de video por secuencias más comunes son compatibles con el modo PiP, incluidos Netflix, Hulu y Amazon Prime. La excepción más notable es YouTube.
Si desea utilizar imagen en imagen en YouTube, al que llama Continuar viendo, deberá tener una suscripción premium al servicio.
Para usar PiP en un iPad, abra una aplicación compatible y una vez que se esté reproduciendo el video, presione el Hogar botón. Si su iPad no está equipado con un Hogar, use el gesto de deslizar hacia arriba (deslice hacia arriba desde la parte inferior de la pantalla) para ir a la pantalla de inicio.
Si la aplicación es compatible con PiP, el video ahora estará en una ventana flotante en la pantalla de inicio. Continuará flotando a medida que inicie otras aplicaciones, lo que le permitirá usar una aplicación mientras mira un video o realiza una llamada FaceTime.
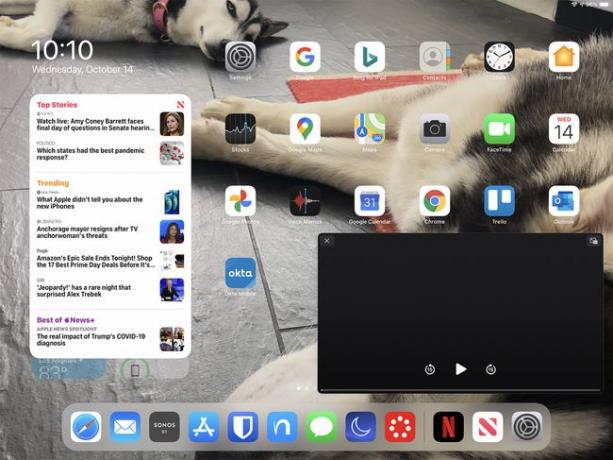
Cómo ajustar PiP FaceTime y la visualización de video
Una vez que su video (o llamada FaceTime) está en una ventana flotante de imagen en imagen, tiene una variedad de opciones para ajustarlo:
- Arrastre el video por la pantalla. Se puede colocar en cualquier lugar, así que siéntase libre de moverlo para que no interfiera con lo que necesita ver en la pantalla.
- Cambia el tamaño del video. Puede usar dos dedos para pellizcar o estirar el video, aunque existe un límite en cuanto a lo grande (y pequeño) que puede aparecer el video.
- Escóndelo temporalmente por completo. Arrastre el video hasta el lado izquierdo o derecho de la pantalla y se acoplará al costado, dejando solo una pequeña flecha. Para recuperarlo, toque la flecha y el video volverá a aparecer.
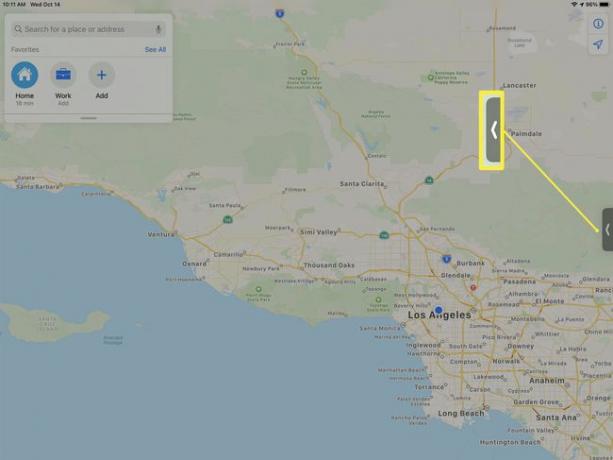
Cómo cerrar PiP en iPad
Hay dos formas de cerrar una PiP una vez que se está ejecutando en la pantalla de inicio o encima de otra aplicación:
- Regrese a la aplicación de video original. Si no puede ver los controles del video, toque PiP para que aparezca la superposición. Toque el icono en la parte superior derecha de la ventana PiP. Con la forma de un par de rectángulos, esto restaura el video a la propia pantalla de la aplicación.
- Cierra el video. Si es necesario, presiona PiP para que aparezca la superposición. Toque en el X en la parte superior izquierda de la ventana PiP. Este es un icono de cierre estándar y la aplicación de video finalizará.
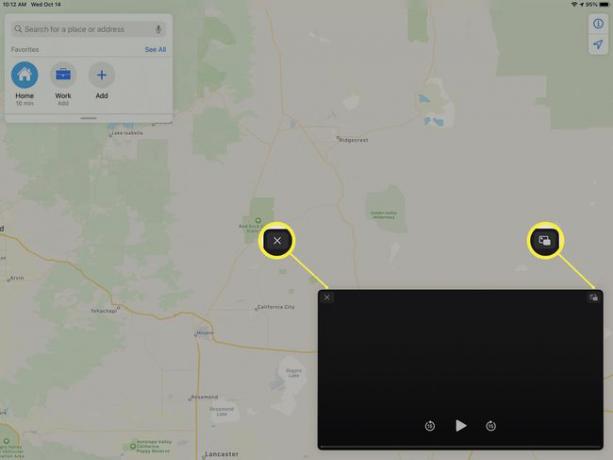
¿Qué iPads son compatibles con Picture-in-Picture?
Picture-in-Picture requiere iPadOS 13 y funciona en cualquier iPad Pro, todos los iPads de quinta generación y posteriores, el iPad Air 2 y posteriores, y el iPad mini 4 y posteriores.
