Cómo obtener sonido envolvente desde tu Mac
Uso de su Mac como PC de cine en casa (HTPC) es un proceso relativamente sencillo. Simplemente conecte su Mac a su HDTV y acomódese para ver sus películas favoritas o programas de televisión. Sin embargo, algunos usuarios no saben que pueden configurar sus Mac para sonido envolvente. A continuación, le mostramos cómo configurar su Mac para aprovechar el sonido envolvente en películas y programas de televisión.
La información de este artículo se aplica a cualquier Mac con procesador Intel de 64 bits que ejecute macOS u OS X 10.7.5 o posterior.

Comprensión de las capacidades de sonido envolvente de Mac
Una computadora Mac puede pasar AC3 archivos, el formato de archivo utilizado para Dolby Digital, directamente a su salida de audio óptica. Las Mac también pueden enviar sonido envolvente a través de una conexión HDMI e incluso usar AirPlay para enviar información envolvente a un Apple TV.
El proceso puede ser tan simple como conectar un receptor de AV con decodificadores de sonido envolvente o conectar un Apple TV a un receptor de AV.
Sin embargo, antes de comenzar, deberá configurar algunos ajustes en su Mac, dependiendo de si su material de origen proviene de iTunes, un reproductor de DVD, el reproductor multimedia VLC, un AppleTV u otro opciones.
Por ejemplo, si tiene una Mac con una unidad de disco interna o externa y confía en ella para reproducir Discos DVD o Blu-ray, luego la pista AC3 se enviará automáticamente al audio óptico de su Mac producción. Pero si desea enviar el audio y el video a su Apple TV a través de AirPlay, es posible que deba usar un software de terceros como Reproductor de multimedia VLC.
Cómo configurar VLC
Si tiene un archivo de video en su Mac que incluye un canal AC3, y usa el VLC reproductor multimedia para ver el video, puede enviar la información AC3 a la salida de audio óptico de su Mac o AirPlay, pero primero deberá configurar VLC para pasar la información AC3. Así es cómo:
-
Descargue e instale VLC, si aún no lo ha hecho, luego inicie la aplicación.
VLC se puede encontrar en su Mac Aplicaciones carpeta.
-
Desde el Expediente menú, seleccione Abrir documento.
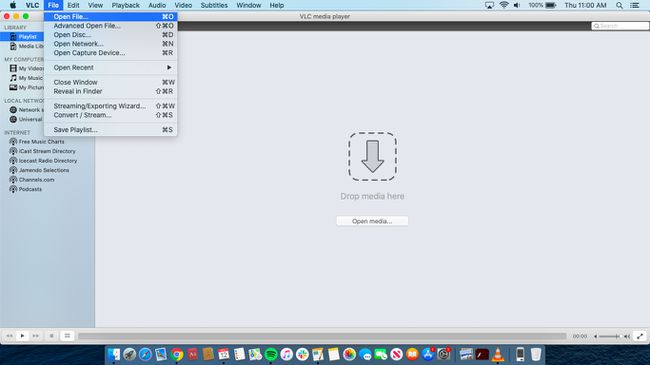
-
Seleccione el archivo de video que desea ver del estándar Abierto cuadro de diálogo y, a continuación, seleccione Abierto.
Si el video se inicia solo, seleccione el pausa en el controlador VLC en la parte inferior de la pantalla.
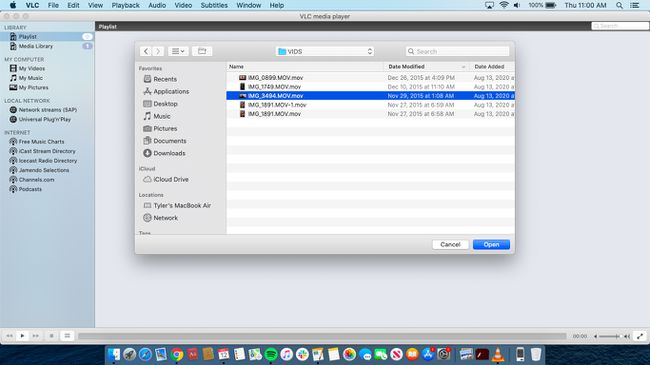
-
En el menú, seleccione Audio > Dispositivo de audioy luego seleccione el dispositivo desde el que desea reproducir el audio.
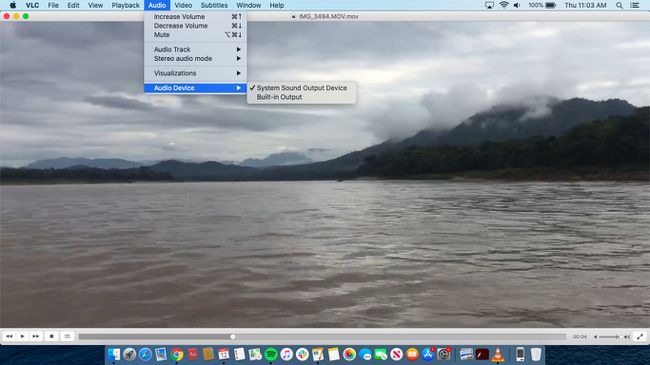
Comience su video seleccionando el Jugar en el controlador VLC. El audio ahora pasará a través de la salida óptica de su Mac a su receptor de AV.
Configurar VLC para usar AirPlay
A continuación, se explica cómo configurar VLC con Apple AirPlay.
Siga los pasos 1 a 5 anteriores para configurar el reproductor multimedia VLC.
-
Desde el manzana barra de menú, seleccione el Salida en antena icono.
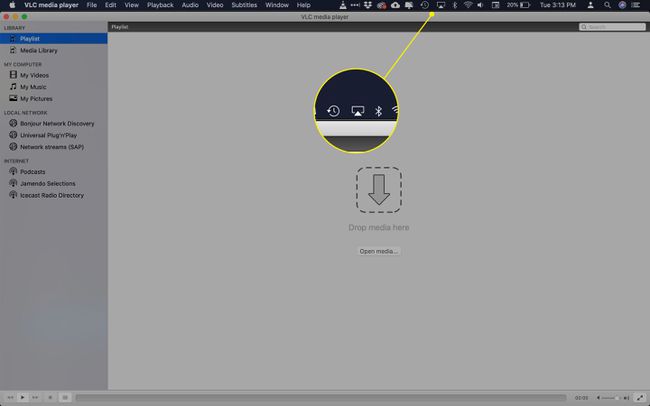
-
En la lista desplegable, seleccione el nombre de su Apple TV en AirPlay a para activar AirPlay.
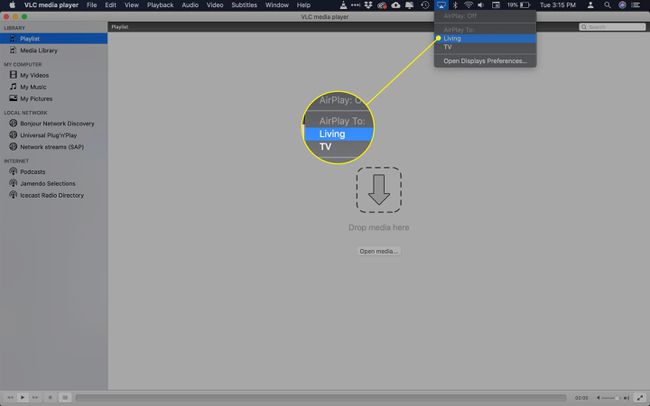
-
Desde el VLC menú, seleccione Audio > Dispositivo de audioy, a continuación, vuelva a hacer clic en el nombre de su Apple TV. Cuando inicie su video, el audio debería reproducirse a través de su Apple TV.
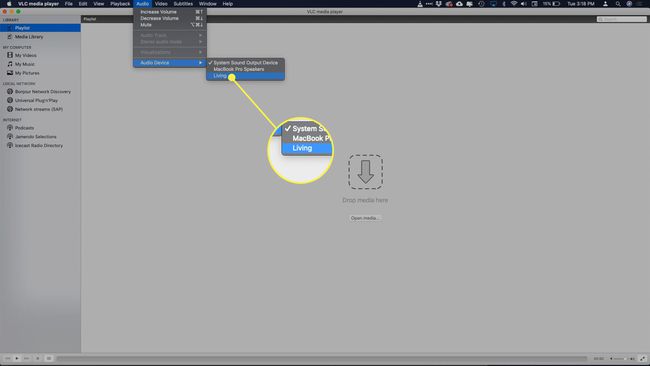
-
Desde el VLC menú, seleccione Video > Pantalla completay luego diríjase a su centro de entretenimiento doméstico y disfrute del espectáculo.
Si no escucha sonido envolvente, asegúrese de que el video esté reproduciendo la banda sonora correcta. Desde el VLC menú, seleccione Audio > Pista de audio. Si hay varias pistas de audio, busque una designada como envolvente. Si ninguna está designada como envolvente, pruebe cada pista para ver cuál es la pista envolvente.
iTunes y sonido envolvente
iTunes admite la reproducción de sonido envolvente, aunque la mayoría de la música y los programas de televisión de iTunes Store no contienen información envolvente. Sin embargo, las películas que compra o alquila generalmente incluyen información de sonido envolvente.
iTunes puede pasar los canales de sonido envolvente a su receptor de AV a través de las conexiones ópticas de audio de su Mac. Tu Mac simplemente transmite la información envolvente; no decodifica los canales, por lo que su receptor de AV debe poder manejar la codificación de sonido envolvente (la mayoría de los receptores de AV pueden hacer esto sin problemas).
De forma predeterminada, iTunes siempre intentará usar el canal envolvente cuando esté disponible, pero para asegurarse, inicie la película y luego seleccione el burbuja de diálogo icono ubicado en la parte inferior derecha de los controles de reproducción. Aparecerá un menú emergente que le permitirá seleccionar el formato de audio para pasar a su receptor de AV.
Configurar el reproductor de DVD para usar canales envolventes
Si su Mac tiene una unidad de disco, la aplicación Reproductor de DVD también puede utilizar canales envolventes si están presentes en el DVD.
Antes de comenzar, conecte y configure los altavoces envolventes o el receptor de AV a su Mac. Si utiliza altavoces de sonido envolvente, consulte las instrucciones del fabricante para la configuración. Si usa su receptor de AV, asegúrese de que su Mac esté conectado a través de una conexión óptica, que el receptor esté encendido y que Mac sea la fuente seleccionada.
El reproductor de DVD ha existido en una forma heredada de menor importancia desde macOS Catalina (10.15). Según la versión del sistema operativo que esté ejecutando, es posible que las siguientes opciones no estén disponibles.
Desde el Reproductor de DVD menú, seleccione Preferencias.
Selecciona el Configuración de disco pestaña.
Utilizar el Salida de audio menú desplegable para cambiar la salida de audio a sus altavoces envolventes o la salida digital incorporada.
Cerrar Preferencias del reproductor de DVD.
Reproduzca su DVD a través de la aplicación Reproductor de DVD y disfrute de los canales envolventes.
