Cómo habilitar las cookies en Firefox
Mozilla Firefox es un navegador web gratuito de código abierto conocido por ser rápido, privado y seguro. Al igual que otros navegadores de Internet, Firefox recopila galletas de los sitios web para ayudarlo a recordar sus preferencias de sitio individuales. Las cookies también lo mantienen conectado a ciertos sitios web, lo que ahorra tiempo.
Si se desconecta de los sitios web de uso frecuente o si los sitios web olvidan continuamente su configuración, es posible que se hayan desactivado las cookies de Firefox. A continuación, se explica cómo habilitar las cookies en Firefox y recuperar esta funcionalidad personalizada.
Estas instrucciones se aplican al navegador web Firefox en iOS y Androide dispositivos, así como sistemas macOS y Windows.

¿Qué sucede cuando permito cookies en Firefox?
Cuando habilita las cookies, Firefox las recopilará automáticamente mientras navega por la web. Esto sucede en segundo plano y no interferirá con su experiencia de navegación en Internet.
Las cookies se utilizan para mantenerlo conectado a un sitio web, por lo que no tiene que iniciar sesión cada vez que lo visita. Las cookies también ayudan a los sitios web a recordar sus preferencias personales, como un tema de color o qué widgets desea que se muestren en una página.
Algunas empresas de publicidad online utilizan cookies para mostrarle anuncios relacionados con su navegación historia.
Cómo activar las cookies en Firefox en iOS
Si está utilizando un dispositivo iOs como un iPhone o iPad, habilitar las cookies en Firefox es un ajuste rápido y fácil en la configuración.
Abra la aplicación Firefox en su iPhone, iPad o iPod touch, luego toque el tres líneas horizontales (Menú) en la esquina inferior derecha de la pantalla.
Grifo Ajustes.
-
Grifo Gestión de datos.

Sobre el Gestión de datos pantalla, si el interruptor junto a Galletas es azul, esto significa que las cookies están habilitadas en su aplicación Mozilla Firefox. Si alguna vez desea deshabilitar las cookies en Firefox, desactive este interruptor.
La mayoría de los navegadores de Internet, incluido Mozilla Firefox, tendrán las cookies habilitadas de forma predeterminada, por lo que es probable que no tenga que habilitarlas a menos que usted u otra persona las haya desactivado.
Cómo habilitar las cookies en Firefox en Android
Habilitar las cookies de Firefox en un dispositivo Android es un proceso similar al de los iPhones y iPads.
Abra la aplicación Firefox en su teléfono inteligente o tableta Android y toque el tres puntos (Menú) en la esquina superior derecha de la pantalla.
-
Desde este menú, toque Ajustes > Borrar datos privados.
A pesar de su nombre, esta opción no borrará los datos y, en cambio, lo llevará a otra pantalla de configuración.
-
En la siguiente pantalla, asegúrese de que la casilla junto a Cookies e inicios de sesión activos está chequeado. Si no es así, toque la casilla para colocar una marca de verificación y habilitar las cookies.
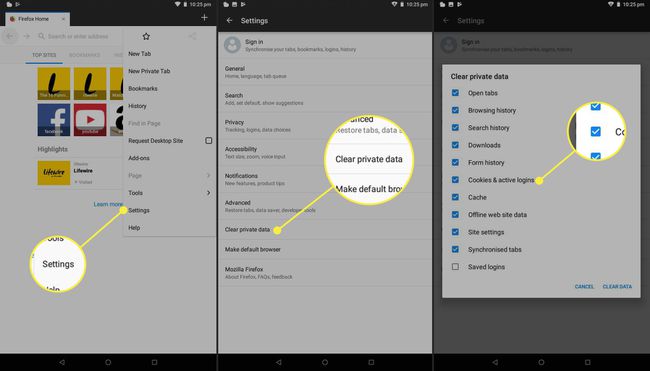
Cómo permitir cookies en Firefox en el escritorio
En un Mac o una computadora con Windows, es fácil permitir cookies en el navegador web Firefox.
-
Abra el navegador web Mozilla Firefox en su computadora Windows o Mac, luego seleccione el tres líneas horizontalesicono (Menú) en la esquina superior derecha.

-
Seleccione Preferencias.
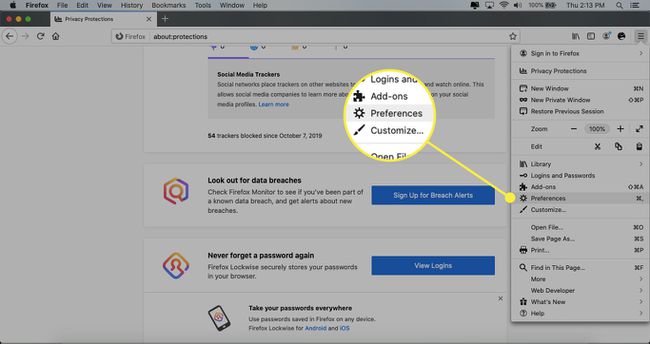
-
En el lado izquierdo de la pantalla, seleccione Privacidad y seguridad.

-
Si Estándar está marcada, esta es la configuración predeterminada y todas las cookies están habilitadas.
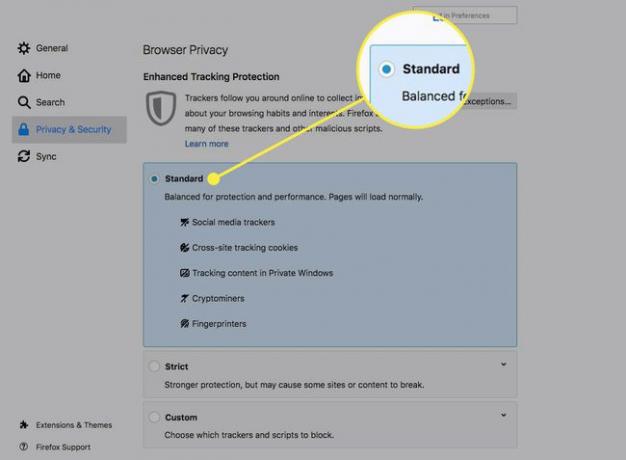
Si Estricto está seleccionado, no se permitirán cookies. Para habilitar las cookies, cambie a Estándar o Personalizado.
-
Si seleccionas Personalizado, o desmarque Galletas para permitir todas las cookies, o seleccione la configuración para bloquear solo Rastreadores de sitios cruzados y redes sociales.

