Cómo borrar la caché en iPad
Qué saber
- Para borrar la caché del navegador Safari, vaya a Ajustes > Safari > Borrar historial y datos del sitio web.
- En Chrome, abra el navegador, toque el menú de tres puntos> Ajustes > Intimidad > Eliminar datos de navegación > Eliminar datos de navegación.
- Para borrar el caché de la aplicación del iPad, deberá descargar o eliminar aplicaciones, pero puede hacerlo sin perder sus datos.
Este artículo le muestra cómo eliminar el caché de la aplicación en los navegadores Safari y Chrome en cualquier iPad (iPadOS 14.2 y versiones anteriores), así como también cómo eliminar el caché de su aplicación sin perder los datos de su aplicación.
Cómo borrar la caché de Safari en iPad
Si ha notado que su iPad se está volviendo lento o se comporta de manera errática, borrar el caché puede ayudar, pero deberá borrar el caché de su navegador y de sus aplicaciones. Dado que la mayoría de la gente usa el navegador Safari instalado en el iPad, aquí se explica cómo borrar la caché del navegador Safari.
-
En tu iPad, toca Ajustes.

-
Sobre el Ajustes página, seleccione Safari en el menú de navegación de la izquierda. Puede que tenga que desplazarse para encontrarlo.

-
En el Safari página de configuración, desplácese hacia abajo y seleccione Borrar historial y datos del sitio web.

-
Luego, en el cuadro de confirmación que aparece, toque Claro.

Es posible que la caché de Safari demore unos minutos en borrarse, dependiendo de cuánto tiempo haya pasado desde la última vez que se hizo. Una vez que esté completo, debería notar una diferencia en la capacidad de respuesta de su iPad si anteriormente tenía problemas de desaceleración.
Cómo borrar la caché en el navegador Chrome en iPad
Si usa Chrome en su iPad en lugar de Safari, un caché desordenado podría ralentizar su sistema. A continuación, se explica cómo borrar el caché en Chrome para iPad.
-
Abra su navegador Chrome y toque el menú de tres puntos en la esquina superior derecha de la página.

-
En el menú que aparece, toque Ajustes.

-
En el Ajustes cuadro de diálogo que se abre, seleccione Intimidad.

-
En el Intimidad ventana, toque Eliminar datos de navegación.

-
En el Eliminar datos de navegación cuadro de diálogo, seleccione el tipo de datos que desea borrar:
- Historial de navegación: Este es el historial de todos los sitios que ha visitado.
- Cookies, datos del sitio: Se trata de pequeños fragmentos de información almacenados en su navegador web que ayudan a los sitios a iniciar sesión automáticamente y / o cargar más rápido. Las cookies también pueden contener otra información sobre su sistema y pueden revelar sus hábitos de navegación a otros sitios.
- Imágenes y archivos en caché: Las imágenes y los archivos almacenados en caché ayudan a que los sitios se carguen más rápido, pero pueden ocupar espacio y ralentizar el rendimiento general del navegador.
- Contraseñas guardadas: Esto incluye cualquier nombre de usuario o contraseña que le haya dicho a su navegador que inicie sesión por usted. Tenga cuidado y asegúrese de tener todas sus contraseñas importantes almacenadas en otro lugar antes de borrarlas para que pueda volver a esos sitios más tarde.
- Autocompletar datos: Esto puede incluir nombres, direcciones, números de tarjetas de crédito y cualquier otro dato que le haya dado permiso a su navegador para recordar para facilitar el llenado de formularios.
Una vez que haya hecho sus selecciones, toque Eliminar datos de navegación.
Como mínimo, probablemente debería borrar su Historial de navegación, Galletas, Datos del sitio, y Imágenes y archivos en caché aproximadamente una vez al mes solo para que su navegador funcione de manera óptima.

-
En la confirmación que aparece, toque Eliminar datos de navegación nuevamente para comenzar el proceso de borrar sus datos de navegación. Podría tomar un par de minutos, dependiendo de cuánto use su navegador web y cuándo fue la última vez que borró el caché.

Cómo borrar la caché de la aplicación en su iPad
Una cosa más que puede hacer para despejar algo de espacio es borrar el caché de la aplicación individual para las aplicaciones que ha instalado. Puede hacerlo descargando o eliminando aplicaciones.
-
En su iPad, seleccione Ajustes.

-
Si Ajustes no se abre en el General opción, seleccione General y luego seleccione Almacenamiento de iPad.

-
La página de almacenamiento del iPad demora entre unos segundos y un par de minutos en cargarse, dependiendo de cuánto haya almacenado allí. Una vez que se carga, debería ver un desglose de cómo se usa el almacenamiento de su iPad, y un Recomendaciones sección.
La página de almacenamiento del iPad es donde el sistema operativo recomienda aplicaciones o descargas que no se han usado por un tiempo. Por ejemplo, si ha descargado películas o programas de TV, puede verlos en la lista. También puede tocarlos para eliminar cualquier descarga o aplicación que ya no desee conservar.

-
A continuación, desplácese por la lista de aplicaciones y toque la que desea borrar el caché.
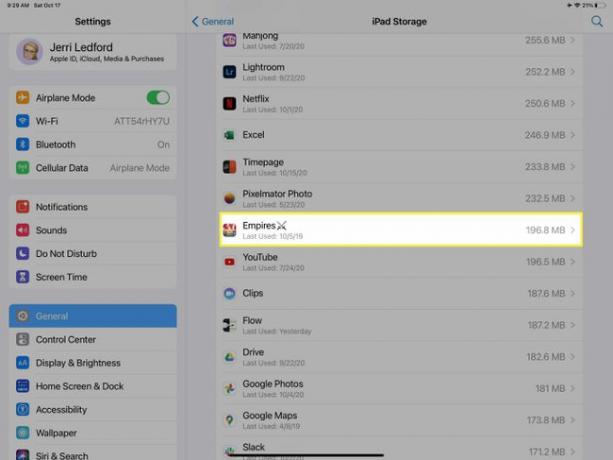
-
En la página de la aplicación, tiene dos opciones para borrar la aplicación de su almacenamiento:
- Descargar la aplicación: Esto elimina la aplicación de su iPad, pero conserva la Documentos y datos asociado con la aplicación. Elegir Descargar la aplicación borra efectivamente la caché. Una vez que lo haya descargado, puede reinstalar una copia limpia y nueva de la aplicación que aún tiene sus datos.
- Eliminar aplicación: Esta opción hace lo que dice que hace. Elimina la aplicación y todos los datos asociados con la aplicación. Puede reinstalar la aplicación si lo desea, pero todos los datos asociados con la aplicación se perderán permanentemente.

-
Independientemente de la opción que seleccione, se le pedirá que confirme su elección. Grifo Descargar la aplicación o Eliminar aplicación nuevamente para confirmar su elección.
También puede tocar Cancelar si cambia de opinión sobre la acción que desea realizar.
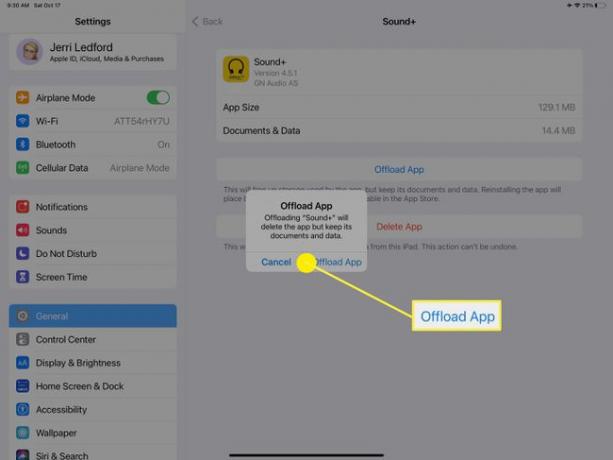
-
Puede encontrar aplicaciones del sistema, como Fotos aplicación, que no tiene la opción de Descargar aplicación o Eliminar aplicación. Si este es el caso de una aplicación que usa mucho espacio en su dispositivo, su única opción es ingresar a la aplicación y eliminar elementos individuales. La forma en que se eliminan esos elementos dependerá del elemento, pero en general, al seleccionar o mantener presionada la aplicación, se abrirá un menú que contiene un Borrar opción.

