Cómo instalar un controlador de impresora
Qué saber
- Seleccione Comienzo > Ajustes, escribe instalación del dispositivo en el cuadro de búsqueda y seleccione Cambiar la configuración de instalación del dispositivo > sí > Guardar cambios.
- Agregar una impresora desde Ajustes > Impresoras y escáneres > Agregar una impresora o un escáner.
- Si su impresora necesita un programa de instalación de controladores especial, vaya al sitio de descarga del fabricante para obtenerlo y ejecutarlo.
Tu impresora Es posible que necesite un controlador especializado para Windows 10, 8.1 u 8 para reconocerlo, y es posible que deba reinstalar un controlador de impresora. Esto puede suceder si se desinstala el controlador original o si actualiza la instalación de Windows y necesita reemplazar las aplicaciones y la configuración.
Cómo instalar un controlador de impresora
Antes de usar estas instrucciones, revise las instrucciones de instalación de su impresora. Si es una impresora nueva, probablemente pueda encontrar una guía de inicio rápido incluida en la caja. Si está reinstalando el controlador de impresora para una impresora más antigua, vaya al sitio web del fabricante y busque el manual de la impresora, que a menudo se encuentra en las páginas de soporte del sitio.
La guía de configuración para su impresora específica puede tener diferentes instrucciones que debe seguir en lugar de estas pautas generales.
En Windows, seleccione Comienzo > Ajustes.
-
En el cuadro de búsqueda de Configuración de Windows, escriba "Instalación del dispositivo" y luego seleccione Cambiar la configuración de instalación del dispositivo.
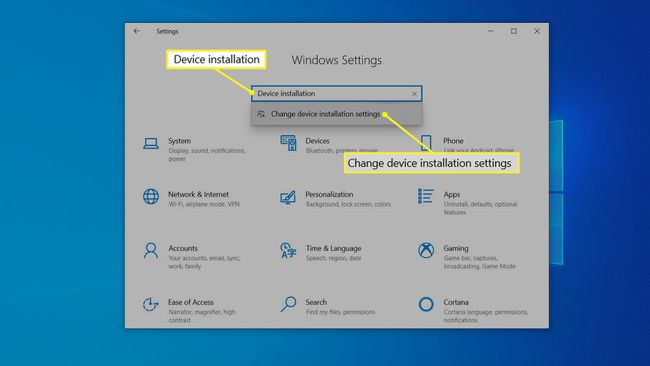
-
En la ventana Configuración de instalación del dispositivo, asegúrese de sí está seleccionado, luego seleccione Guardar cambios o simplemente cierra la ventana.
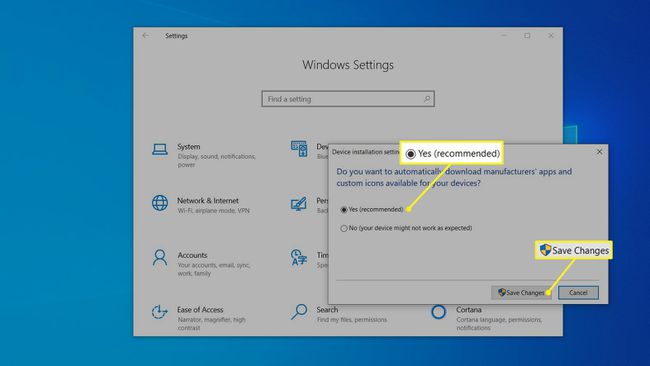
En el cuadro de búsqueda de Configuración de Windows, escriba "Impresora", luego seleccione Agregar una impresora o un escáner.
-
En la página Impresoras y escáneres, seleccione Agregar una impresora o un escáner.
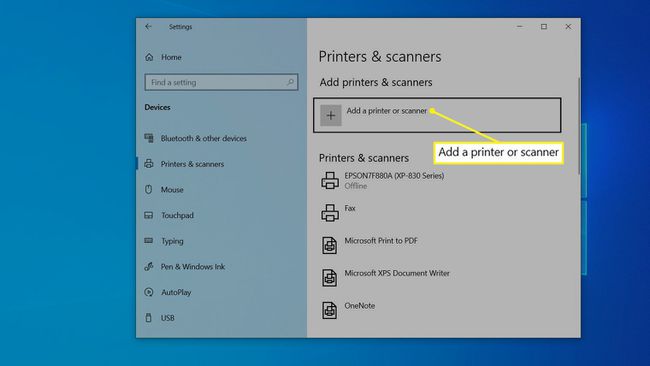
-
Seleccione su impresora cuando la vea aparecer, luego siga las instrucciones adicionales para instalar el controlador de la impresora.
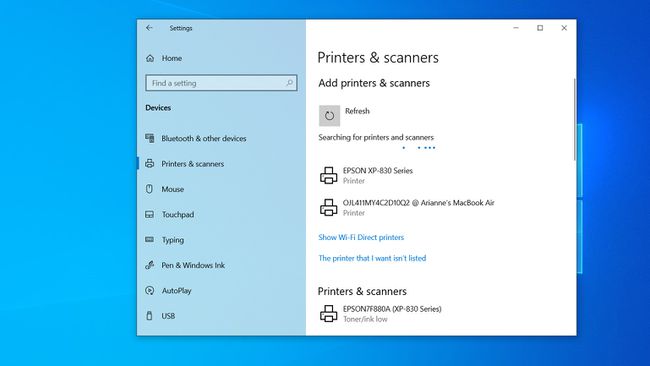
¿Qué es un controlador de impresora?
Algunos periféricos son lo suficientemente simples y estandarizados como para que Windows pueda programarse con todo lo que necesita saber para operar el dispositivo. La mayoría de los ratones y teclados entran en esta categoría, pero muchos accesorios necesitan una pequeña pieza de software que le indique a Windows cómo comunicarse con él y cómo utilizar todas sus funciones y opciones. Un controlador de impresora es exactamente esto. Es un controlador de dispositivo proporcionado por el fabricante de la impresora que Windows necesita para funcionar con la impresora.
La buena noticia es que en estos días, Windows viene con controladores de impresora básicos para muchas impresoras comunes. Incluso si no instala el controlador de impresora con todas las funciones, a menudo puede comenzar a imprimir de inmediato, aunque es posible que Windows no pueda acceder a todas las funciones avanzadas de la impresora.
Uso de un programa de instalación de controladores de impresora
Si bien es relativamente raro en estos días, algunas impresoras pueden requerir que ejecute un programa de instalación del controlador de impresora en lugar de permitir que Windows lo instale por sí solo.
Para hacerlo, vaya al sitio web del fabricante y busque el archivo de descarga del controlador de la impresora (que a menudo se encuentra en la sección Soporte). Descargue el archivo y haga doble clic en él para ejecutar la instalación y configuración. Siga las instrucciones y estará listo y funcionando en minutos.
