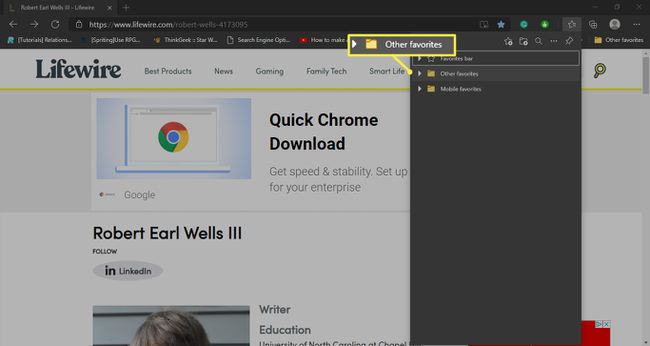Cómo agregar páginas web a favoritos en Microsoft Edge
Qué saber
- En Microsoft Edge, vaya a un sitio que desee agregar> en la barra de direcciones, seleccione Estrella > cambie el nombre del favorito (opcional) y seleccione la ubicación> Hecho.
- Para mostrar Favoritos en la barra de direcciones, seleccione Favoritos > 3 puntos > Mostrar barra de favoritos > Siempre > Hecho.
Este artículo explica cómo agregar páginas web a Favoritos en Microsoft Edge. La información adicional cubre cómo mostrar sus favoritos en la barra de direcciones.
Asegúrese de actualizar Edge a la última versión para usar las funciones más nuevas.
Cómo agregar un sitio web a su lista de favoritos
Cuando accede con frecuencia a un sitio web y no desea ingresar su URL cada vez, agregue el sitio web a su lista de Favoritos.
Abra Microsoft Edge y vaya al sitio que desea agregar a su lista de favoritos.
-
Selecciona el Estrella en la barra de direcciones.
Alternativamente, presione control+D para crear un nuevo favorito o vaya a Favoritos > Agregar pestaña actual a favoritos en la barra de menú.
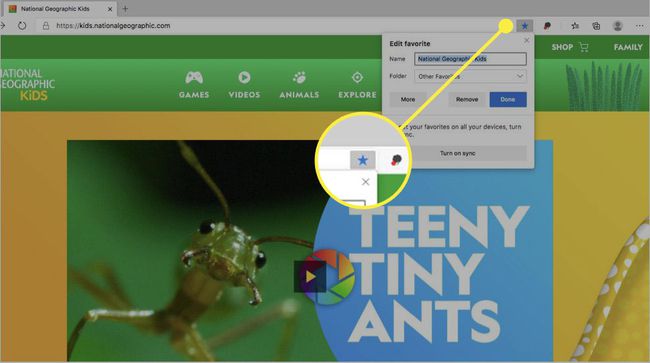
-
Cambie el nombre del favorito (si lo desea) y elija una carpeta para guardarlo.
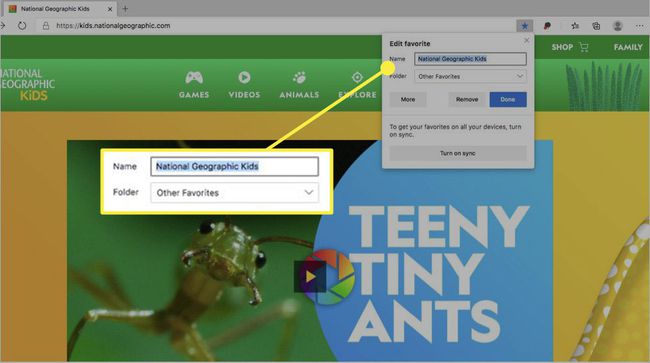
-
Seleccione Hecho. El sitio web se agrega a su lista de favoritos.
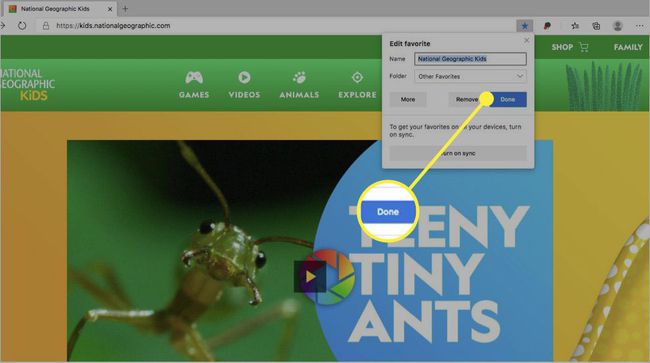
Cómo mostrar favoritos en la barra de direcciones
Si desea acceder más fácilmente a sus favoritos, haga que los favoritos se muestren debajo de la barra de direcciones.
-
Selecciona el Favoritos icono (la estrella con tres barras) en la parte superior de Edge.
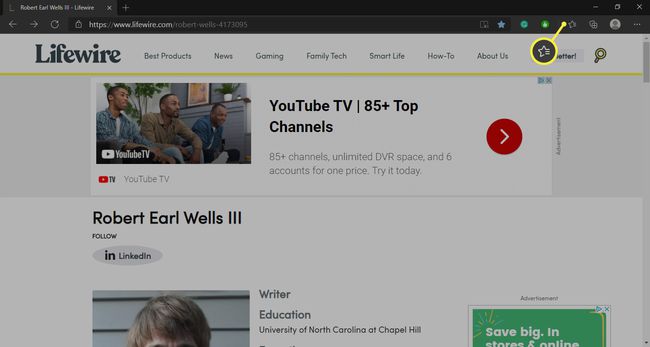
-
Selecciona el tres puntos debajo de tus Favoritos.

-
Seleccione Mostrar barra de favoritos.

-
Seleccione Siempre, luego seleccione Hecho.
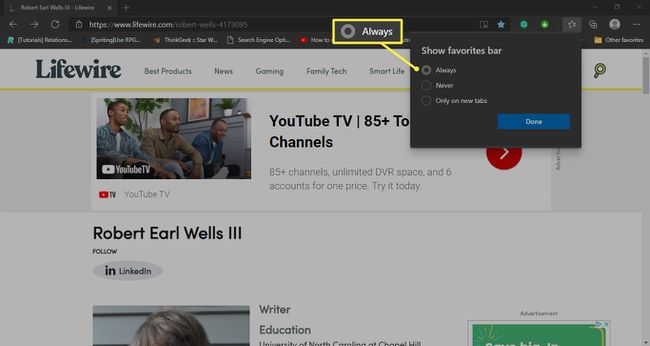
Acceda a los elementos de sus listas de lectura
Legacy Microsoft Edge ofrecía una herramienta llamada Listas de lectura, que le permitía almacenar artículos y otro contenido web para verlos en el futuro. El nuevo Edge no tiene esta función. Sin embargo, después de la actualización, puede acceder a los elementos de la Lista de lectura en el Otros favoritos carpeta.