Cómo crear una imagen ISO a partir de un disco DVD, CD o BD
Qué saber
- Windows no tiene una forma incorporada de crear una ISO a partir de un DVD, pero puede usar una herramienta gratuita para hacerlo.
- Si desea crear una ISO a partir de un DVD, debe tener una unidad de DVD en la que pueda usar el DVD.
- El archivo ISO, al igual que los discos a partir de los que se crean, puede ocupar una gran cantidad de espacio de almacenamiento en su disco duro.
Crear un archivo ISO desde un DVD o cualquier disco es bastante fácil con la herramienta gratuita adecuada y es una forma fantástica de realizar copias de seguridad de DVD, BD o CD importantes en su disco duro.
Crear y almacenar copias de seguridad ISO de sus importantes discos de instalación de software, e incluso de los discos de configuración del sistema operativo, es un plan inteligente. Complementa eso con un servicio ilimitado de copias de seguridad en línea y tiene una estrategia de copia de seguridad de disco casi a prueba de balas.
Las imágenes ISO son excelentes porque son representaciones perfectas e independientes de los datos de un disco. Al ser archivos individuales, son más fáciles de almacenar y organizar que las copias completas de las carpetas y archivos de un disco.
Herramienta de terceros necesaria para Windows
Windows no tiene una forma incorporada de crear archivos de imagen ISO, por lo que deberá descargar un programa para hacerlo por usted. Afortunadamente, existen varias herramientas gratuitas disponibles que hacen que la creación de imágenes ISO sea una tarea realmente fácil.
Tiempo requerido: Creación de un archivo de imagen ISO a partir de DVD, CD o BD El disco es fácil, pero puede tardar desde unos minutos hasta más de una hora, según el tamaño del disco y la velocidad de su computadora.
Estas instrucciones son para usuarios de Windows, macOS y Linux. Hay una sección separada para cada tutorial.
Hacer un ISO a partir de un disco DVD, BD o CD
-
Descarga BurnAware Gratis, un programa completamente gratuito que, entre otras tareas, puede crear una imagen ISO a partir de todo tipo de discos CD, DVD y BD.
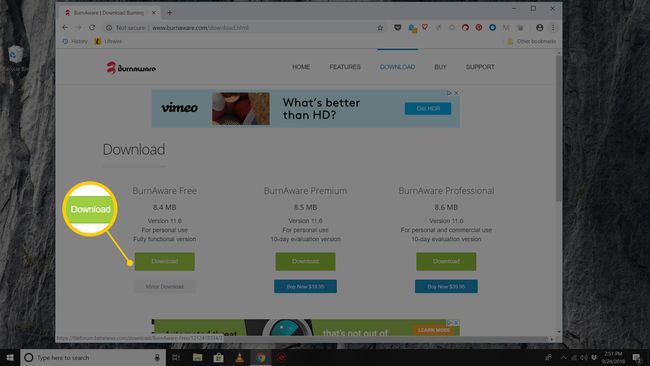
BurnAware Free funciona en Windows 10, Windows 8, Windows 7, Windows Vista y Windows XP. Se admiten las versiones de 32 y 64 bits de esos sistemas operativos.
También hay versiones "Premium" y "Professional" de BurnAware que no son gratuitas. Sin embargo, la versión "gratuita" es totalmente capaz de crear imágenes ISO a partir de sus discos, que es el objetivo de este tutorial. Solo asegúrese de elegir el enlace de descarga del BurnAware gratis área de su sitio web.
Si ha usado BurnAware Free antes y no le gusta o no funcionó, existen formas alternativas de hacer un ISO a partir de un disco. Vea algunas otras sugerencias de software al final de esta página.
-
Instale BurnAware Free ejecutando el burnaware_free_ [versión] .exe archivo que acaba de descargar.
Durante o después de la instalación, es posible que vea uno o más Oferta opcional o Instalar software adicional pantallas. No dude en rechazar o anular la selección de cualquiera de esas opciones y continuar.
Ejecute BurnAware Free, ya sea desde el acceso directo creado en el escritorio o automáticamente a través del último paso de la instalación.
-
Seleccione Copiar a ISO desde el Imágenes de disco columna.
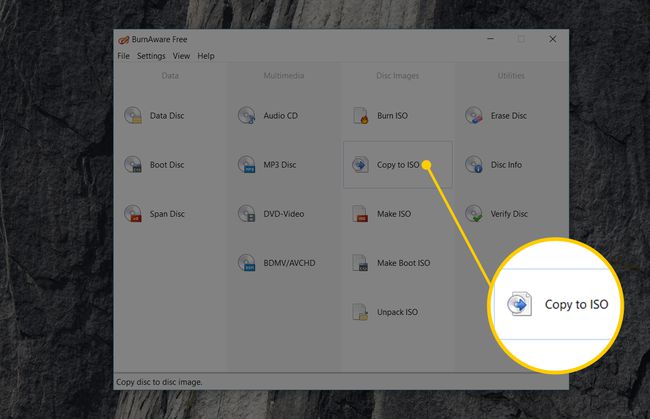
los Copiar a imagen La herramienta aparecerá además de la existente. BurnAware gratis ventana que ya está abierta.
Es posible que hayas visto un Hacer ISO icono debajo del Copiar a ISO uno, pero no desea elegirlo para esta tarea en particular. los Hacer ISO La herramienta es para crear una imagen ISO no desde un disco, sino a partir de una colección de archivos que seleccione, como desde su disco duro u otra fuente.
-
Elija la unidad de disco óptico que planea usar, en el menú desplegable en la parte superior de la ventana. Si solo tiene una unidad, solo verá una opción.
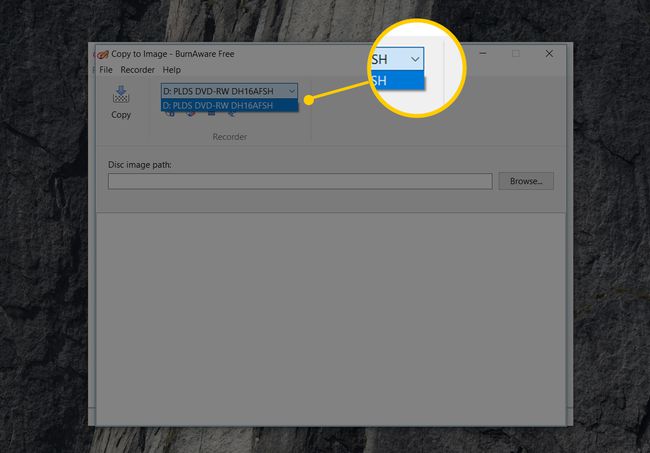
Solo puede crear imágenes ISO a partir de discos compatibles con su unidad óptica. Por ejemplo, si solo tiene una unidad de DVD, no podrá crear imágenes ISO a partir de discos BD porque su unidad no podrá leer los datos de ellos.
Seleccione Navegar.
-
Navegue a la ubicación en la que desea escribir el archivo de imagen ISO y asigne un nombre al archivo que pronto se creará en el Nombre del archivo caja de texto.
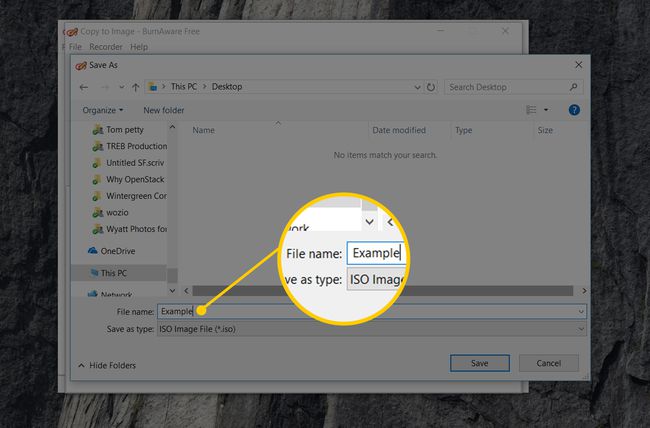
Los discos ópticos, especialmente los DVD y BD, pueden contener varios gigabytes de datos y crearán ISO de igual tamaño. Asegúrese de que la unidad que elija para guardar la imagen ISO tiene suficiente espacio para soportarlo. Es probable que su disco duro principal tenga mucho espacio libre, por lo que elegir una ubicación conveniente allí, como su escritorio, ya que la ubicación para crear la imagen ISO probablemente esté bien.
Si su plan final es obtener los datos de un disco en una unidad flash para que pueda arrancar desde él, tenga en cuenta que simplemente crear un archivo ISO directamente en el dispositivo USB no funcionará como usted suponer. En la mayoría de los casos, como al instalar Windows 10 desde una unidad flash, debe realizar algunos pasos adicionales para que esto funcione. Ver Cómo grabar un archivo ISO en una unidad USB por ayuda.
Escoger Ahorrar.
-
Inserte en la unidad óptica que eligió en el Paso 5 el disco CD, DVD o BD desde el que desea crear la imagen ISO.
Dependiendo de cómo esté configurado AutoRun en Windows en su computadora, el disco que acaba de insertar puede comenzar (por ejemplo, la película puede comenzar a reproducirse o puede obtener una pantalla de instalación de Windows). Independientemente, cierre lo que surja.
-
Seleccione Dupdo.
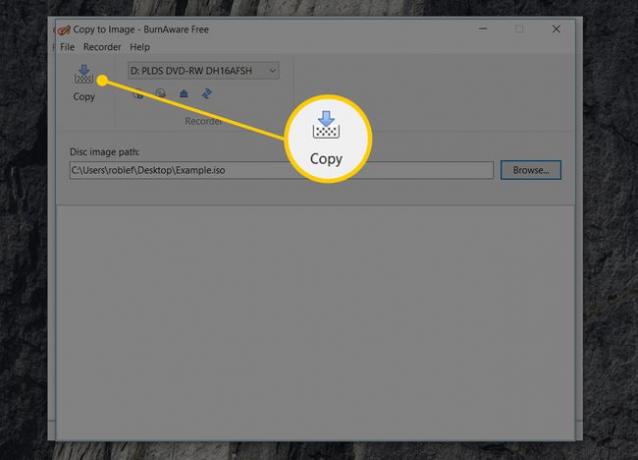
¿Obtienes un No hay ningún disco en la unidad de origen. ¿mensaje? Si es así, elige OK e inténtelo de nuevo en unos segundos. Lo más probable es que el disco en su unidad óptica no se haya completado, por lo que Windows simplemente no lo ve todavía. Si no puede hacer desaparecer este mensaje, asegúrese de que está usando la unidad óptica correcta y que el disco esté limpio y sin daños.
-
Espere mientras se crea la imagen ISO a partir de su disco. Puede observar el progreso al vigilar el Progreso de la imagen bar o el x de x MB escritos indicador.
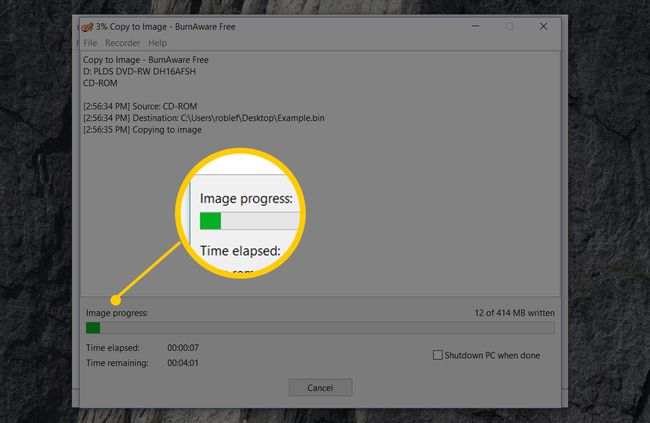
El proceso de creación de ISO se completa una vez que ve el El proceso de copia se completó con éxito junto con la hora en que BurnAware terminó de copiar el disco.
El archivo ISO se nombrará y se ubicará donde decidió en el Paso 7.
Ahora puede cerrar el Copiar a imagen ventana, y también el BurnAware gratis ventana. Ahora también puede quitar el disco que estaba usando de su unidad óptica.
Crea imágenes ISO en macOS y Linux
Hacer una ISO en macOS es posible con las herramientas incluidas.
Abre la Utilidad de Discos. Puedes hacer esto a través de Aplicaciones > Utilidades > Utilidad de disco.
-
Ir a Expediente > Nueva imagen > Imagen de [nombre del dispositivo].
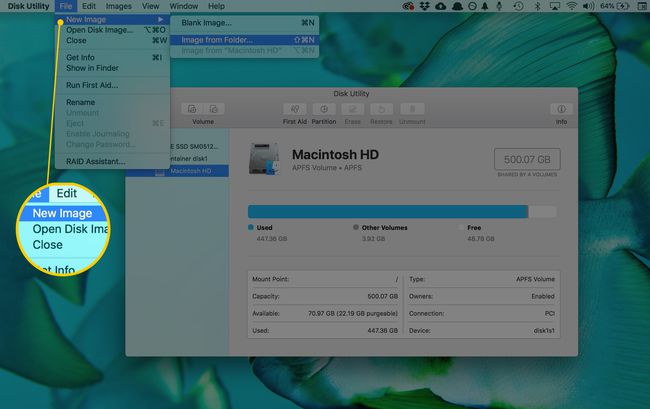
-
Nombra el nuevo archivo y elige dónde guardarlo.
También hay opciones para cambiar la configuración de formato y cifrado.
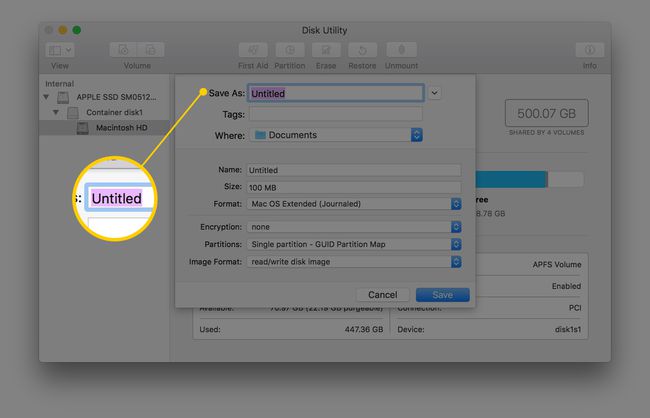
Escoger Ahorrar para hacer el archivo de imagen.
-
Cuando termine, seleccione Hecho.
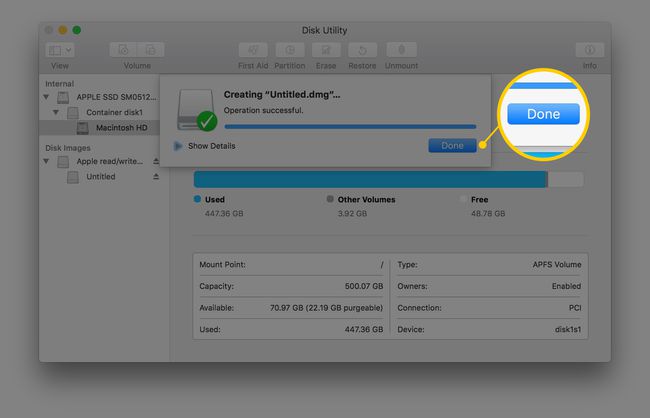
Una vez que tenga la imagen CDR, puede convertirla a ISO a través de este terminal mando:
hdiutil convert /path/originalimage.cdr -format UDTO -o /path/convertedimage.iso.
Para convertir el ISO a DMG, ejecute esto desde la terminal de su Mac:
hdiutil convert /path/originalimage.iso -format UDRW -o /path/convertedimage.dmg.
En cualquier caso, reemplace /path/originalimage con la ruta y el nombre de su archivo CDR o ISO, y /path/convertedimage con la ruta y el nombre de archivo del archivo ISO o DMG que desea crear.
En Linux, abra una ventana de terminal y ejecute lo siguiente, reemplazando /dev/dvd con la ruta a su unidad óptica y /path/image con la ruta y el nombre de archivo de la ISO que estás creando:
sudo dd if = / dev / dvd of = / ruta / image.iso.
Aprender cómo abrir una ventana de terminal en Ubuntu si eso es lo que estás usando.
Si prefiere utilizar software para crear una imagen ISO en lugar de herramientas de línea de comandos, intente Tostada Roxio (Mac) o Brasero (Linux).
Otras herramientas de creación ISO de Windows
Si bien no podrá seguir exactamente nuestro tutorial anterior, hay varias otras herramientas gratuitas de creación de ISO disponibles si no le gusta BurnAware Free o si no le está funcionando.
Algunos de los favoritos que hemos probado a lo largo de los años incluyen InfraRecorder, ISODisco, ImgBurn, Grabador ISO, CDBurnerXP, y DVD a ISO Maker gratis.
